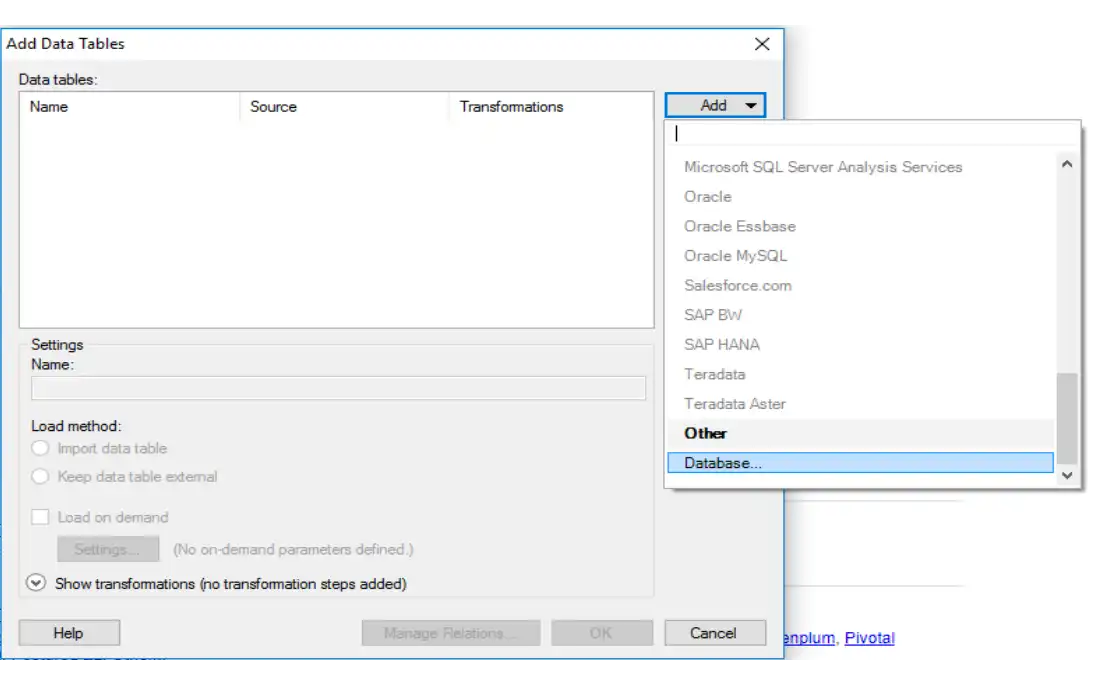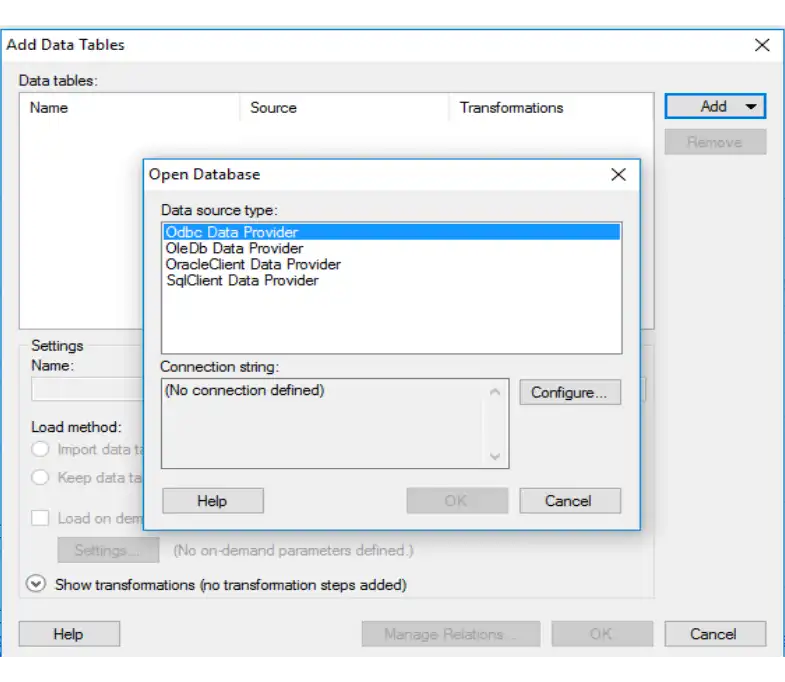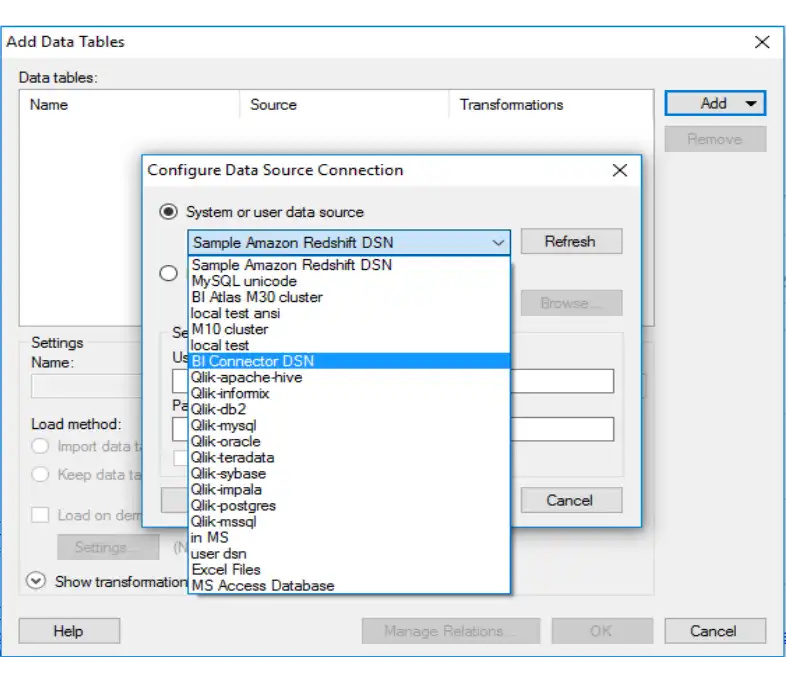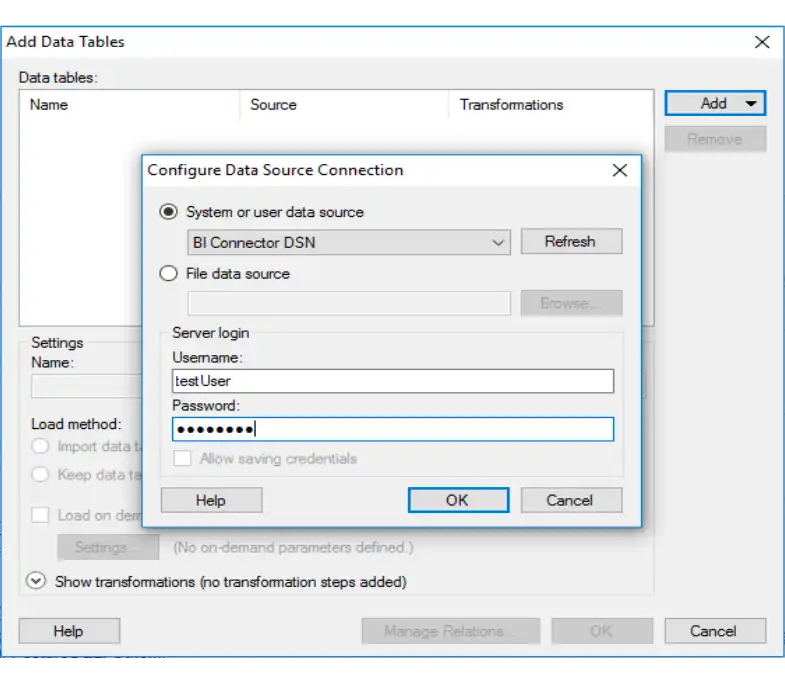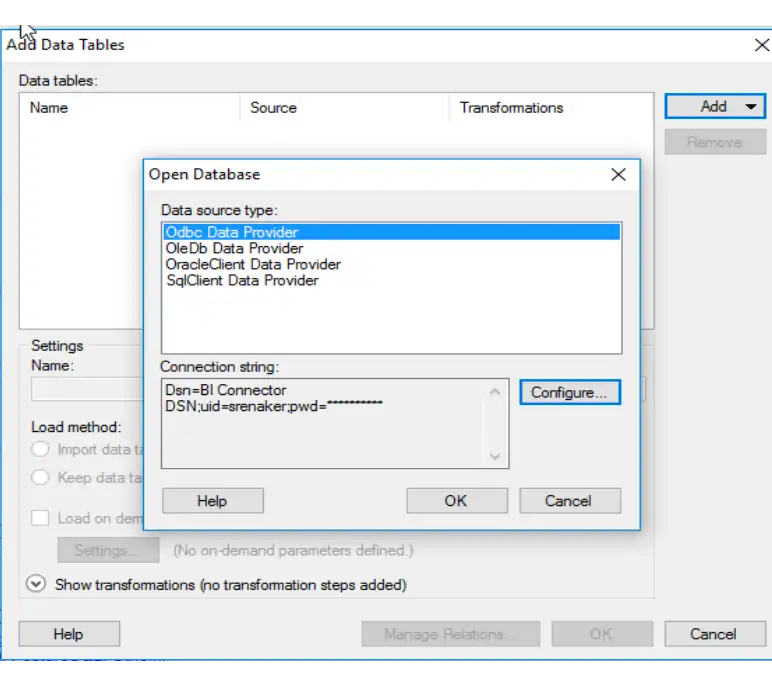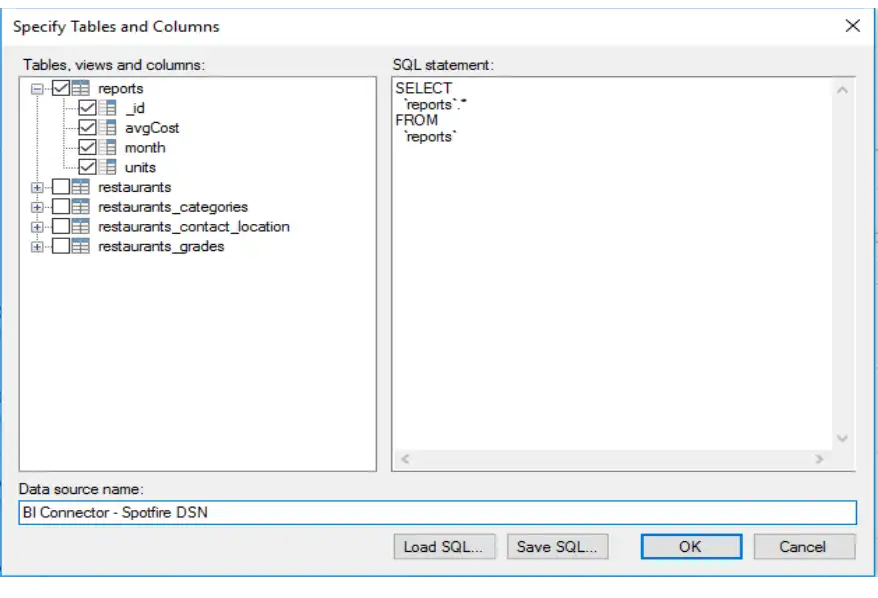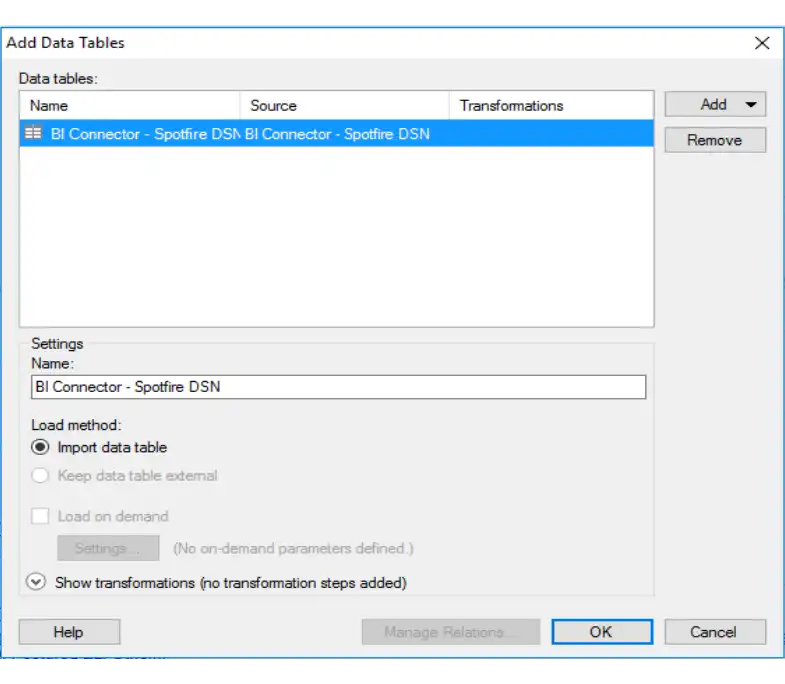Connect from Spotfire Cloud
On this page
This tutorial demonstrates how to connect to MongoDB Connector for BI using Spotfire Cloud.
Prerequisites
Create a 64-bit system Data Source Name (DSN).
Connect from Spotfire Cloud
Add Data Connection
From the File menu, select the Add Data Tables item.
In the Add Data Tables dialog, click the Add dropdown menu in the upper right corner. Select Database at the bottom of the menu.
![Screenshot of the Spotfire Add Data Tables dialog]() click to enlarge
click to enlargeIn the Open Database dialog, select Odbc Data Provider, then click Configure.
![Screenshot of the Spotfire Open Database dialog]() click to enlarge
click to enlargeIn the Configure Data Source Connection dialog, select your DSN from the dropdown menu labelled System or user data source.
![Screenshot of the Spotfire Configure Data dialog]() click to enlarge
click to enlargeFill in your MongoDB username and password and click OK.
![Screenshot of the Spotfire Configure Data dialog]() click to enlarge
click to enlargeThe Open Database dialog should now display a connection string for your DSN. Click OK.
![Screenshot of the Spotfire Open Database dialog]() click to enlarge
click to enlarge
Specify Tables and Columns
Select the data you would like to work with from the available fields.
![Screenshot of the Spotfire Specify Tables dialog]() click to enlarge
click to enlargeGive this data connection a name in the Data source name text box.
Note
The name you use here is only for the Spotfire application's use. It does not change the name of your ODBC System DSN.
Click OK.
The Add Data Tables dialog should now list your connection as ready for import.
![Screenshot of the Data Connection Wizard option]() click to enlarge
click to enlargeClick OK.
You are now ready to add visualizations and analyze your data.