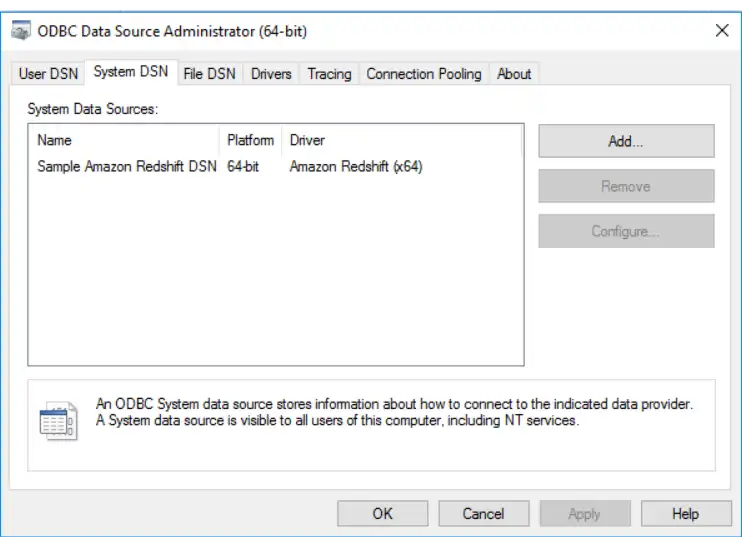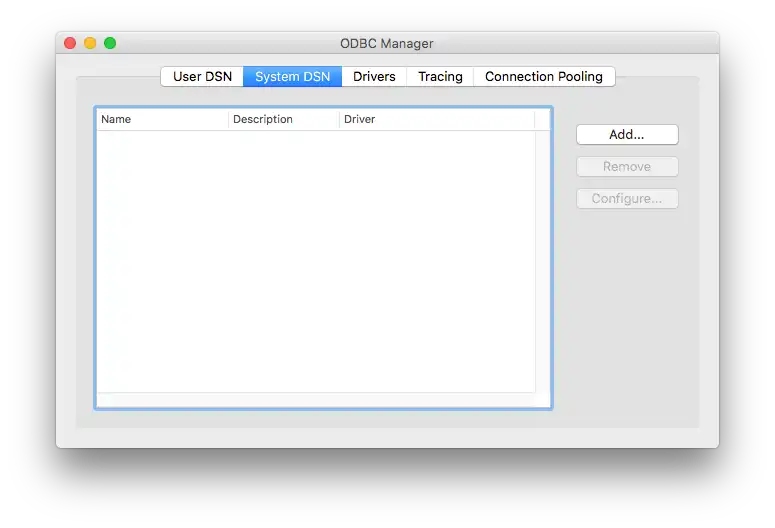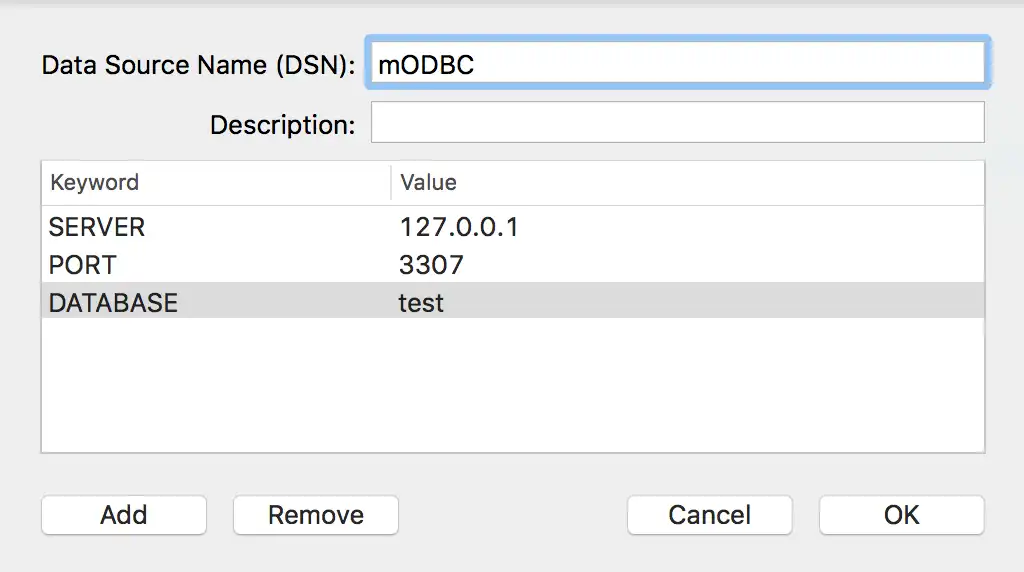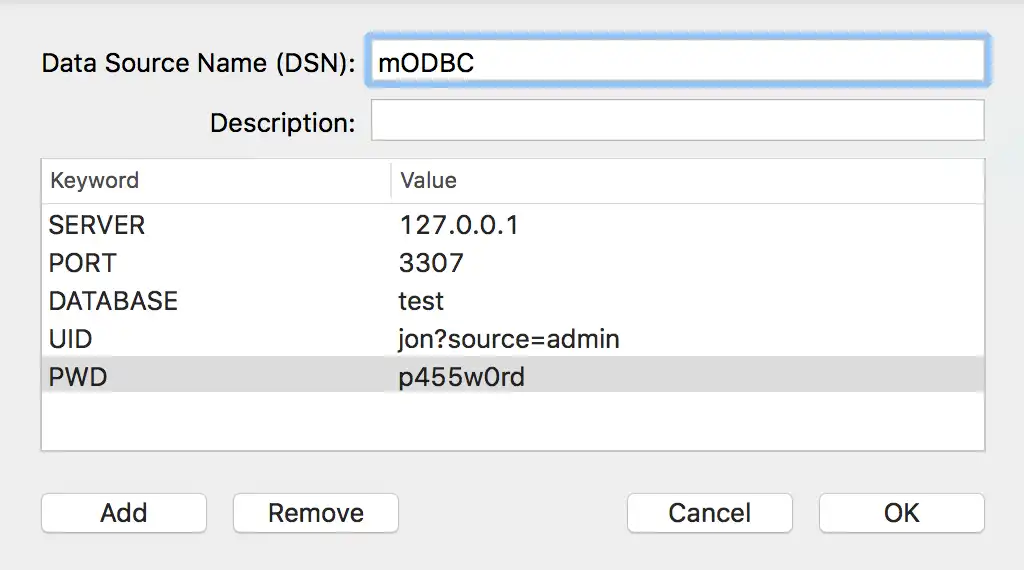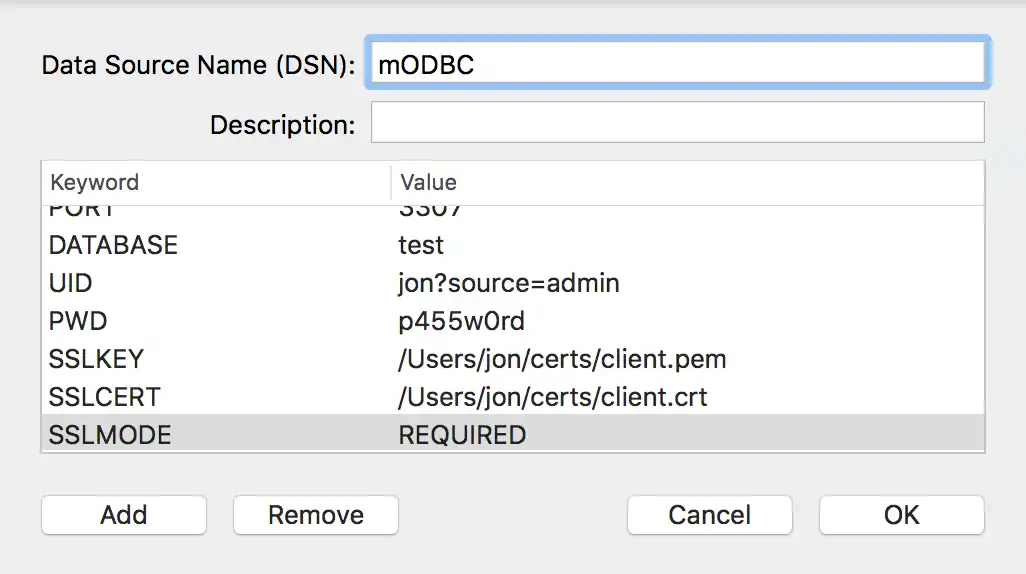Connect from Tableau Desktop with Authentication and TLS/SSL
On this page
Prerequisites
Connecting Tableau to the MongoDB Connector for BI requires the following:
Connecting Tableau to the MongoDB Connector for BI requires the following:
Procedure
The connect Tableau to the MongoDB Connector for BI using TLS/SSL:
Download and install the MongoDB BI Connector ODBC Driver.
Download the MongoDB BI Connector ODBC Driver and run the Windows installer (.msi).
Create a system DSN.
To securely connect Tableau to the BI Connector, a system DSN configured to use the MongoDB BI Connector ODBC Driver is required. To create a system DSN, follow the steps below:
Start the Microsoft ODBC Data Sources program.
Choose the program version (64-bit or 32-bit) which is appropriate for your system and ODBC driver version.
Select the
System DSNtab.Click the
Addbutton.![Screenshot of the Windows ODBC Administrator application]() click to enlarge
click to enlargeSelect a MongoDB BI Connector ODBC Driver from the list of available drivers.
Select either the MongoDB ODBC ANSI Driver or the MongoDB ODBC Unicode Driver, then click OK.
Note
The ANSI ODBC driver offers maximum performance but has a limited character set. The Unicode ODBC driver supports a wider character set but may be slightly less performant as a result.
Fill in the necessary form fields.
Click the Details button to expose the lower half of the form.
The following form fields are required:
Field NameDescriptionData Source Name
A name of your choice.
TCP/IP Server
Address of the server where your
mongosqldprocess is running. If you have enabled BI Connector on MongoDB Atlas, you can find the hostname of the server wheremongosqldis running in the connection information for your cluster.Port
Port number of your
mongosqldprocess.Database
The name of the database to connect to, e.g.
test.(Optional) If authentication is enabled, provide connection information.
The following fields are required when running with
--authenabled or when connecting to an BI Connector for Atlas instance.Field NameDescriptionUser
Username of the MongoDB user who is authenticated to use your target database.
You can specify the following authentication options after your username as URI-style query parameters:
Connection OptionDescriptionsourceSpecify the name of the database which stores the user's credentials. If you do not specify this option, the MongoDB Connector for BI will default to the current database associated with the MySQL connection.
For authentication mechanisms such as
PLAIN(LDAP) orGSSAPI(Kerberos) that delegate credential storage to other services, set thesourcevalue to$external.Not required if
defaultSourceis set in your MongoDB Connector for BI configuration file.mechanismSpecify the mechanism that the MongoDB Connector for BI should use to authenticate the connection. Accepted values include:
SCRAM-SHA-1 (default)
PLAIN (LDAP SASL)
GSSAPI (Kerberos)
LDAP and Kerberos require MongoDB Enterprise. Set the source to
$externalwhen using LDAP or Kerberos.Not required if
defaultMechanismis set in your MongoDB Connector for BI configuration file.X.509 is not supported.
For example, to authenticate as user
graceusing theadmindatabase and the Challenge and Response (SCRAM-SHA-1) authentication mechanism, write the username in this format:grace?source=admin For example, to authenticate as user
gracewith the LDAP (PLAIN) authentication mechanism, write the username in this format:grace?mechanism=PLAIN&source=$external For example, to authenticate as user
graceon theEXAMPLE.COMKerberos realm with the Kerberos authentication mechanism, write the username in this format:grace@EXAMPLE.COM?mechanism=GSSAPI&source=$external For more information about Kerberos configuration, see Configure Kerberos for BI Connector.
Password
The authenticated user's password.
You can't use curly braces (
{ }) in your database password because these are special characters in the ODBC driver.Authentication
The default authentication method. When using the MongoDB BI Connector ODBC Driver, this field is not required.
To use the authentication plugin in conjunction with another ODBC driver, fill in this field with the string
mongosql_auth.(Optional) If TLS/SSL is enabled, fill in the TLS/SSL form fields.
Access the TLS/SSL form fields by clicking Details >>, then the SSL tab. The following parameters are available and may be required, depending on your TLS/SSL configuration:
Field NameDescriptionSSL Key
The location of the client/server key file.
SSL Cert
The location of the client/server certificate file.
SSL CA File
The location of the file containing a list of trusted certificate authorities.
SSL Cipher
The location of the file containing a list of permitted ciphers.
SSL Mode
Set to
REQUIREDto require an encrypted channel. If an encyrpted channel is not provided, the connection fails.RSA Public Key
The location of the PEM file that contains the RSA public key.
Note
The BI Connector for Atlas uses TLS/SSL but does not require any TLS/SSL settings to be configured in your system DSN.
Click the
Testbutton to test the ODBC connection.If the connection is successful, click OK to add the DSN. If the connection fails, check to make sure your MongoDB user is correctly authenticated for the database named in the connection.
Download and install the MongoDB BI Connector ODBC Driver.
Download the MongoDB BI Connector ODBC Driver and run the macOS installer (.dmg).
Create a system DSN.
To securely connect Tableau to the BI Connector, a system DSN configured to use the MongoDB BI Connector ODBC Driver is required. To create a system DSN, follow the steps below:
Launch ODBC Manager.
Note
ODBC Manager is included with the MongoDB BI Connector ODBC Driver.
Important
The 1.0.16 edition of ODBC Manager included with the MongoDB BI Connector ODBC Driver is not compatible with macOS Catalina or later versions of macOS. If you are on Catalina or a later version of macOS, download and install the latest version (1.0.19) of ODBC manager.
Click System DSN, then click Add.
![ODBC Manager DSN configuration]()
Select a MongoDB BI Connector ODBC Driver from the list of available drivers.
Select either the MongoDB ANSI ODBC driver or the MongoDB Unicode ODBC driver, then click OK.
Note
The ANSI ODBC driver offers maximum performance but has a limited character set. The Unicode ODBC driver supports a wider character set but may be slightly less performant as a result.
Enter a Data Source Name (DSN).
Optionally enter a Description.
Note
Do not close the setup window. Proceed to the next step.
Add the necessary keywords.
Add a keyword value pair by clicking the Add button.
Modify the Keyword by double-clicking on it, entering the desired keyword, then pressing enter.
Modify the Value by double-clicking on it, entering the desired keyword, then pressing enter.
Using the procedure above, add the following keywords:
KeywordValueSERVER
The hostname or IP address of the MongoDB Connector for BI host.
IMPORTANT: Use
127.0.0.1to connect using TCP to localhost. If you specify a value other than an IP address, the BI Connector attempts to connect using Unix socket.PORT
The IANA port number for the MongoDB Connector for BI. The default is
3307.DATABASE
The database to use after connecting.
You must use this keyword when connecting with Microsoft Excel.
For the complete list of ODBC parameters, see Connector/ODBC Connection Parameters.
For example, your user DSN configuration should look similar to the following:
![ODBC Manager DSN configuration]()
Note
Do not close the setup window. Proceed to the next step.
Add the authentication keywords.
Add a keyword value pair by clicking the Add button.
Modify the Keyword by double-clicking on it, entering the desired keyword, then pressing enter.
Modify the Value by double-clicking on it, entering the desired keyword, then pressing enter.
Using the procedure above, add the following keywords:
KeywordValueUID
The username for the user that can access the active MongoDB Connector for BI database.
You can specify the following authentication options after your username as URI-style query parameters:
Connection OptionDescriptionsourceSpecify the name of the database which stores the user's credentials. If you do not specify this option, the MongoDB Connector for BI will default to the current database associated with the MySQL connection.
For authentication mechanisms such as
PLAIN(LDAP) orGSSAPI(Kerberos) that delegate credential storage to other services, set thesourcevalue to$external.Not required if
defaultSourceis set in your MongoDB Connector for BI configuration file.mechanismSpecify the mechanism that the MongoDB Connector for BI should use to authenticate the connection. Accepted values include:
SCRAM-SHA-1 (default)
PLAIN (LDAP SASL)
GSSAPI (Kerberos)
LDAP and Kerberos require MongoDB Enterprise. Set the source to
$externalwhen using LDAP or Kerberos.Not required if
defaultMechanismis set in your MongoDB Connector for BI configuration file.X.509 is not supported.
For example, to authenticate as user
graceusing theadmindatabase and the Challenge and Response (SCRAM-SHA-1) authentication mechanism, write the username in this format:grace?source=admin For example, to authenticate as user
gracewith the LDAP (PLAIN) authentication mechanism, write the username in this format:grace?mechanism=PLAIN&source=$external For example, to authenticate as user
graceon theEXAMPLE.COMKerberos realm with the Kerberos authentication mechanism, write the username in this format:grace@EXAMPLE.COM?mechanism=GSSAPI&source=$external For more information about Kerberos configuration, see Configure Kerberos for BI Connector.
PWD
The password associated with the UID.
You can't use curly braces (
{ }) in your database password because these are special characters in the ODBC driver.For the complete list of ODBC parameters, see Connector/ODBC Connection Parameters.
For example, your user DSN configuration should look similar to the following:
![ODBC Manager DSN configuration]()
Add the SSL keywords.
Add a keyword value pair by clicking the Add button.
Modify the Keyword by double-clicking on it, entering the desired keyword, then pressing enter.
Modify the Value by double-clicking on it, entering the desired keyword, then pressing enter.
Note
The BI Connector for Atlas uses TLS/SSL but does not require any TLS/SSL settings to be configured in your system DSN.
Using the procedure above, add the following keywords depending on your TLS/SSL configuration:
KeywordValueSSLKEYThe path to the .pem key file.
SSLCERTThe path to the SSL certificate.
SSLMODESet to
REQUIRED.SSLCAThe path to the SSL certificate authority file.
SSLCIPHERThe path to the file containing a list of permitted ciphers.
RSAKEYThe path to the PEM file containing the RSA public key.
ENABLE_CLEARTEXT_PLUGINSet to
1to enable cleartext authentication.Note
If you are connecting with Microsoft Excel, certificates must be located in the
/Library/ODBC/directory.For the complete list of ODBC parameters, see Connector/ODBC Connection Parameters.
For example, your user DSN configuration should look similar to the following:
![ODBC Manager DSN configuration]()
Click OK to finish creating the DSN.