View Documents
The Documents tab provides three ways to access documents:
- List View
- The default document view. Documents are shown as individual members of a list. In this view you can easily expand embedded objects and arrays.
- JSON View
- Documents are shown as properly-formatted JSON objects. In this view Compass uses extended JSON to display the data types of fields where appropriate.
- Table View
- Shows documents as rows of a table, with document fields shown in the table columns. With this view, you can more easily see which documents contain specific field values.
Use the View buttons to select which view is shown in the following examples:
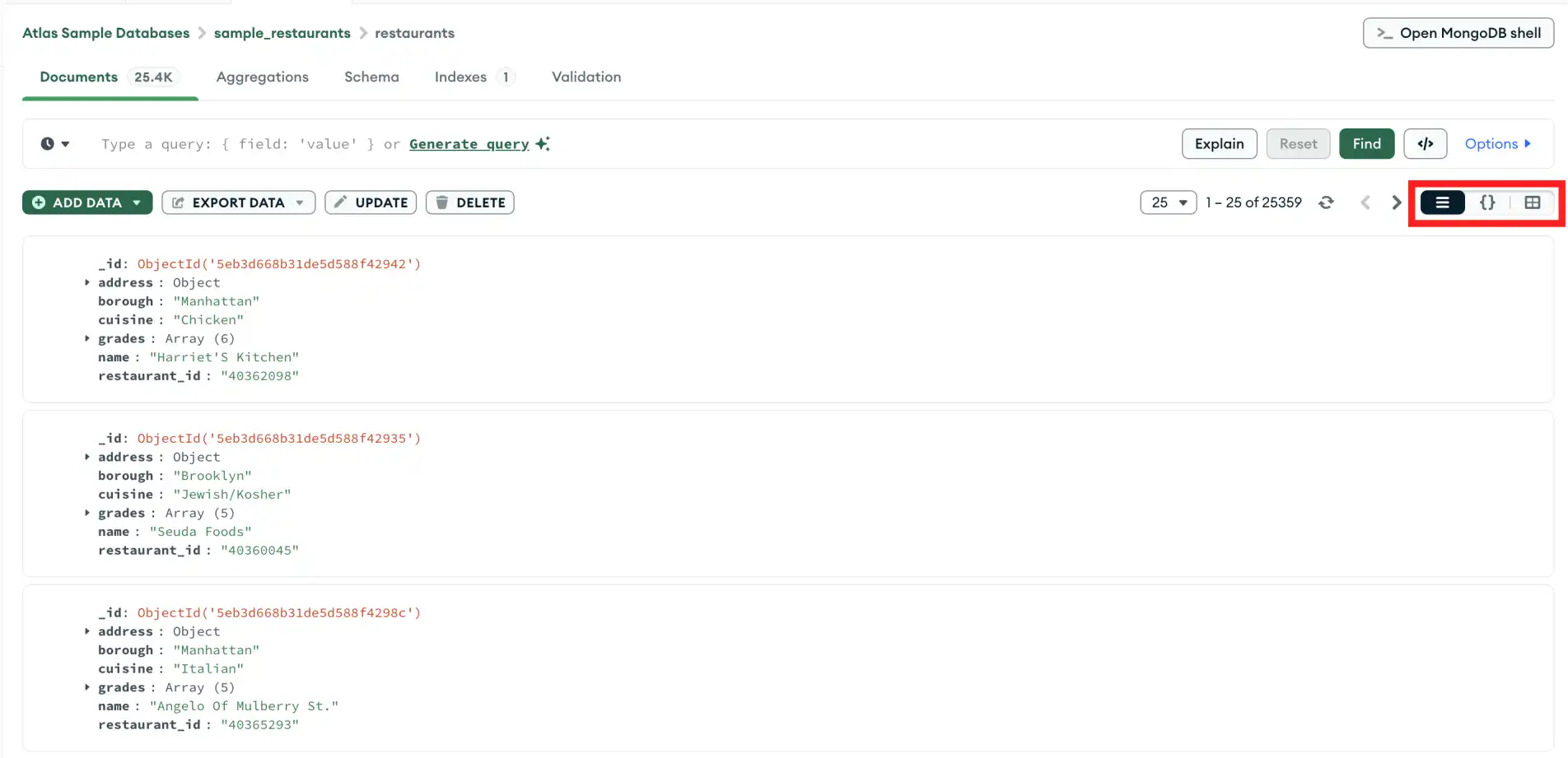
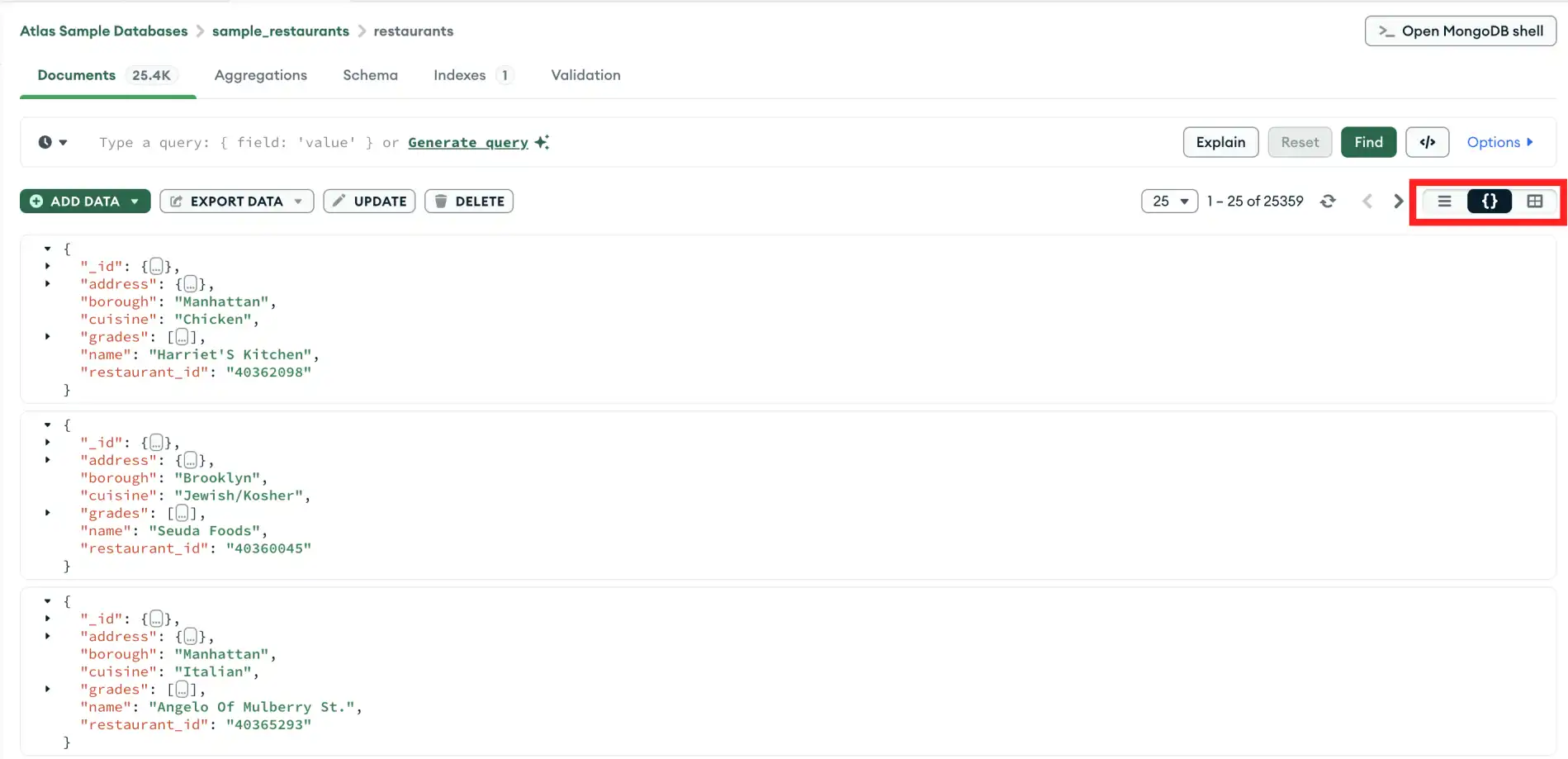
You can reorder the table columns by clicking and dragging the column headings. Reordering the columns is a strictly cosmetic change and does not change the underlying data itself.
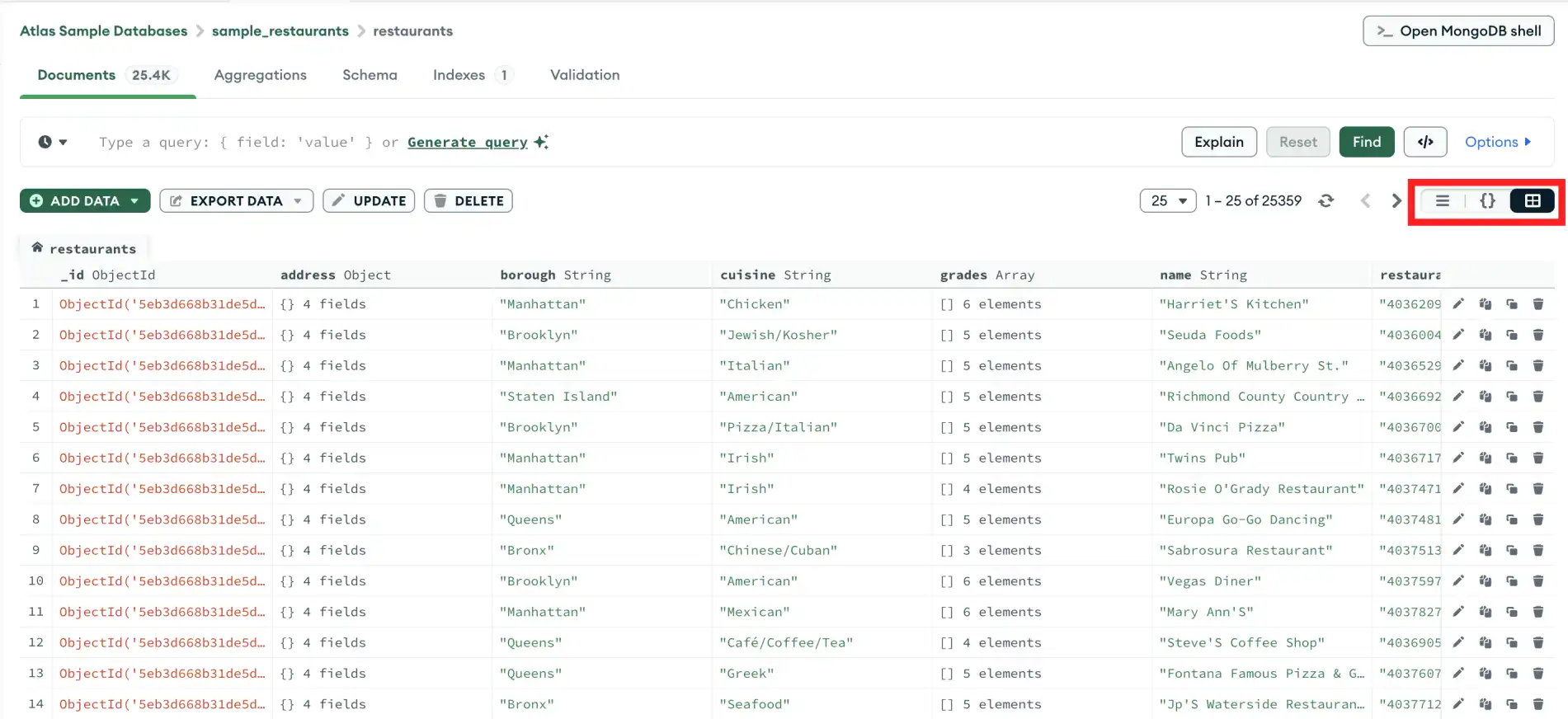
Expand Embedded Objects and Arrays
To toggle the expansion of embedded objects and array elements, hover over the target document and click the arrow in the top-left corner.

To toggle the expansion of embedded objects and array elements, hover over the target document and click the top arrow on the left side of the document.
To expand individual objects and arrays, click the arrow to the left of the desired field.

To view nested object fields and array elements, hover your cursor
over a field with a value type of Object or Array and
click the button with outward-pointing arrows which appears on the
right side of the field.
Compass opens a new tab in the Table View corresponding to the nested element.

The following example displays the address
object nested within the restaurants collection documents. The
new tab displays the five properties of the address object:
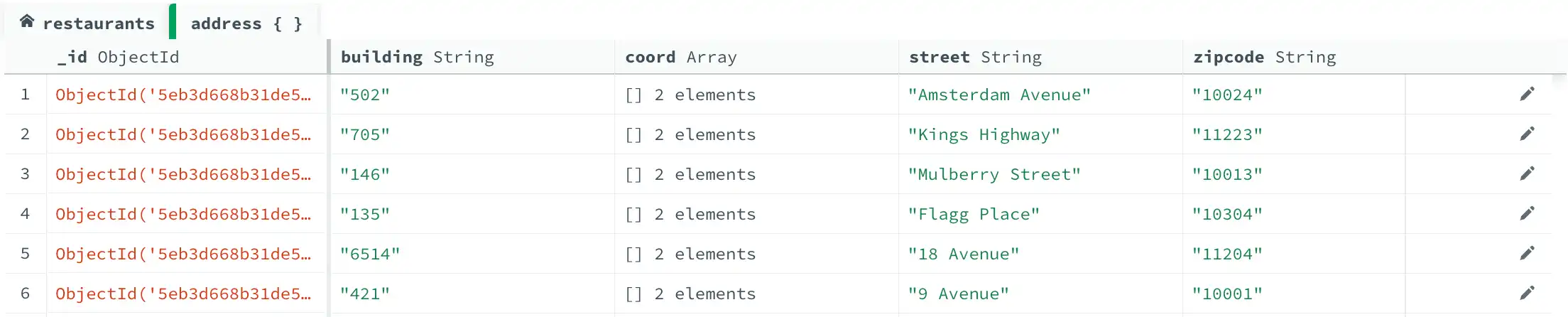
To return to the original table display, click on the first tab in the Table View which displays the name of your collection.
Copy Documents to Clipboard
To copy a document to your clipboard, hover over the document and click the Copy icon:

To copy a document to your clipboard, hover over the document and click the Copy icon:

To copy a document to your clipboard, hover over the document and click the Copy icon:

Encrypted Fields
Compass obscures document fields encrypted with Field-Level Encryption (FLE). Compass displays the values of these fields as a series of asterisks.
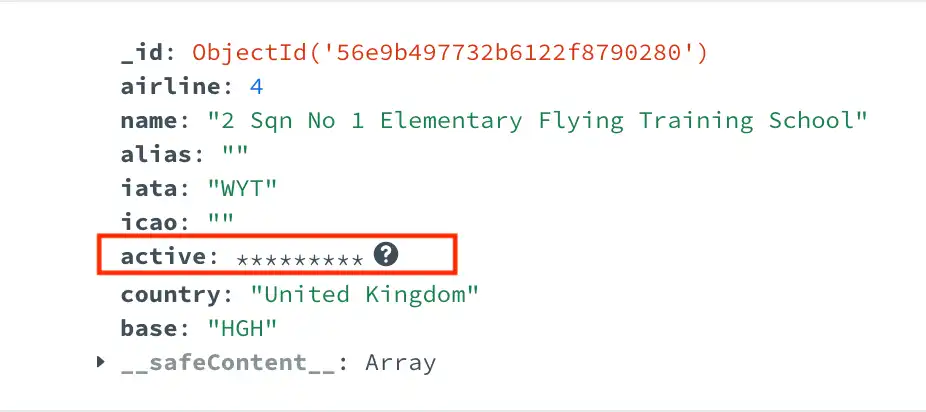
If your deployment is connected using In-Use Encryption and your collection is configured with Queryable Encryption, you can toggle the In-Use Encryption connection option.
When In-Use Encryption is enabled, you can modify and view the encrypted values and fields.
When In-Use Encryption is disabled, Compass displays the values of these fields as a series of asterisks.
Compass obscures document fields encrypted with Field-Level Encryption (FLE). Compass displays the values of these fields as a series of asterisks.
If your deployment is connected using In-Use Encryption and your collection is configured with Queryable Encryption, you can toggle the In-Use Encryption connection option.
When In-Use Encryption is enabled, you can modify and view the encrypted values and fields.
When In-Use Encryption is disabled, Compass displays the values of these fields as a series of asterisks.
Compass obscures document fields encrypted with Field-Level Encryption (FLE). Compass displays the values of these fields as a series of asterisks.
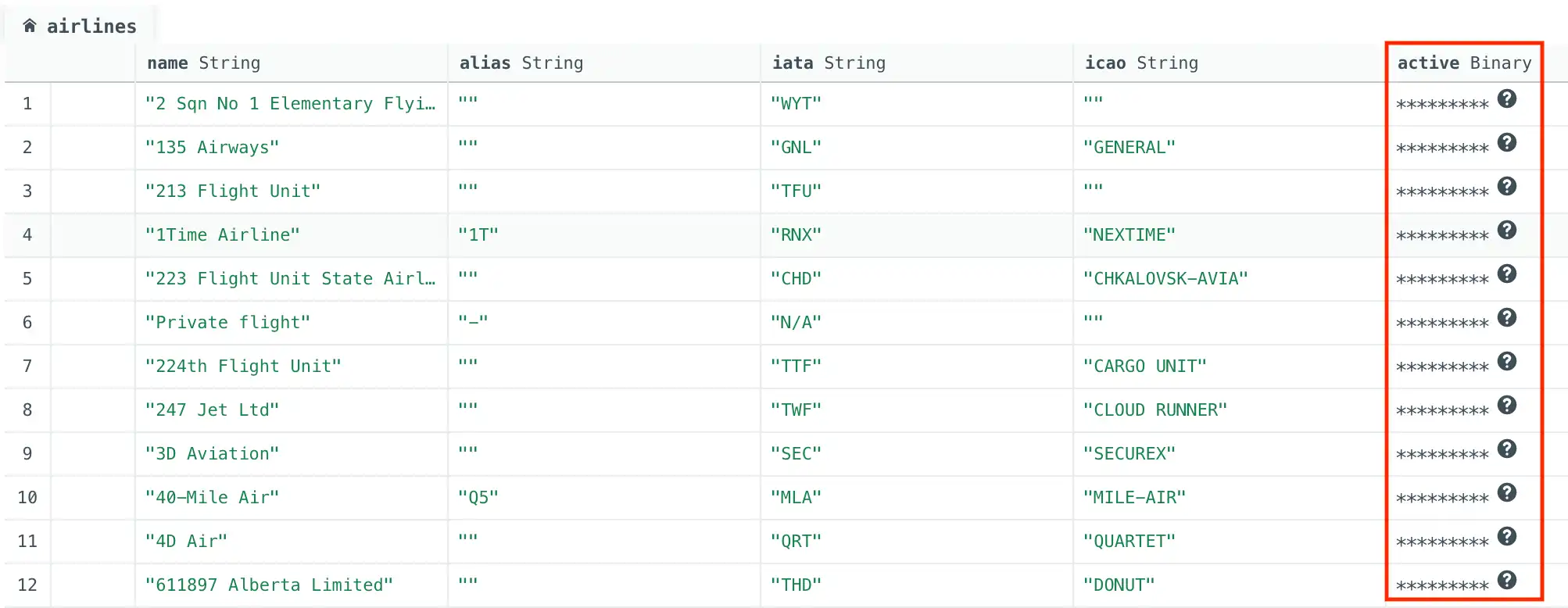
If your deployment is connected using In-Use Encryption and your collection is configured with Queryable Encryption, you can toggle the In-Use Encryption connection option.
When In-Use Encryption is enabled, you can modify and view the encrypted values and fields.
When In-Use Encryption is disabled, Compass displays the values of these fields as a series of asterisks.