Update MongoDB Compass
On this page
To ensure that you are using the latest Compass features and improvements, it is recommended to use the latest version of MongoDB Compass. To upgrade Compass, you can either manually install the latest version or enable automatic updates.
Manually Install the Latest Version of Compass
You can download and install the latest version of Compass from the MongoDB Downloads page at any time. Check the Software Requirements for your operating system and desired version of Compass to ensure Compass is compatible with your system. You do not need to uninstall previous versions of Compass to upgrade.
Note
If you are running macOS Catalina or later, you may have to modify your system settings to grant Compass permission to run. For more information, see Install Compass.
Enable Automatic Updates
You can enable automatic updates to the latest version of Compass in the Privacy section of the MongoDB Compass > Settings dialog.
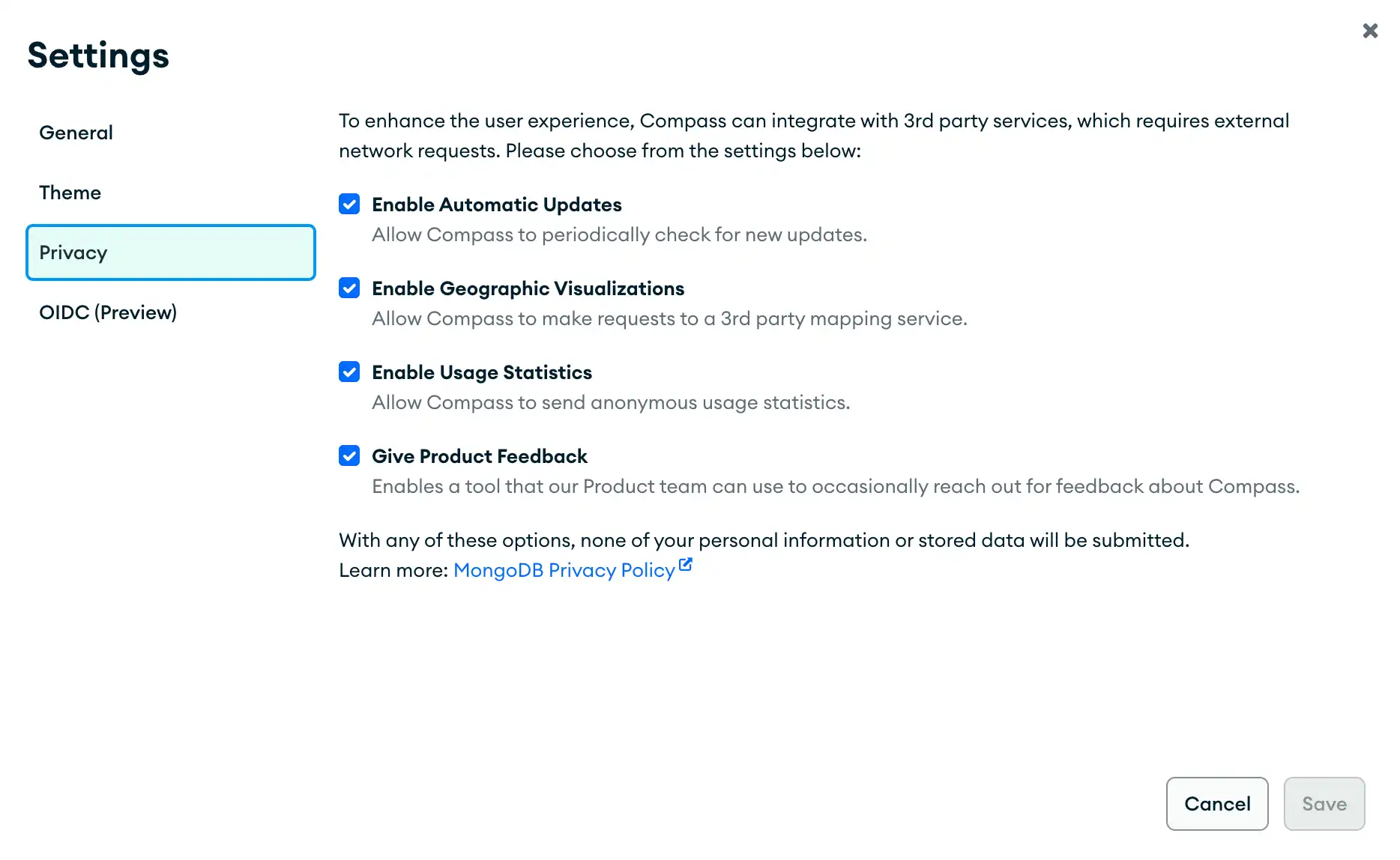
If you enable auto updates and did not downgrade MongoDB Compass, Compass automatically updates the application when MongoDB releases new versions. The update does not require your explicit confirmation. After your machine finishes the update, Compass shows a notification suggesting that you restart the application to apply the update. Compass does not apply the version update until you restart the application.
If you enable auto updates and downgraded MongoDB Compass by manually installing an earlier version, Compass does not automatically update when MongoDB releases a new version. If a newer version is available, Compass asks you to confirm that you want to install the update through a notification. You can dismiss the notification to avoid updating.
To update Compass before the next automatic update, click Check for updates in the MongoDB Compass system menu:
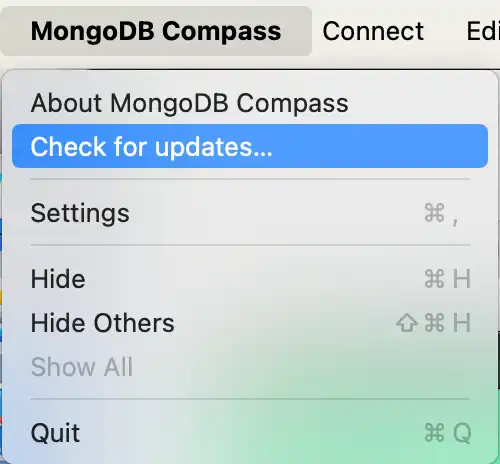
If an update is available, Compass shows a notification that asks if you want to install and restart the application immediately.
While an update is in progress, Compass disables the Check for updates menu option and shows that your machine is installing an update.
Allow Keychain Access for Recent and Favorite Connections
On macOS systems, the first time that you update MongoDB Compass to version 1.20 or later, you will need to allow access to your system storage for each saved connection in Recents and Favorites.
When prompted for your keychain password, click Always Allow to prevent being prompted for your password in the future. This ensures MongoDB Compass has access to your saved connections when updating to new versions.
Migrate to Compass from Compass Community
To migrate from Compass Community edition to the fully-featured edition of Compass and retain any saved data such as saved connection strings and favorite queries, you must migrate that data to your new edition of MongoDB Compass.
MongoDB Compass stores saved connections, queries, and aggregation pipelines in folders in your file system. You can copy these folders to the corresponding folder for your upgraded Compass version to avoid recreating your saved data.
Procedure
Download the fully-featured edition of MongoDB Compass from the downloads page.
Refer to the following table to see where your MongoDB Compass data is stored based on your operating system:
Operating SystemData LocationmacOS~/Library/Application Support/MongoDB Compass CommunityWindows%APPDATA%/MongoDB Compass CommunityLinuxOne of either:
$XDG_CONFIG_HOME/MongoDB Compass Community/~/.config/MongoDB Compass Community
Copy the following folders from your Compass Community edition folder to your fully-featured Compass folder:
ConnectionsFavoriteQueriesRecentQueriesSavedPipelines
The fully-featured Compass folder is located in the same directory as your Compass Community edition folder.
Launch the fully-featured edition of MongoDB Compass.