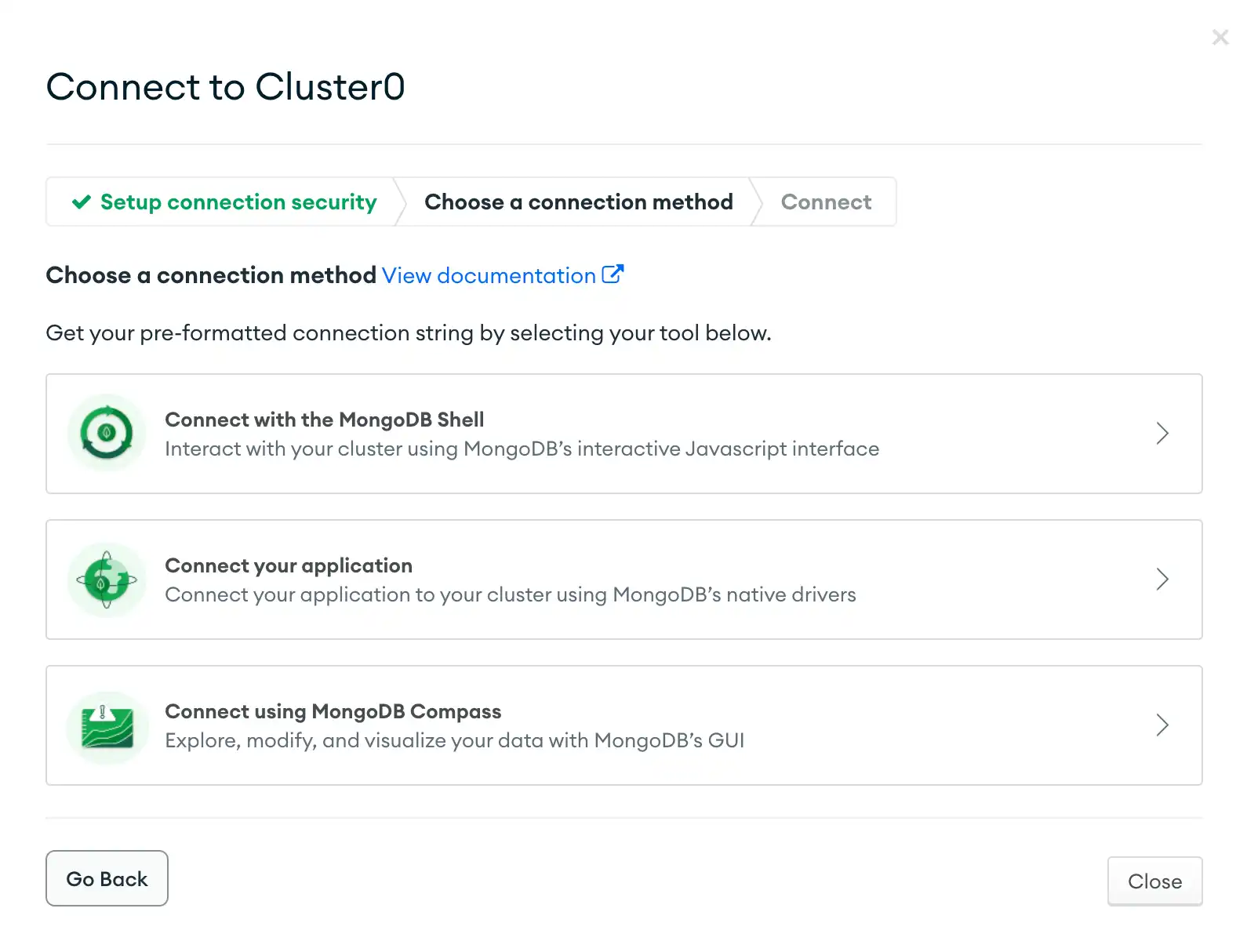Get Connection String
Overview
In this guide, you will retrieve your database deployment's connection string.
Add your IP address to the allowlist to allow access to your Atlas cluster.
Locate your connection string and copy it.
Time required: 3 minutes
What You'll Need
A MongoDB account. See Sign Up for a MongoDB Account.
An Atlas cluster. See Create a New Cluster.
A MongoDB user. See Configure MongoDB Users in the Atlas documentation.
Procedure
In Atlas, go to the Clusters page for your project.
If it's not already displayed, select the organization that contains your desired project from the Organizations menu in the navigation bar.
If it's not already displayed, select your desired project from the Projects menu in the navigation bar.
If it's not already displayed, click Clusters in the sidebar.
The Clusters page displays.
Summary
If you have successfully completed this guide, you have retrieved your database deployment's connection string in your copy buffer.
View and install one of the MongoDB drivers we cover in our guides.