Quick Start with Electron using React
On this page
Overview
This page contains information to get Realm integrated into your Electron application quickly by developing an application using Create React App.
Before you begin, ensure you have:
Note
Version Requirement - Electron
Realm works with any of the officially supported Electron versions. However, as Electron is constantly changing with each update, we recommend using Electron version 13.2.x for compatibility with this documentation. To see the officially supported Electron versions, check out the Electron Releases document.
Note
Version Requirement - React.js
This guide was created with support for React.js version 17.0 and Create React App version 4.0. Versions other than those may lead to errors while building the application since new dependencies are frequently added to both React.js and Create React App.
Setup
To set up an Electron application using Realm use the following instructions:
Create Your React Application
Scaffold your application by using the Create React App toolchain. Enter the following command into your terminal:
npx create-react-app my_electron_react_application
Your application should include the following files. Some additional files in your project, such as CSS, service worker, and test files aren't included below.
. |-- package.json |-- package-lock.lock |-- public | |-- index.html |-- src | |-- App.js // renderer process |-- |-- index.js // renderer process
Any JS file within the src directory executes on a renderer process.
Note
Each Electron application can only have one main process. The main process creates web pages. Each web page runs in its own process, known as renderer process. To learn more about this, read the official Electron Process Model doc.
Remove the web-vitals dependency
Create React App version 4.0+ includes the web-vitals module. Since 'web-vitals' is designed to work with the
web rather than an Electron environment, the inclusion of this module may lead
to a "chunk runtime-main [entry] Cannot convert undefined or null to
object" error when building the application. To avoid this error, run the
following command to uninstall the web-vitals package.
npm uninstall web-vitals
Then delete the reportWebVitals.js file:
rm src/reportWebVitals.js
Finally, remove the following lines from the src/index.js file:
import reportWebVitals from './reportWebVitals'; reportWebVitals();
Install CRACO to Alter Your Webpack Configuration
To allow your application to work properly with Electron, you have to alter your webpack configuration. By default, applications created via create-react-app use a preconfigured webpack file and hidden to the end-user. The Create React App default webpack configuration is not compatible with Realm and you must override it. You can use CRACO to override these default values. Install CRACO with the following command:
npm install @craco/craco
Create a CRACO Configuration File
In order to override the preconfigured webpack values, create a CRACO
config file called craco.config.js at the root of your
application. Add the following to this file:
const nodeExternals = require("webpack-node-externals"); module.exports = { webpack: { configure: { target: "electron-renderer", externals: [ nodeExternals({ allowlist: [/webpack(\/.*)?/, "electron-devtools-installer"], }), ], }, }, };
The target is set to
"electron-renderer" to compile your application for browser environments for
Electron built-in modules. nodeExternals is also specified to prevent all
node_modules from being bundled. The allowList key in the object passed
in to nodeExternals specifies a list of modules to include in the bundle,
in this case electron's dev tools and webpack. In order to make use of
webpack-node-externals, run the following command:
npm install webpack-node-externals --save-dev
Create Your Electron Main Process File
The Electron main process file can be thought of as the entry
point into your application. This file is responsible for loading your
React App's index.html file into the BrowserWindow created by
Electron.
Note
Each Electron application can only have one main process. The main process can create web pages. Each web page runs in its own process, known as a renderer process. To learn more about this, read the official Electron Process Model doc.
Add the following code to a new file called electron.js in the
public directory:
const electron = require("electron"); const path = require("path"); const app = electron.app; const BrowserWindow = electron.BrowserWindow; let mainWindow; function createWindow() { // Create the browser window. mainWindow = new BrowserWindow({ width: 800, height: 600, webPreferences: { nodeIntegration: true, contextIsolation: false }, }); // and load the index.html of the app. console.log(__dirname); mainWindow.loadFile(path.join(__dirname, "../build/index.html")); } // This method will be called when Electron has finished // initialization and is ready to create browser windows. // Some APIs can only be used after this event occurs. app.on("ready", createWindow);
Your application should now include the following files. Some additional files in your project, such as CSS, service worker, and test files aren't included below.
. |-- package.json |-- package-lock.lock |-- craco.config.js |-- public | |-- index.html | |-- electron.js // main process |-- src | |-- App.js // renderer process |-- |-- index.js // renderer process
All JS files within the src directory executes on the renderer process. The electron.js and any files required by it execute on the main process.
Run Your Application
In order to run your application, specify a homepage and a main entry point for Electron by adding the following to your package.json file:
"main": "public/electron.js", "homepage": "./",
Finally, add the following scripts to your package.json file:
"scripts": { "build": "craco build", "start": "electron ." },
In your terminal, run npm run build and then npm run start. You should
see the following:
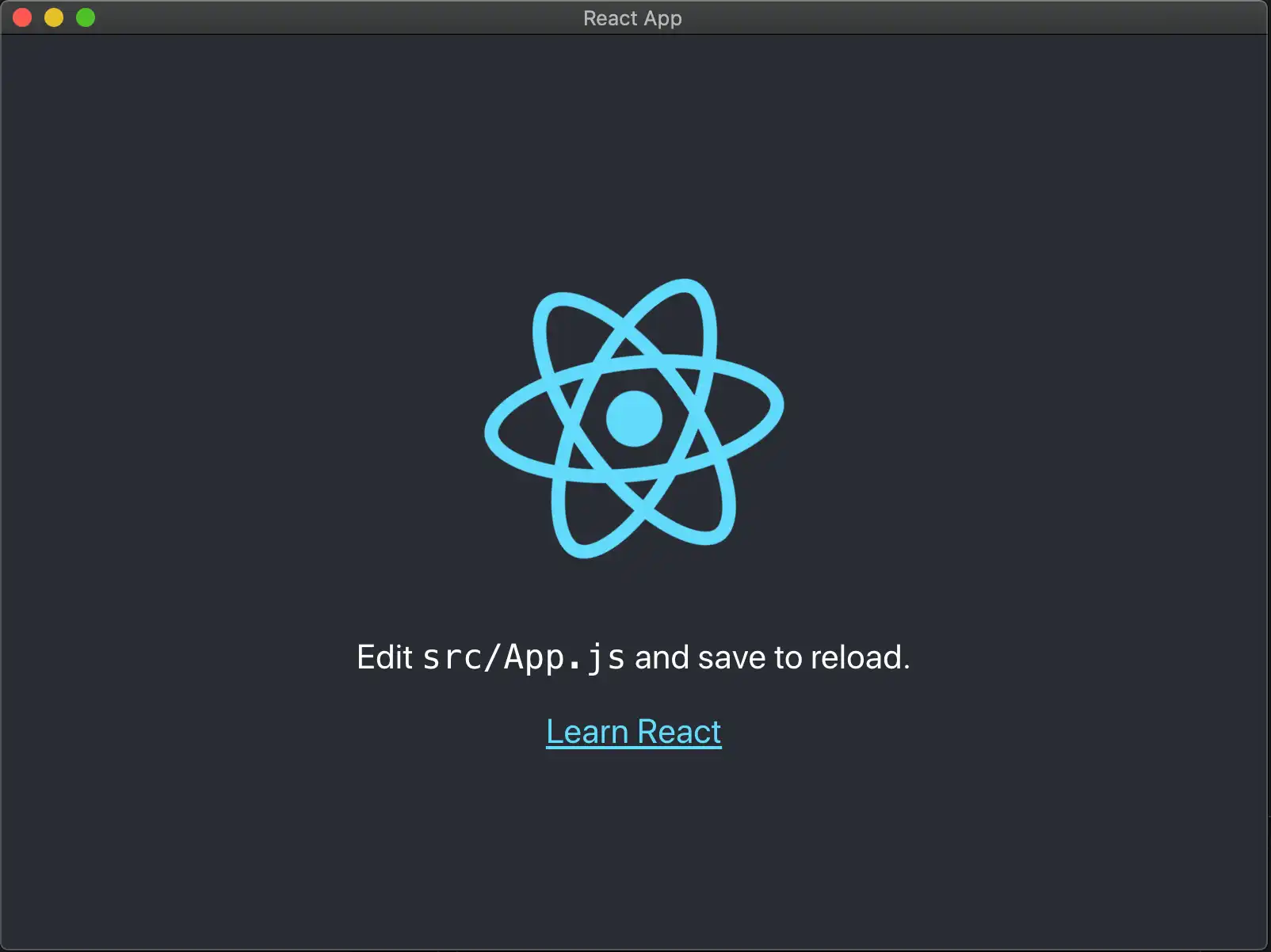
Install Realm
In your terminal, use the following command to add Realm to your project:
npm install realm
Use realm in the renderer process by adding the following to the top
of the src/App.js file (you will also need to import it in whichever
file you write code using Realm in):
import Realm from "realm";
Open a Realm
Authenticate a user, define a schema, and sync enabled Device Sync, then call Realm.open() in a file that you have imported Realm into.
Once you have opened the realm, you can write to the realm.
const app = new Realm.App({ id: "<Your App ID>" }); // create a new instance of the Realm.App async function run() { // login with an anonymous credential await app.logIn(Realm.Credentials.anonymous()); const DogSchema = { name: "Dog", properties: { _id: 'int', name: "string", age: "int", }, primaryKey: '_id' }; const realm = await Realm.open({ schema: [DogSchema], sync: { user: app.currentUser, partitionValue: "myPartition", }, }); // The myPartition realm is now synced to the device. You can // access it through the `realm` object returned by `Realm.open()` // write to the realm } run().catch(err => { console.error("Failed to open realm:", err) });
Note
For an example of writing to a realm from both the renderer and main
processes, check out the realm-electron-advanced-quickstart
repository.
Note
Current React Native binaries are included in the realm package. You can
remove the binaries and the react-native directory from the build. In your
package.json file, add a build.files entry and set its value to
!**/node_modules/realm/react-native.