Install with Confluent Cloud
On this page
You can configure Relational Migrator with Kafka using Confluent Cloud. Configuring Relational Migrator with Confluent Cloud gives your deployment the reliability of Kafka without requiring that you manage your own Kafka cluster.
Before you Begin
You must have Relational Migrator installed on your machine. To download Relational Migrator, see the Download Center.
Because of Confluent's restrictions, you can only use Basic, Standard, and Dedicated clusters. For most use cases, the basic and standard cluster are enough to handle migrating large volumes of data.
Steps
Create a Confluent Cloud environment
Go to Confluent Cloud and create a new environment.
Configure permissions and gather API keys
To configure Relational Migrator, you must configure and gather the Cloud API key
and Kafka Cluster API key. You'll need to include them in your user.properties file.
The location of your user.properties file varies according to your operating
system. For more information, see Relational Migrator File Locations.
The following API keys are found in the Confluent Cloud console. For more information, see Use API Keys.
Configure Confluent Cloud API keys
In the top right corner of the Confluent Console, click the icon. Under Administration, select Cloud API Keys.
Create Confluent Cloud API keys and configure permissions for them. You have two permission options:
Grant global access.
Create a service account and grant granular access.
If you create a service account, you must add the
Operatorrole for the environment and theCloudClusterAdminrole to the cluster.Once created, save the API key and secret. These values are added to your
user.propertiesfile asmigrator.confluent.cloud-credentials.api-keyandmigrator.confluent.cloud-credentials.api-secret.For more information, see Use API Keys to Control Access in Confluent Cloud.
Configure Kafka cluster API keys
To access your Kafka cluster, you must configure your Kafka cluster API keys. Navigate to your Cluster Overview. In the left-side panel, click API Keys to create your Kafka cluster API keys.
Save the API key and secret. These values are added to your
user.propertiesfile asmigrator.confluent.kafka-credentials.api-keyandmigrator.confluent.kafka-credentials.api-secret.For more information, see Use API Keys to Control Access in Confluent Cloud.
Gather more configuration information
You'll find your environment ID, cluster ID, Bootstrap server, and cluster REST endpoint in the Confluent Cloud console. For more information, see Confluent Cloud Documentation.
Find and save your environment ID
From your Environments overview page, choose your cloud environment. Your environment ID is below the environment name in the right-side panel.
The general environment ID form is:
env-ab1cde Find and save your cluster ID
Navigate to your Cluster Overview page and find your cluster ID in the right-side information panel.
The general cluster ID form is:
abc-1test2 Find and save your cluster's Bootstrap server
From your Cluster Overview page, use the left-side navigation and click Cluster Settings. On the Cluster Settings page, locate your cluster's Bootstrap server.
The general Bootstrap server form is:
xxx-xxxxx.region.provider.confluent.cloud:9092 Find and save your cluster REST endpoint
On the Cluster Settings page, find your cluster's REST endpoint.
The general REST endpoint form is:
https://xxx-xxxxx.region.provider.confluent.cloud:443
Add the configuration properties to your user.properties file
The location of your user.properties file varies according to your operating
system. For more information, see Relational Migrator File Locations.
Use the following example to add the configuration properties to your
user.properties file:
spring.profiles.active: confluent migrator.confluent.environment.environment-id: <Environment ID> migrator.confluent.environment.cluster-id: <Cluster ID> migrator.confluent.environment.bootstrap-server: <xx.region.provider.confluent.cloud:9092> migrator.confluent.environment.rest-endpoint: <https://xxx.region.provider.confluent.cloud:443> migrator.confluent.cloud-credentials.api-key: <Cloud API key> migrator.confluent.cloud-credentials.api-secret: <Cloud API Secret> migrator.confluent.kafka-credentials.api-key: <Cluster API key> migrator.confluent.kafka-credentials.api-secret: <Cluster API Secret>
Confirm successful installation
Start Relational Migrator. In your project, navigate to the Data Migration tab. If the installation is successful, on the top right corner, a Confluent Deployment model symbol is present.
If errors appear, check your log file. Your log file location varies by OS.
For details, see Relational Migrator File Locations.
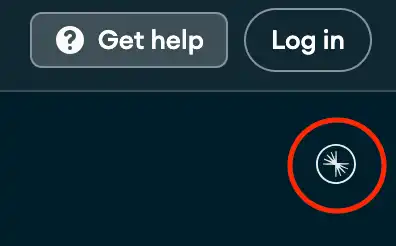
Next Steps
After you verify a successful installation, you can create a new project.