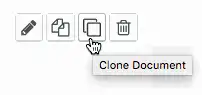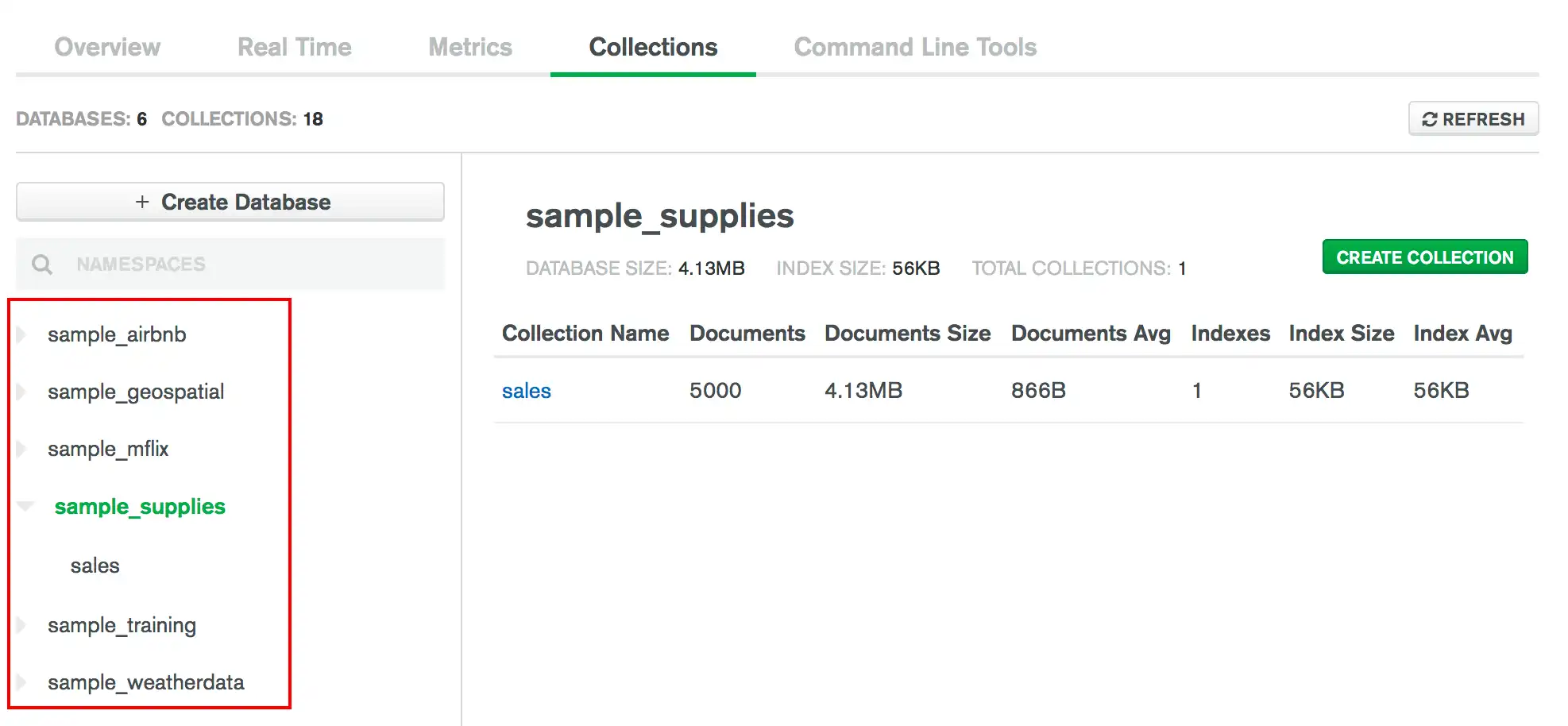ドキュメントの作成、表示、アップデート、削除
Atlas UI を使用してコレクション内のドキュメントを管理できます。ドキュメントは MongoDB コレクション内の個々のレコードであり、MongoDB のデータの基本単位です。
Atlas UI でドキュメントとコレクションを表示すると、データベース スキーマの概要を把握できます。Atlas UI を使用すると、埋め込みドキュメントと配列の利用など、MongoDB データ モデリングの主要概念に確実に従うことができます。
以下も参照してください。
必須のロール
ユーザーがドキュメントを挿入、編集、または削除するには、次のいずれかのロールを通じてアクセス権を取得済みである必要があります。
ドキュメントの挿入
Atlas UI を通じてコレクションに 1 つ以上のドキュメントを追加するには、新規に挿入するドキュメントを指定するか、既存のドキュメントを複製して、必要に応じてそのフィールドと値を変更します。
1つのドキュメントの挿入
複数のドキュメントの挿入
1 つのドキュメントの複製
任意。フィルターを指定します。
フィルター条件を指定するには、フィルター バーのクエリフィルター ドキュメントに入力します。たとえば、等価条件を指定するには、次の形式のフィルター ドキュメントを使用します。
{ <field1>: <value1>, ... }
クエリ演算子を使用してフィルター条件を指定するには、次の形式のフィルター ドキュメントを使用します。
{ <field1>: { <queryoperator>: <value1> }, ... }
ドキュメントの表示、フィルタリング、ソート
コレクションのドキュメントを表示するには、次の手順に従います。
AtlasGoClustersAtlas で、プロジェクトの ページにGoします。
警告
ナビゲーションの改善が進行中
現在、新しく改善されたナビゲーション エクスペリエンスを展開しています。次の手順が Atlas UIのビューと一致しない場合は、プレビュー ドキュメントを参照してください。
まだ表示されていない場合は、希望するプロジェクトを含む組織を選択しますナビゲーション バーのOrganizationsメニュー
まだ表示されていない場合は、ナビゲーション バーのProjectsメニューから目的のプロジェクトを選択します。
まだ表示されていない場合は、サイドバーの [Clusters] をクリックします。
[ Clusters (クラスター) ] ページが表示されます。
Collections ページに移動します。
クラスターの [Browse Collections] ボタンをクリックします。
Data Explorerが表示されます。
コレクションのドキュメントをフィルタリングおよび並べ替えるには、次の手順に従います。
任意: 特定のドキュメントを検索するためのクエリを指定します。
クエリ バーを使用して、コレクション内の特定のドキュメントを検索するには、クエリ バーを使用できます。クエリ バーで実行可能なアクションは次のとおりです。
クエリをフィルタリングする
クエリ結果に特定のフィールドを含めるか除外するためにフィールドを予測する
結果内のドキュメントをソートする
照合を適用して言語固有のルールを指定する
注意
クエリ結果のフィルタリング
フィルター条件を指定するには、Filter フィールドにクエリフィルターを入力します。たとえば、等価条件を指定するには、次の形式のフィルターを使用します。
{ <field1>: <value1>, ... }
クエリ演算子を使用してフィルター条件を指定するには、次の形式のフィルターを使用します。
{ <field1>: { <queryoperator>: <value1> }, ... }
注意
Atlas UI は、IsoDate() 関数とMongoDB 拡張 JSON(v2) $date データ型を使用する日付クエリをサポートしています。
たとえば、次のクエリでは、created_at フィールドに追加された日付が 2019 年 1 月 1 日の午前 0 時 (UTC時間)以降であるすべてのドキュメントが返されます。
{"created_at": ISODate("2019-01-01T00:00:00.00")}
{ created_at: { $gte: { $date: "2019-01-01T00:00-00:00" } } }
複合条件を含むクエリフィルターの指定に関する詳細については、「クエリ ドキュメント」を参照してください。
クエリ結果のフィールドの予測
結果に含める、または除外するドキュメントフィールドを指定するには、クエリ バーで [More Options] をクリックし、Project フィールドでドキュメント フィールドを指定します。
フィールドを含めるには、フィールド名を指定し、プロジェクト ドキュメントで 1 と設定します。たとえば、ドキュメントに year フィールドと name フィールドを含めるには、次のように設定します。
{ year: 1, name: 1 }
Atlas では、明示的に除外されない限り、Project フィールドと _id フィールドで指定されたフィールドが返されます。
フィールドを除外するには、フィールド名を指定し、プロジェクト ドキュメントで 0 と設定します。たとえば、ドキュメントの year フィールドと name フィールドを除外するには、次のように設定します。
{ year: 0, name: 0 }
Atlas では、Project で指定されたフィールドを除くすべてのフィールドが返されます。
プロジェクト ドキュメントの詳細については、$project を参照してください。
クエリ結果のソート
結果に含まれるドキュメントの順序をソートするには、クエリ バーで [More Options] をクリックし、Sort フィールドに sort ドキュメントを入力します。
フィールドで昇順を指定するには、ソートするドキュメントでフィールドを [
1] に設定します。フィールドで降順を指定するには、ソートするドキュメントでフィールドを [
-1] に設定します。
たとえば以下の sort ドキュメントでは、最初に year を基準に結果を降順で並べ替え、各年では name を基準に昇順で並べ替えます。
{ year: -1, name: 1 }
ドキュメントのソートの詳細については、$sort を参照してください。
照合の指定
重要
フレキシブルなクラスターとサーバーレスインスタンスで使用できない機能
Flex クラスターとサーバーレスインスタンスは現時点ではこの機能をサポートしていません。詳細については、「Atlas Flex の制限」と「サーバーレスインスタンスの制限」を参照してください。
大文字と小文字やアクセント記号のルールなど、文字列を比較するための言語固有のルールを指定するには、クエリ バーで [More Options] をクリックし、Collation フィールドに照合ドキュメントを入力します。照合ドキュメントの locale フィールドを使用して、希望する言語の ICU ロケールコードを指定します。たとえば、中国語照合の pinyin バリアントを使用するには、次のドキュメントを使用します。
{ "locale" : "zh@collation=pinyin" }
照合ドキュメントの詳細については、「照合」を参照してください。
注意
入力中は、有効なクエリが入力されるまで Apply ボタンは無効になり、ユーザー インターフェイスのフィールド名は赤色に変わります。
1 ページあたりに表示されるドキュメントの数
Atlas UI では、1 ページの表示ドキュメントの合計バイトサイズが制限されています。その結果、1 ページあたりのドキュメント数はばらつく可能性があり、ドキュメントのサイズが大幅に異なる場合はその傾向が特に顕著です。
1 つのドキュメントの編集
Atlas UI を通じてコレクションからドキュメントを編集するには、以下の手順に従います。
任意。フィルターを指定します。
フィルター条件を指定するには、フィルター バーのクエリフィルター ドキュメントに入力します。たとえば、等価条件を指定するには、次の形式のフィルター ドキュメントを使用します。
{ <field1>: <value1>, ... }
クエリ演算子を使用してフィルター条件を指定するには、次の形式のフィルター ドキュメントを使用します。
{ <field1>: { <queryoperator>: <value1> }, ... }
ドキュメントを編集します。
クエリ結果に表示されたドキュメントを編集するには、編集するドキュメントにカーソルを合わせ、鉛筆アイコンをクリックします。
次のようにドキュメント エディターにドキュメントが表示されます。
新規フィールドを追加するには、フィールドにカーソルを合わせ、フィールドの行番号の上に表示されるプラス記号をクリックします。
フィールドを削除するには、フィールドにカーソルを合わせ、フィールドの行番号の左に表示される×印をクリックします。
_idフィールドは削除できません。フィールド名、値、またはタイプを編集するには、フィールド名、値、またはタイプをクリックします。
特定の変更を元に戻すには、編集したフィールドにカーソルを合わせ、フィールドの行番号の左に表示される元に戻すアイコンをクリックします。
単一ドキュメントの削除
Atlas UI を使用してコレクションからドキュメントを削除するには、以下の手順に従います。
任意。フィルターを指定します。
フィルター条件を指定するには、フィルター バーのクエリフィルター ドキュメントに入力します。たとえば、等価条件を指定するには、次の形式のフィルター ドキュメントを使用します。
{ <field1>: <value1>, ... }
クエリ演算子を使用してフィルター条件を指定するには、次の形式のフィルター ドキュメントを使用します。
{ <field1>: { <queryoperator>: <value1> }, ... }