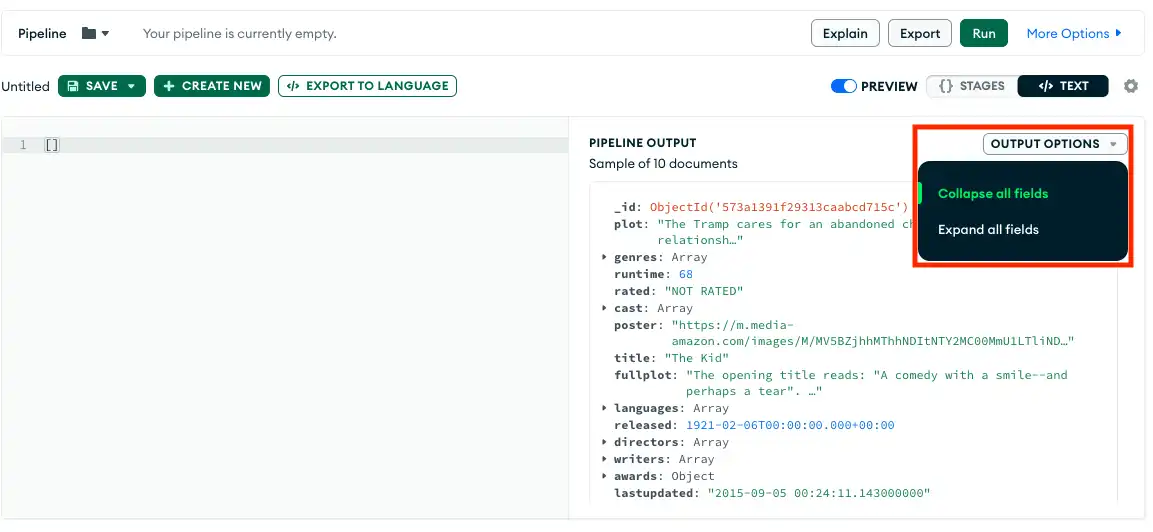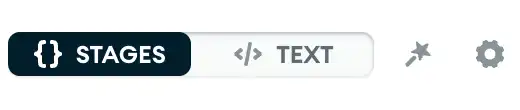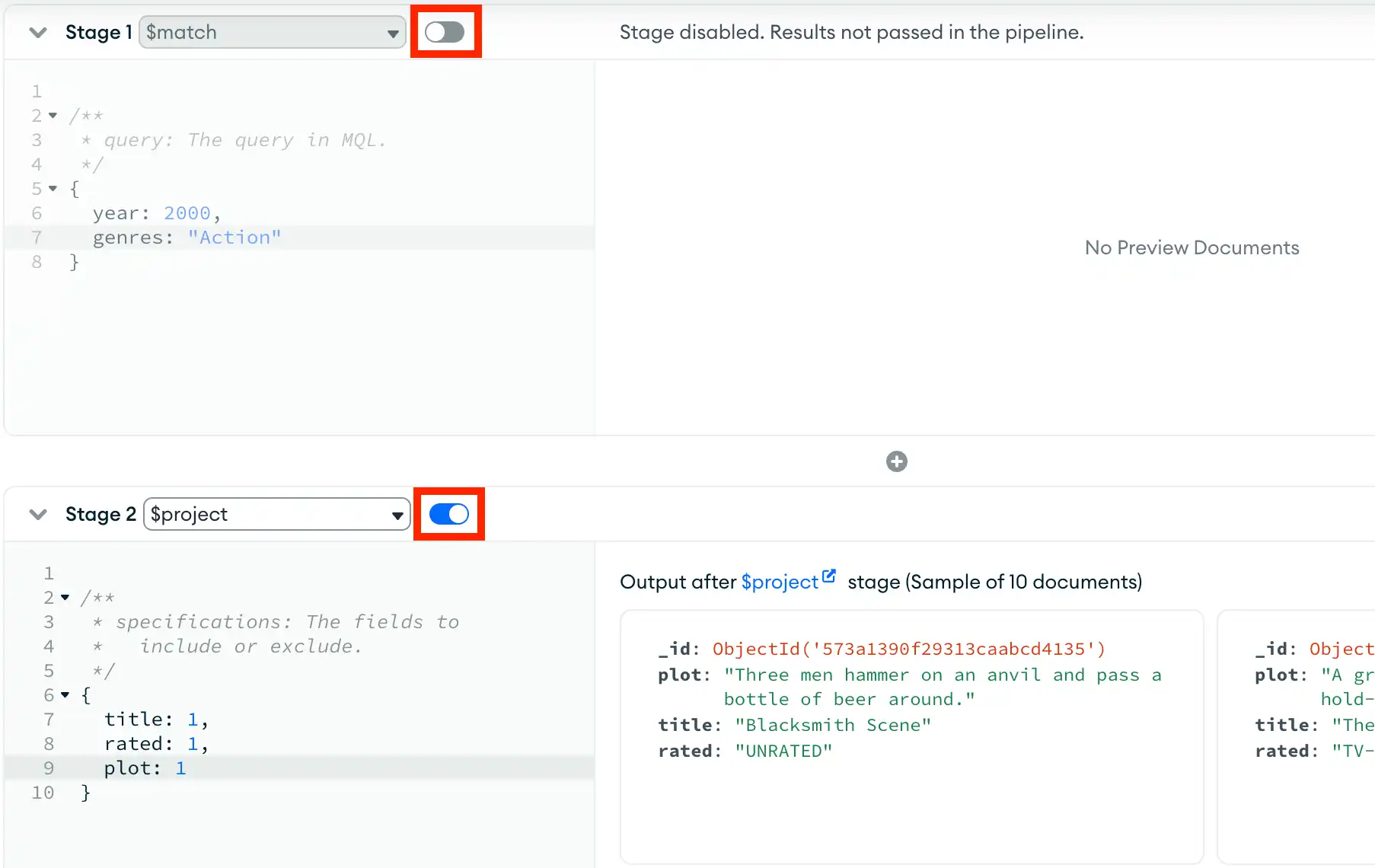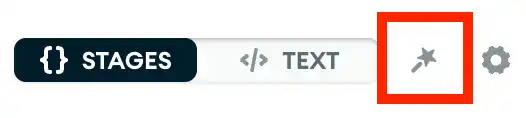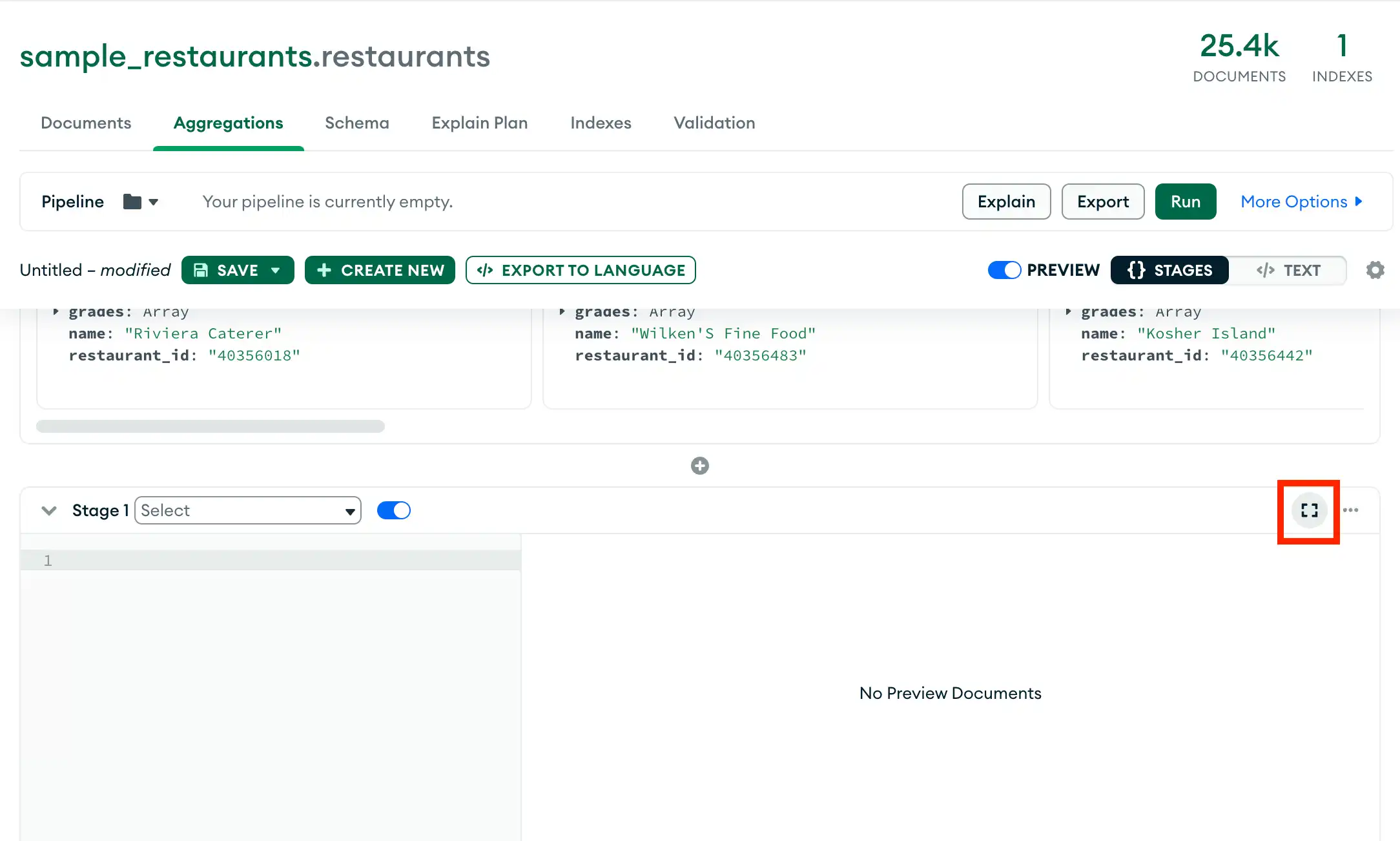MongoDB Compass の Aggregation Pipeline Builder を使用すると、コレクションまたはビューからのドキュメントを処理し、計算された結果を返す集計パイプライン
MongoDB Compass は、集計パイプラインを作成するためのさまざまなモードを提供します。
Stage View Mode は、選択したステージに基づいてパイプライン構文をプリロードするビジュアルパイプラインエディタです。
Stage Wizard は Stage View Mode の機能で、シンプルな集計ステージのユースケース用のテンプレートセットを提供します。Stage Wizard には、集計パイプラインを初めて使う際に役立つ簡単なユースケースのみが含まれています。
Focus Mode は、一度に 1 つのパイプラインステージを編集するステージビューモードの機能です。Focus Mode は、複雑な、または深くネストされた集計パイプライン ステージを管理するのに役立ちます。
Text View Mode は、生のパイプライン構文を受け入れるテキストベースのパイプライン エディターです。
集計パイプラインをビルドするには、コレクションを選択して Aggregations タブをクリックします。Compass に空白の集計パイプラインが表示されます。Preview of Documents in the
Collection セクションには、選択したコレクションからランダムにサンプリングされた 10 個のドキュメントが表示されます。
集約パイプラインの作成方法を見るには、選択したビューモードに対応するタブを選択します。
ステージ ビュー モード
ステージ ウィザード
フォーカス モード
テキスト ビュー モード
集計パイプライン ペインで、{} Stages トグル スイッチが選択されていることを確認します。
集計パイプライン ペインの下部にある + Add Stage ボタンをクリックします。
集計ステージ カードの左上隅にある Select ドロップダウン メニューをクリックし、パイプラインの最初のステージに使用する集計パイプライン ステージ
選択したステージを入力します。パイプライン ステージの境界を右にドラッグすると、パイプライン ステージの幅を調整できます。
注意 各パイプラインステージ名の右側にあるトグルで、そのステージをパイプラインに含めるかどうかを設定します。パイプラインステージを切り替えることによってパイプラインプ レビューもアップデートされ、プレビューはそのステージが含まれているかどうかに基づいてアップデートされます。
たとえば、次のパイプラインでは、最初の $match $project
最後の集計ステージの後にパイプライン ステージを追加するには、Add Stage をクリックします。最後に追加したステージの前に集計ステージを追加するには、ステージ カードの上にある + アイコンをクリックします。
追加のステージごとにステップ 3 と 4 を繰り返します。
注意 パイプラインステージの順序を変更するには、各ステージ カードのヘッダーをドラッグします。
パイプライン ビルダの右上隅にある Run をクリックします。Compass は、ドキュメント ビューに結果を返します。
警告 $merge $out
集計パイプラインにコレクションのデータを変更できる演算子が含まれている場合は、パイプラインを実行する前に確認のためのプロンプトが表示されます。
集計パイプライン ペインで、{} Stages トグル スイッチが選択されていることを確認します。
表示モード トグルの右側にあるステッキのアイコンをクリックして、 Stage Wizard カードを開きます。
Stage Wizard カードでは、ユースケースまたは集計ステージに関連付けられたキーワードを検索して、ユースケースをフィルタリングできます。
Stage Wizard カードで、パイプラインの最初のステージのステージ ユースケースを選択します。ステージ カードをクリックしてパイプラインの末尾に追加したり、希望の位置にドラッグしたりできます。
ユースケースを選択すると、Compass は、選択した集計パイプライン ステージに対応するフォームでステージ カードを入力します。
ステージ ウィザードのユースケースには、次の集計ステージが含まれます。
選択したステージのフォームに入力し、Apply をクリックします。Apply をクリックすると、フォームはステージ カードに変わり、ステージ ビュー モード、フォーカス モード、またはテキスト ビュー モードで編集できるようになります。
Compass は、ステージ出力に最大 10 個のサンプル出力ドキュメントを入力します。
注意 ステージ ウィザードを使用して既存のステージを編集することはできません。ステージ ウィザードでは新しいステージしか追加できません。既存のステージを編集するには、ステージ ビュー モード、フォーカス モード、またはテキスト ビュー モードを使用します。
パイプラインにさらに集計ステージを追加するには、追加するステージごとにステップ 3 と 4 を繰り返します。
Tip パイプラインステージの順序を変更するには、各ステージ カードのヘッダーをドラッグします。
パイプライン ビルダの右上隅にある Run をクリックします。Compass は、ドキュメント ビューに結果を返します。
集計パイプライン ペインで、{} Stages トグル スイッチが選択されていることを確認します。
集計ステージをまだ作成していない場合は、集計パイプライン ペインの下部にある + Add Stage ボタンをクリックします。
ステージ カードの右上隅にあるフォーカス モードのアイコンをクリックします。
選択したステージを入力します。Compass は、 Stage Output に最大 10 個のサンプル出力ドキュメントを入力します。
Stage Input 、ステージ エディターおよび Stage Output の幅は、境界線をドラッグして希望のサイズに調整できます。
注意 各パイプラインステージ名の右側にあるトグルで、そのステージをパイプラインに含めるかどうかを設定します。パイプラインステージを切り替えることによってパイプラインプ レビューもアップデートされ、プレビューはそのステージが含まれているかどうかに基づいてアップデートされます。
Add Stage ドロップダウンをクリックして、最後の集計ステージの前または後に集計ステージを追加します。ステージの追加ごとにステップ 4 と 5 を繰り返します。
次のキーボード ショートカットを使用してステージを追加できます。
現在のステージの後にステージを追加するには:
現在のステージの前にステージを追加するには:
異なるステージ間を移動するには、フォーカス モード モーダルの左上隅にある Stage ドロップダウンから編集するステージを選択します。
次のキーボード ショートカットを使用してステージ間を移動できます。
現在のステージの前のステージに移動するには:
現在のステージの前にステージを追加するには:
x をクリックしてフォーカス モードを終了し、パイプライン ビルダの右上にある Run を選択します。Compass は、ドキュメント ビューに結果を返します。
集計パイプライン ペインで </> Text 切り替えスイッチをクリックして、パイプライン編集のテキストモードを有効にします。
有効な集計構文をテキストエディタに入力します。テキストエディターは、正しい構文とデバッグ情報のためのリアルタイム リンティングを提供します。
テキスト ビュー モードを使用して、パイプラインをテキストエディターに入力または貼り付けることで、プレーンテキストから集計パイプラインをインポートすることもできます。
たとえば、次のパイプラインはクエリ結果を 4 つのドキュメントに制限します。
注意 プレビュー結果のすべての埋め込みフィールドと埋め込みドキュメントを展開するには、Output Options をクリックして Expand all fields を選択します。
パイプライン ビルダの右上にある Run をクリックします。Compass は、ドキュメント ビューに結果を返します。