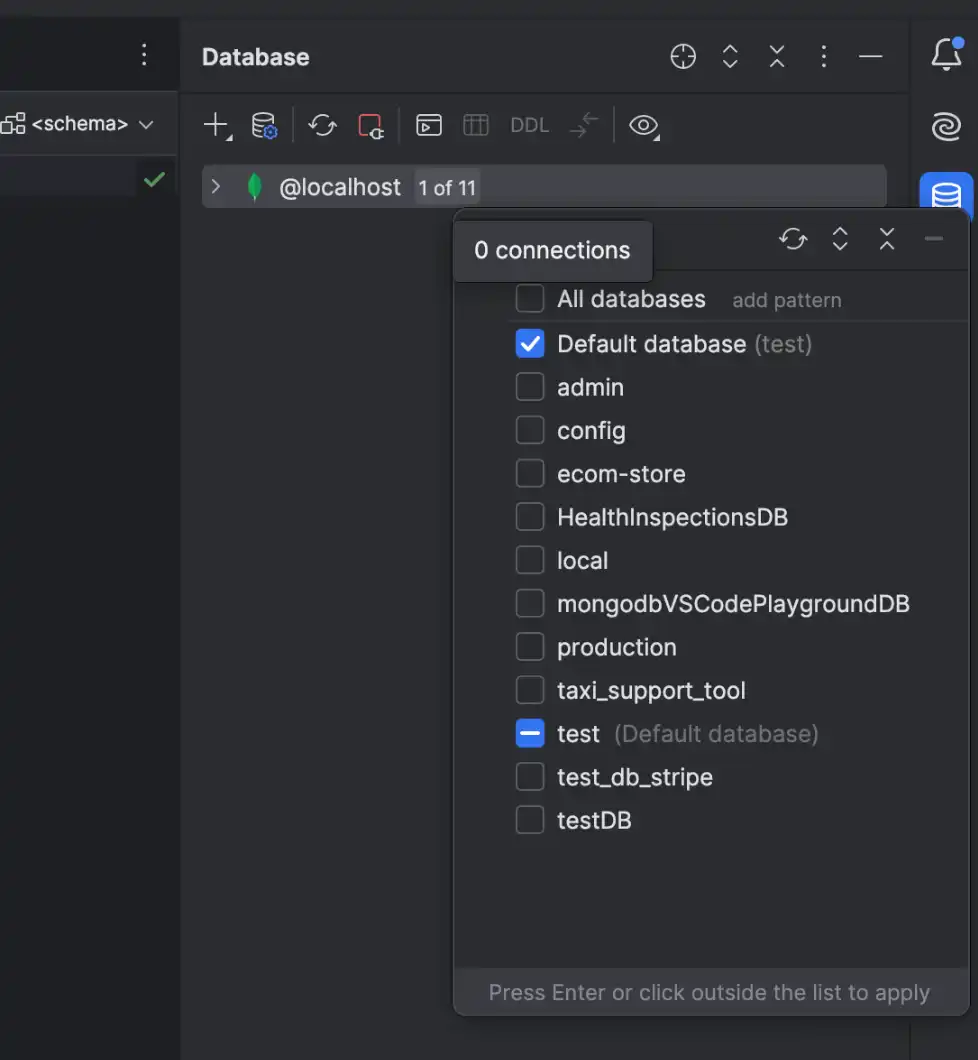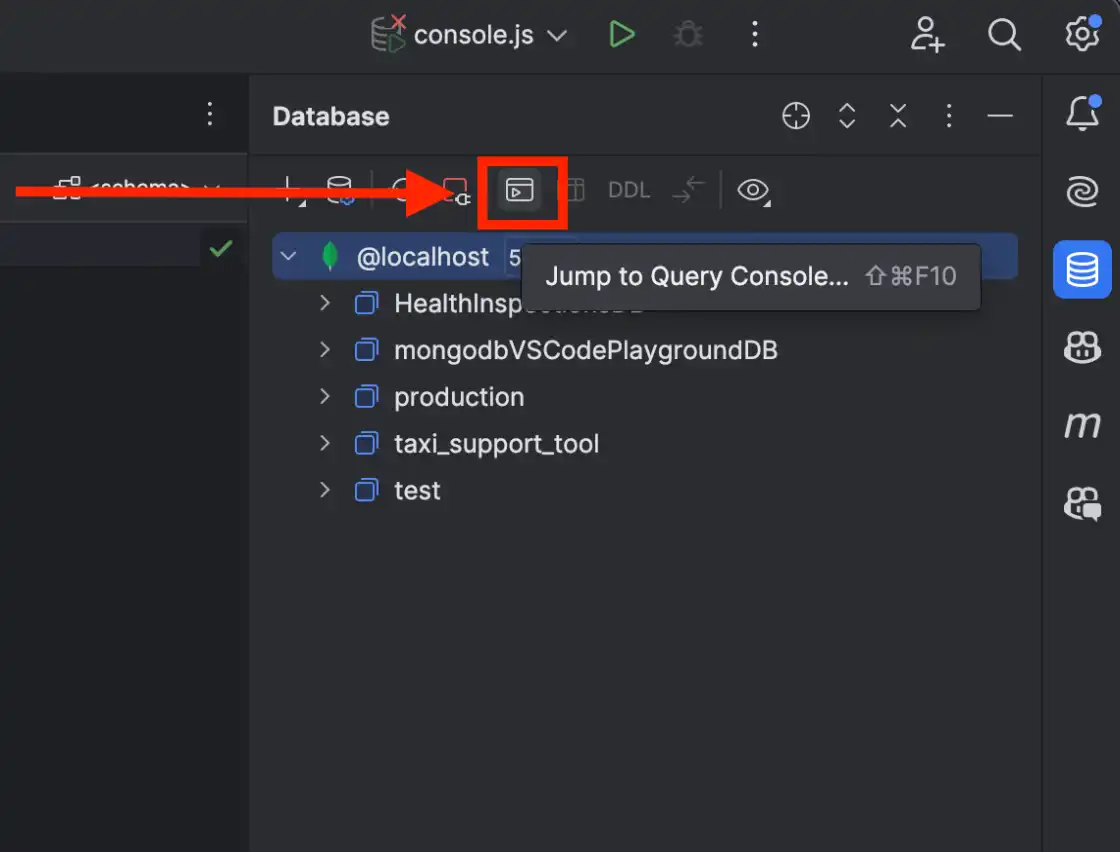MongoDB 配置への接続
MongoDB for IntelliJ プラグインは現在、プライベートプレビュー段階です。
このページでは、 MongoDB for IntelliJ Plugin を使用してMongoDBデプロイに接続する方法を学びます。
注意
MongoDB Atlas
MongoDBホストを作成する必要がある場合は、 MongoDB Atlasの使用を検討してください。 Atlas は、クラウドでホストされるサービスとしてのデータベースです。インストールは不要で、無料階層を提供し、IntelliJ Plugin を配置に簡単に接続するためのコピー可能な URI を提供します。
始める前に
MongoDBのインスタンスが実行中中で、IntelliJ Plugin が インストールされていることを確認します。
手順
3
4
5
接続 ツールバーを使用してデータソースを選択します。
接続ツールバーは、 MongoDB for IntelliJ Plugin の機能であり、 エディターウィンドウ内からアプリケーションに関連付けられたデータソースを選択できます。
MongoDBコードを含むファイルを開くと、次の画像に示すように、ファイルの上部にツールバーが表示されます。
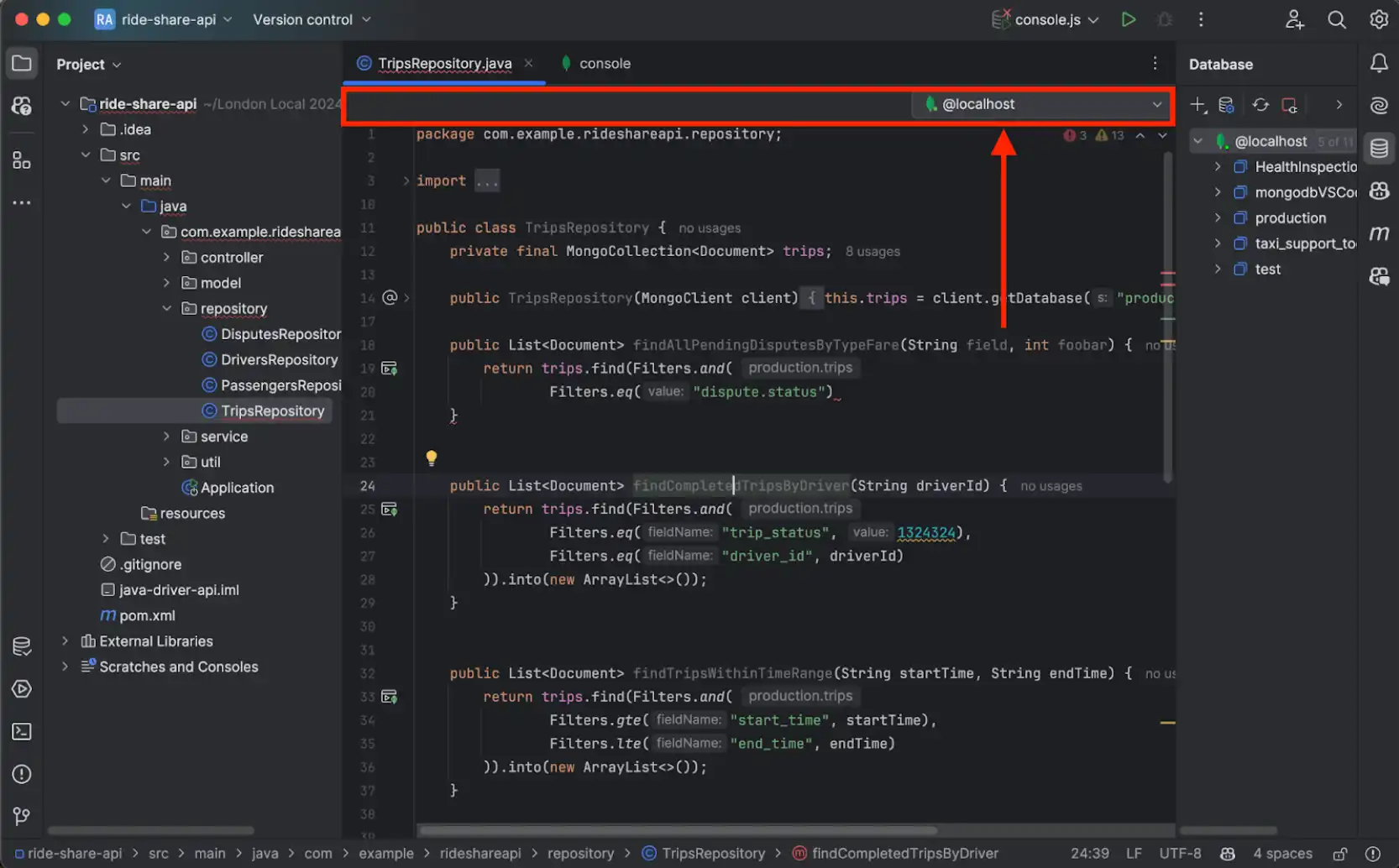
このツールバーには、アプリケーションに関連付けられたデータソースを選択できるドロップダウン メニューがあります。
最良のエクスペリエンスを得るには、選択したデータソースに次の内容が含まれている必要があります。
アプリケーションコードで使用されるすべてのデータベース、コレクション、およびフィールド。
クエリで使用されるすべてのインデックス。
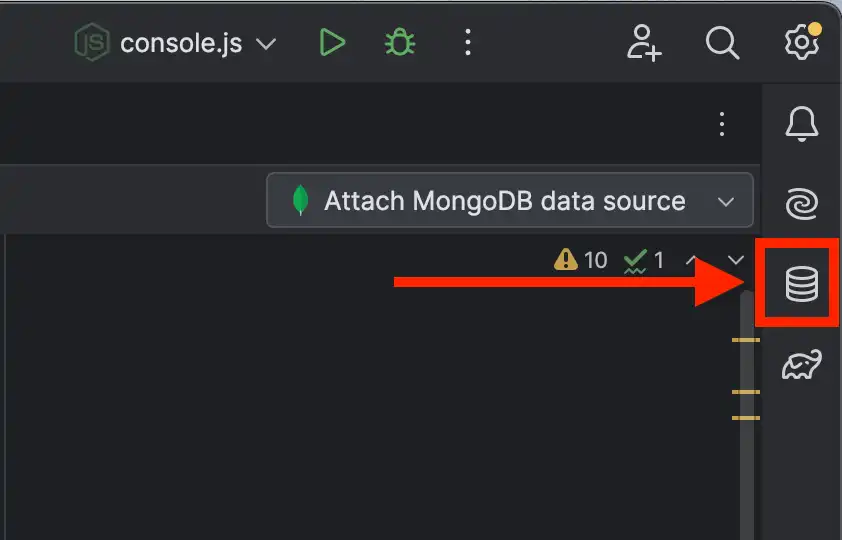
![[+] ボタンをクリックし、[] > [データソース] > [ MongoDB] をクリックします。](/ja-jp/docs/mongodb-intellij/static/60c1a89a17907d4681f32986a7534c1e/601da/intellij-select-data-source.webp)