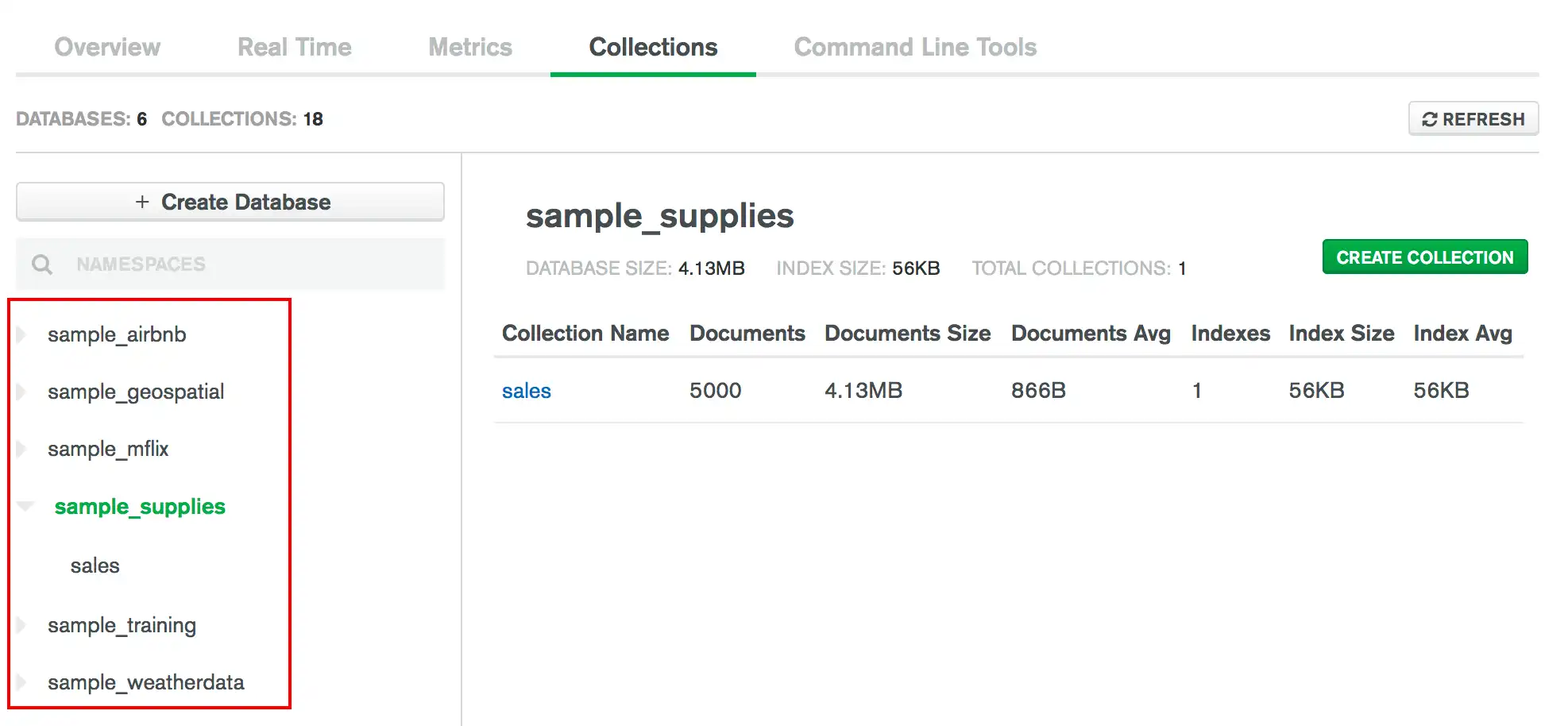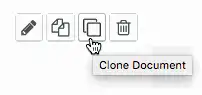Data Explorer でのドキュメントの管理
Data Explorerを使用して、クラスター コレクション内のドキュメントを管理できます。
Data Explorerにアクセスするには、以下の手順を行います。
左側のナビゲーションで [ Deployment ] をクリックします。
必要な MongoDB 配置を選択します。
Data Explorer タブを選択します。
必須のロール
ドキュメントを見る
[Collections] タブから、コレクション内のドキュメントを表示できます。コレクションのドキュメントを表示するには次のようにします。
任意: 特定のドキュメントを検索するためのクエリを指定します。
クエリ バーを使用して、コレクション内の特定のドキュメントを検索するには、クエリ バーを使用できます。 クエリ バーでは、次の 1 つ以上を指定できます。
フィルター条件
結果に特定のフィールドを含めるか除外するプロジェクト ドキュメント
結果内のドキュメントの並べ替え順序
言語固有のルールの 照合 ドキュメント。
フィルター条件を指定するには、 Filterフィールドのクエリフィルタードキュメントに入力します。 たとえば、等価条件を指定するには、次の形式のフィルター ドキュメントを使用します。
{ <field1>: <value1>, ... }
クエリ演算子を使用してフィルター条件を指定するには、次の形式のフィルター ドキュメントを使用します。
{ <field1>: { <queryoperator>: <value1> }, ... }
注意
Data Explorer では、 IsoDate()関数を使用する日付クエリはサポートされていません。 代わりに、 MongoDB 拡張 JSON(v 2 ) $dateデータ型を日付クエリに使用します。
たとえば、次のクエリでは、created_at フィールドに追加された日付が 2019 年 1 月 1 日の午前 0 時 (UTC時間)以降であるすべてのドキュメントが返されます。
{ created_at: { $gte: { $date: "2019-01-01T00:00-00:00" } } }
複合条件を含むクエリフィルターの指定に関する詳細については、「クエリ ドキュメント」を参照してください。
結果に含める、または除外するドキュメントフィールドを指定するには、クエリ バーで [Options] をクリックし、Project フィールドでドキュメント フィールドを指定します。
フィールドを含めるには、フィールド名を指定し、プロジェクト ドキュメントで 1 と設定します。たとえば、ドキュメントに year フィールドと name フィールドを含めるには、次のように設定します。
{ year: 1, name: 1 }
MongoDB Ops Manager では、明示的に除外されない限り、 Projectフィールドと_idフィールドで指定されたフィールドが返されます。
フィールドを除外するには、フィールド名を指定し、プロジェクト ドキュメントで 0 と設定します。たとえば、ドキュメントの year フィールドと name フィールドを除外するには、次のように設定します。
{ year: 0, name: 0 }
MongoDB Ops Manager は、 Projectで指定されたフィールドを除くすべてのフィールドを返します。
プロジェクト ドキュメントの詳細については、$project を参照してください。
結果に含まれるドキュメントの順序をソートするには、クエリ バーで [Options] をクリックし、Sort フィールドに sort ドキュメントを入力します。
フィールドで昇順を指定するには、ソートするドキュメントでフィールドを [
1] に設定します。フィールドで降順を指定するには、ソートするドキュメントでフィールドを [
-1] に設定します。
たとえば以下の sort ドキュメントでは、最初に year を基準に結果を降順で並べ替え、各年では name を基準に昇順で並べ替えます。
{ year: -1, name: 1 }
ドキュメントのソートの詳細については、$sort を参照してください。
大文字と小文字やアクセント記号のルールなど、文字列を比較するために言語固有のルールを指定するには、クエリ バーで [Options] をクリックし、Collation フィールドに照合ドキュメントを入力します。照合ドキュメントの locale フィールドを使用して、希望言語の ICU ロケールコードを指定します。たとえば、中国語の照合の pinyin バリアントを使用するには、次の照合ドキュメントを使用します。
{ "locale" : "zh@collation=pinyin" }
照合ドキュメントの詳細については、「照合」を参照してください。
注意
入力中は、有効なクエリが入力されるまで Apply ボタンは無効になり、ユーザー インターフェイスのフィールド名は赤色に変わります。
1 ページあたりに表示されるドキュメントの数
MongoDB Ops Managerでは、Data Explorer の 1 ページあたりに表示されるドキュメントの合計バイトサイズが 制限されています。 その結果、特にドキュメントのサイズが大幅に異なる場合は、1 ページあたりのドキュメント数はばらつく可能性があります。
ドキュメントの挿入
Data Explorerを通じてコレクションに 1 つ以上のドキュメントを追加するには、新規に挿入するドキュメントを指定するか、既存のドキュメントを複製して、必要に応じてそのフィールドと値を変更します。
1つのドキュメントの挿入
複数のドキュメントの挿入
1 つのドキュメントの複製
任意。フィルターを指定します。
フィルター条件を指定するには、フィルター バーのクエリフィルター ドキュメントに入力します。たとえば、等価条件を指定するには、次の形式のフィルター ドキュメントを使用します。
{ <field1>: <value1>, ... }
クエリ演算子を使用してフィルター条件を指定するには、次の形式のフィルター ドキュメントを使用します。
{ <field1>: { <queryoperator>: <value1> }, ... }
1 つのドキュメントの編集
Data Explorerを通じてコレクションからドキュメントを編集するには次の手順に従います。
任意。フィルターを指定します。
フィルター条件を指定するには、フィルター バーのクエリフィルター ドキュメントに入力します。たとえば、等価条件を指定するには、次の形式のフィルター ドキュメントを使用します。
{ <field1>: <value1>, ... }
クエリ演算子を使用してフィルター条件を指定するには、次の形式のフィルター ドキュメントを使用します。
{ <field1>: { <queryoperator>: <value1> }, ... }
ドキュメントを編集します。
クエリ結果に表示されたドキュメントを編集するには、編集するドキュメントにカーソルを合わせ、鉛筆アイコンをクリックします。
次のようにドキュメント エディターにドキュメントが表示されます。
新規フィールドを追加するには、フィールドにカーソルを合わせ、フィールドの行番号の上に表示されるプラス記号をクリックします。
フィールドを削除するには、フィールドにカーソルを合わせ、フィールドの行番号の左に表示される×印をクリックします。
_idフィールドは削除できません。フィールド名、値、またはタイプを編集するには、フィールド名、値、またはタイプをクリックします。
特定の変更を元に戻すには、編集したフィールドにカーソルを合わせ、フィールドの行番号の左に表示される元に戻すアイコンをクリックします。
単一ドキュメントの削除
Data Explorerを使用してコレクションからドキュメントを削除するには次の手順に従います。
任意。フィルターを指定します。
フィルター条件を指定するには、フィルター バーのクエリフィルター ドキュメントに入力します。たとえば、等価条件を指定するには、次の形式のフィルター ドキュメントを使用します。
{ <field1>: <value1>, ... }
クエリ演算子を使用してフィルター条件を指定するには、次の形式のフィルター ドキュメントを使用します。
{ <field1>: { <queryoperator>: <value1> }, ... }