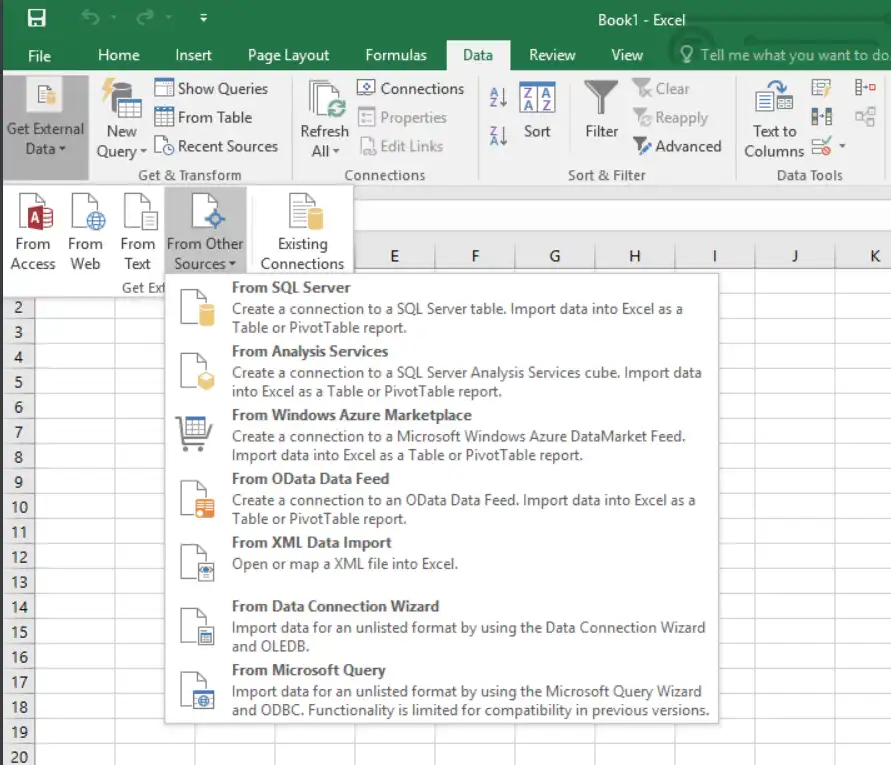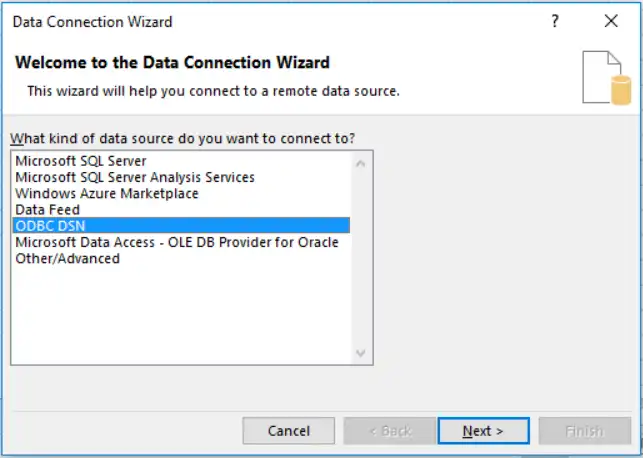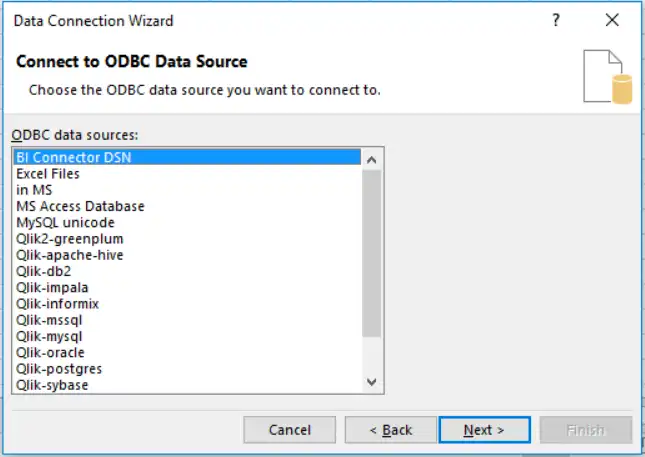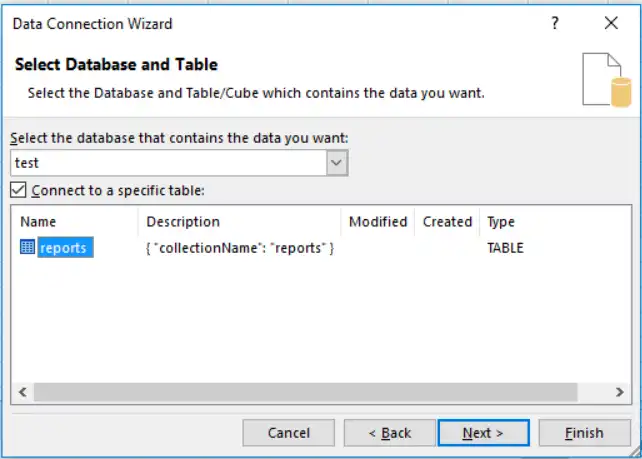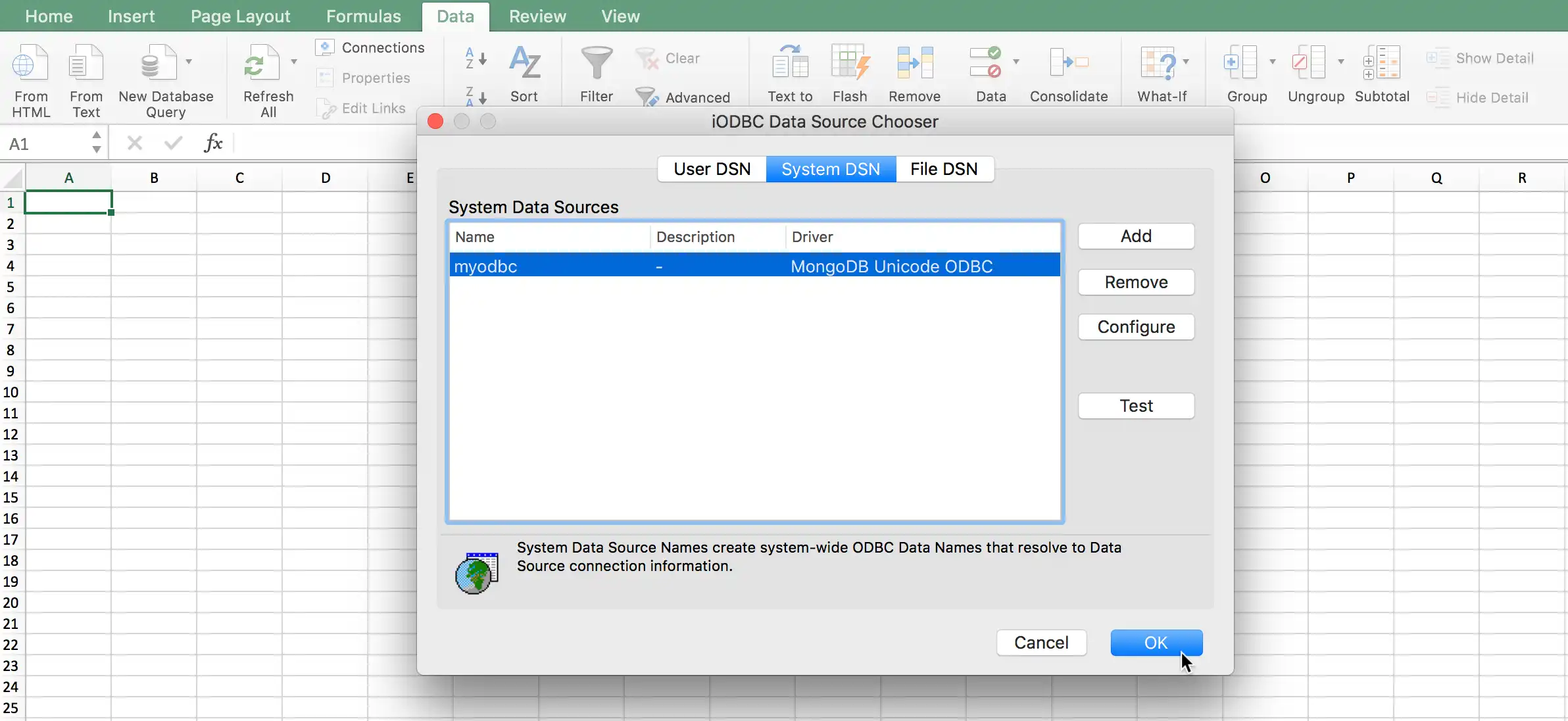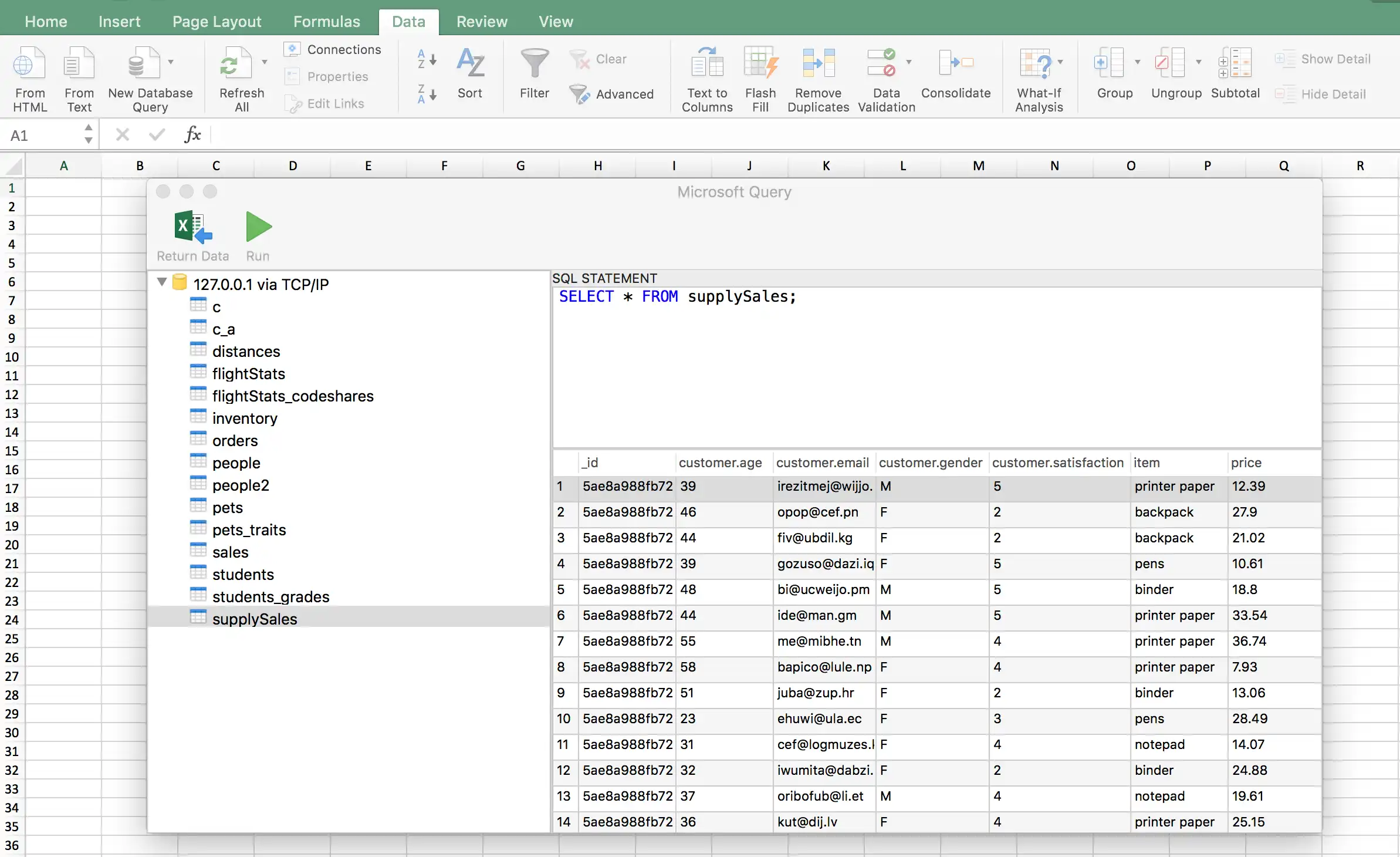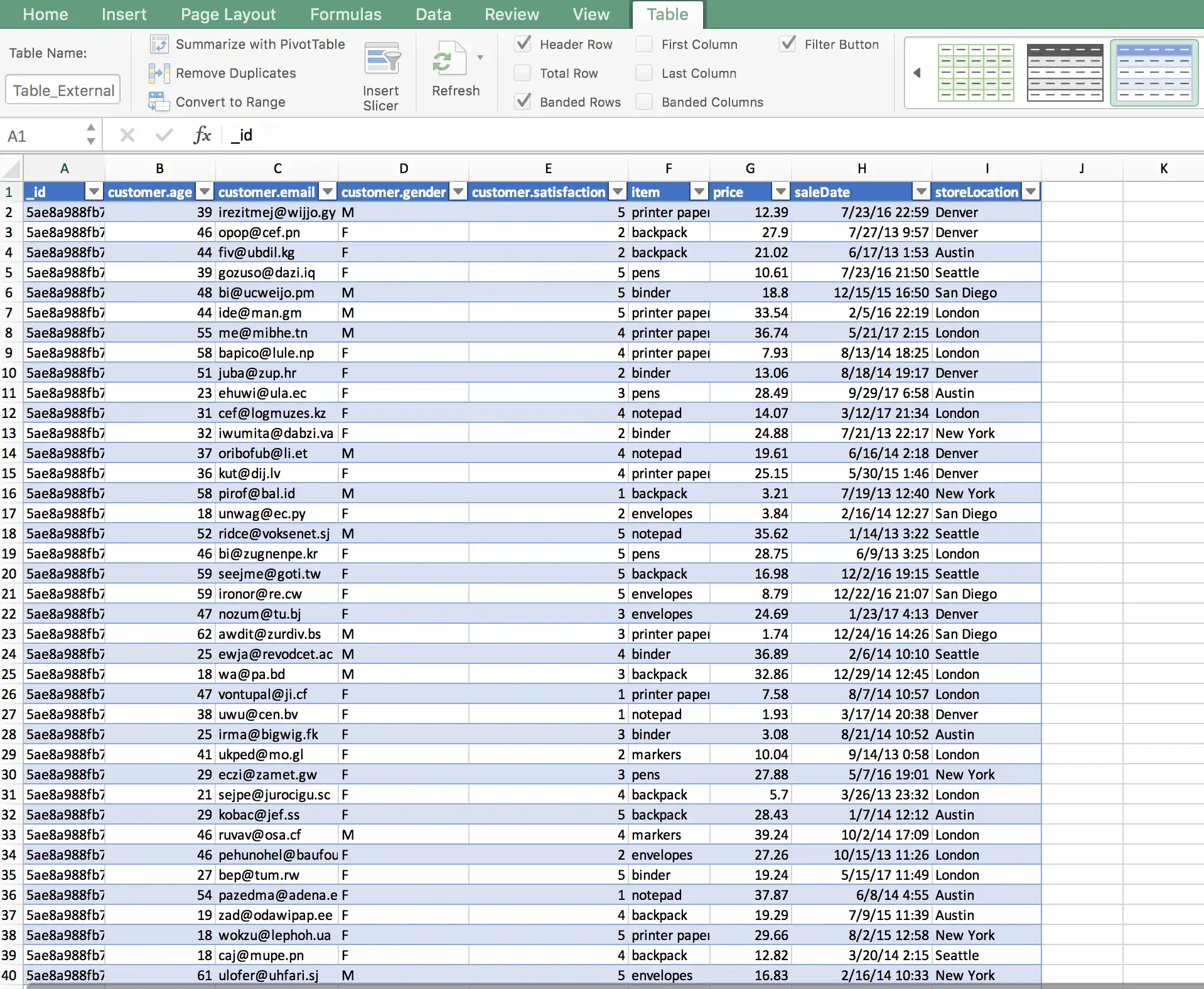Microsoft Excel에서 연결
BI용 MongoDB Connector 및 ODBC 데이터 연결을 사용하여 MongoDB collection에서 Microsoft Excel 스프레드시트로 데이터를 가져올 수 있습니다.
전제 조건
MongoDB Connector for BI에 Excel을 연결하려면 먼저 시스템 데이터 소스 이름(DSN)을 만들어야 합니다.
Excel을 BI용 MongoDB 커넥터에 연결하려면 다음이 필요합니다.
64비트 버전의 Excel입니다. 다음 명령을 실행하여 64비트 또는 32비트 버전의 Excel이 설치되어 있는지 확인합니다.
file -N /Applications/Microsoft\ Excel.app/Contents/MacOS/Microsoft\ Excel 다음 표에는 위 명령의 가능한 출력과 각각의 의미가 나와 있습니다.
반환 값의미Mach-O 64-bit executable x86_64 64비트 바이너리
Mach-O executable i386 32비트 바이너리
Mach-O 64-bit executable x86_64 Mach-O executable i386 FAT 바이너리( 32비트 및 64비트 프로세스 모두와 호환)
64비트 버전의 Excel로 업그레이드하는 방법에 대한 자세한 내용은 Microsoft 지원을 참조하세요.
iODBC를 설치합니다.
참고
iODBC의 64비트 버전과 32비트 버전이 모두 설치 프로그램에 포함되어 있습니다. iODBC를 사용하여 DSN을 테스트하는 경우 64비트 버전의 애플리케이션을 사용해야 합니다.
iODBC는 데이터 소스 이름(DSN)을 생성하거나 수정하는 데 권장되지 않습니다. DSN을 생성하거나 수정하려면 MongoDB BI Connector ODBC 드라이버에 포함된 ODBC 관리자 애플리케이션을 사용하합니다.
데이터 소스 이름(DSN)을 생성하세요.
중요
Excel에서는 DSN(데이터 소스 이름) 구성에 다음 설정이 필요합니다.
DSN에
DATABASE키워드를 지정해야 합니다.DATABASE키워드를 설정하지 않으면 Excel은 컬렉션도 인식하지 못합니다.TLS/SSL 인증서는
/Library/ODBC/디렉토리에 저장되어야 합니다. DSN의 모든 TLS/SSL 키워드는 이 디렉토리에 있는 인증서를 가리켜야 합니다.
절차
이 튜토리얼을 시작하기 전에 실행 중인 mongosqld 인스턴스가 있는지 확인합니다.