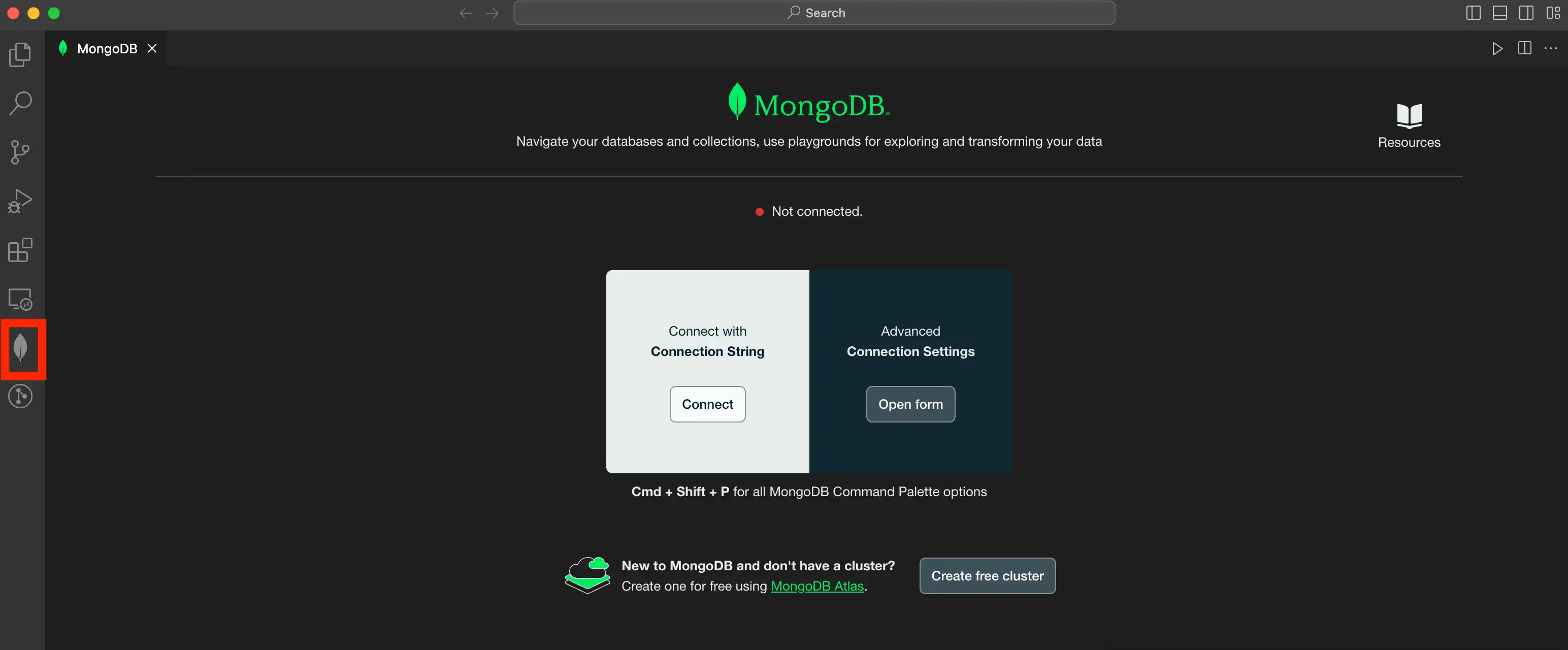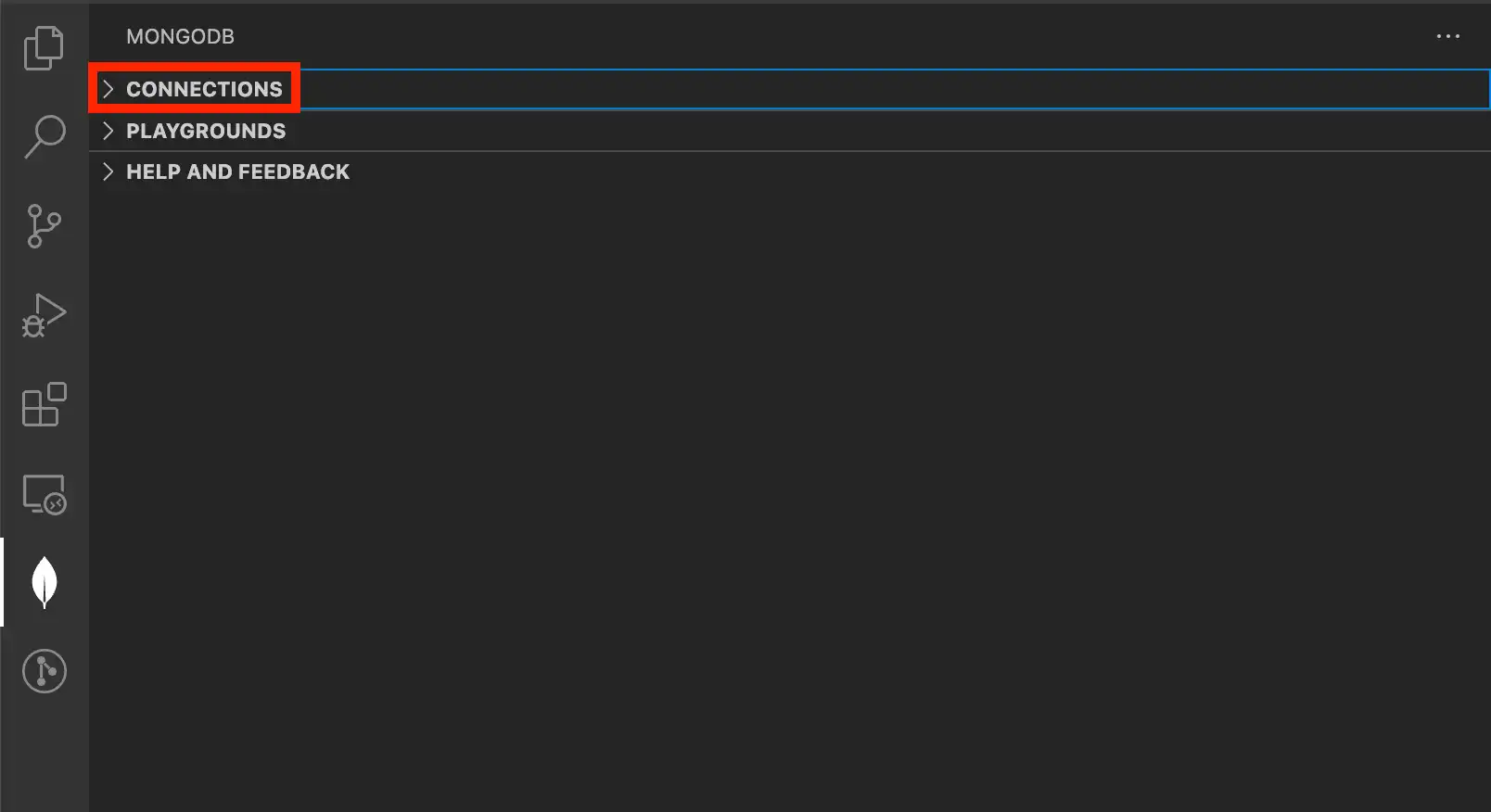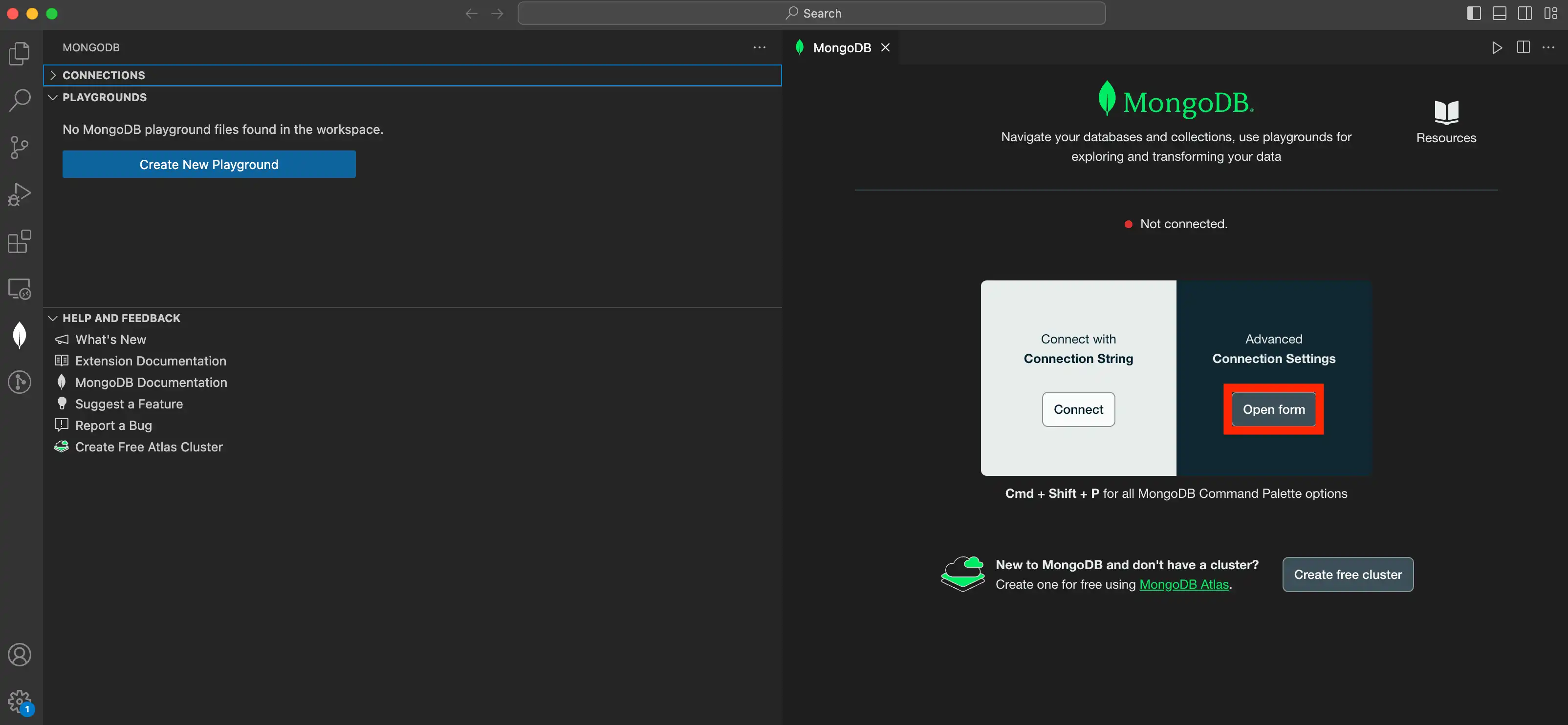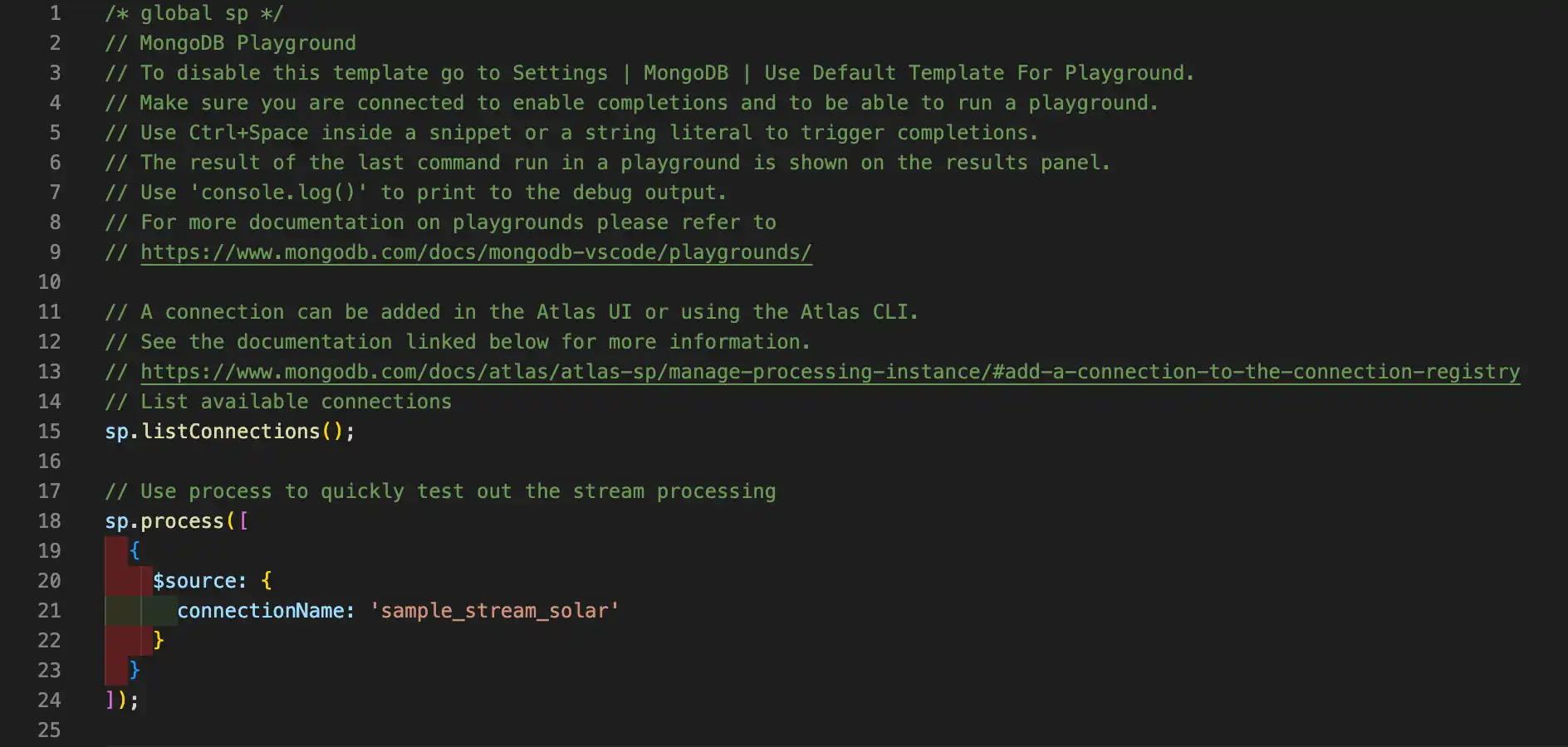MongoDB 배포에 연결
이 페이지에서는 MongoDB for VS Code 확장 프로그램을 사용하여 MongoDB 호스트에 연결하는 방법을 간략하게 설명합니다. 독립형, 복제본 세트 또는 샤딩된 클러스터 호스트에 연결할 수 있습니다.
참고
MongoDB Atlas
MongoDB 호스트를 생성해야 하는 경우 MongoDB Atlas를 사용해 보세요. Atlas는 설치가 필요 없는 클라우드 호스팅 서비스형 데이터베이스로서 프리 티어로 시작할 수 있는 옵션을 제공하며, 배포서버에 VS Code 확장 프로그램을 쉽게 연결할 수 있도록 복사 가능한 URI를 제공합니다.
Atlas 프리 티어에서 cluster를 생성하려면 Visual Studio Code 명령 팔레트에서 MongoDB: Open Overview Page 명령을 실행한 다음 Create free cluster을(를) 클릭하세요.
VS Code 확장 프로그램에 포함된 Terraform 템플릿을 사용하여 Atlas 클러스터를 만들려면 Terraform을 사용하여 템플릿에서 Atlas 클러스터 만들기를 참조하세요.
VS Code 확장 프로그램을 설치해야 하는 경우 MongoDB for VS Code 확장 프로그램 설치 지침을 참조하세요.
고려 사항
VS Code 확장을 복제본 세트에 연결할 때 연결 정보를 입력할 때 복제본 세트 SRV record 또는 Replica Set Name을 사용합니다. 개별 복제본 세트 노드에 직접 연결하는 것은 권장되지 않습니다.
VS Code 확장을 분석 노드에 직접 연결할 수는 없습니다.
VS Code 확장 프로그램은 모든 배포 연결에 대해
mongodb-vscode <version>의 값을 가진appName연결 문자열 옵션을 추가합니다.
연결 생성
VS Code 확장 프로그램은 배포에 연결하기 위한 두 가지 옵션을 제공합니다.
연결 메서드 | 설명 |
|---|---|
Connect with Connection String | 이 메서드는 고급 연결 설정을 사용하는 것보다 빠르고 쉽습니다. 배포가 Atlas에서 호스팅되거나 사용 가능한 배포에 대한 연결 문자열이 이미 있는 경우 이 옵션을 사용합다. |
Advanced Connection Settings | 이 메서드를 사용하면 양식으로 연결 문자열을 작성할 수 있습니다. 연결 문자열을 사용자 지정해야 하고 사용 가능한 연결 옵션을 보려면 이 옵션을 사용합니다. |
참고
VS Code 확장 연결이 저장되는 위치를 지정하려면 Default Connection Saving Location 설정을 사용합니다.
연결 문자열을 제공하는 경우 VS Code 확장 프로그램은 MongoDB에서 지원하는 대부분의 연결 문자열 옵션을 지원합니다.
연결 문자열을 가져옵니다.
표준 연결 문자열 형식 또는 DNS 시드 목록 연결 형식을 사용할 수 있습니다.
Atlas 클러스터의 연결 문자열을 가져오려면 다음과 같이 하세요:
Atlas Clusters 뷰로 이동합니다.
원하는 클러스터의 Connect 을 클릭합니다.
Connect with MongoDB Compass를 클릭합니다.
제공된 연결 문자열을 복사하세요.
Atlas에서 호스팅되지 않는 배포의 연결 문자열 형식을 지정하는 방법을 알아보려면 연결 문자열 URI 형식을 참조하세요.
Visual Studio 코드 명령 팔레트를 엽니다.
Visual Studio Code 명령 팔레트를 열어 연결 문자열을 붙여 넣고 클러스터에 연결합니다. 다음 방법 중 하나를 사용하여 팔레트를 열 수 있습니다.
VSCode의 왼쪽 메뉴 표시줄에서 MongoDB 아이콘을 선택합니다.
![이미지 VSCode 사이드바 메뉴.]() 클릭하여 확대
클릭하여 확대왼쪽 탐색에서 Connections 창이 접혀 있는 경우 펼칩니다.
![연결 창을 보여주는 이미지]() 클릭하여 확대
클릭하여 확대More Actions 메뉴(...)를 클릭하고 Add MongoDB Connection with Connection String...을(를) 선택합니다.
![연결 문자열로 연결 추가 선택]() 클릭하여 확대
클릭하여 확대
다음 표에 설명된 조치를 운영 체제 및 메서드에 따라 수행합니다.
운영 체제메서드작업Any
Visual Studio 코드 메뉴
View > Command Palette
macOS
키보드 단축키
Command+Shift+P를 누릅니다.Windows 및 Linux
키보드 단축키
Control+Shift+P를 누릅니다.명령 팔레트에서 MongoDB: Open Overview Page을 선택합니다.
팁
명령 팔레트에
mongodb를 입력하면 사용할 수 있는 모든 VS Code 확장 명령이 표시됩니다.개요 페이지에서 Connect with Connection String 아래에 있는 Connect을(를) 클릭합니다.
다음 표에 설명된 조치를 운영 체제 및 메서드에 따라 수행합니다.
운영 체제메서드작업Any
Visual Studio 코드 메뉴
View > Command Palette
macOS
키보드 단축키
Command+Shift+P를 누릅니다.Windows 및 Linux
키보드 단축키
Control+Shift+P를 누릅니다.명령 팔레트에서 MongoDB: Connect with Connection String...을 선택합니다.
팁
명령 팔레트에
mongodb를 입력하면 사용할 수 있는 모든 VS Code 확장 명령이 표시됩니다.
VS Code 확장 개요 페이지 열기
MongoDB 뷰 또는 명령 팔레트를 사용하여 개요 페이지를 열 수 있습니다.
왼쪽 탐색에서 Connections 창이 접혀 있는 경우 펼칩니다.
![연결 창을 보여주는 이미지]() 클릭하여 확대
클릭하여 확대More Actions 메뉴(...)를 클릭한 후 Add MongoDB Connection을 클릭하여 VS Code 확장 프로그램 개요 페이지를 엽니다.
![연결 창 점을 보여주는 이미지]() 클릭하여 확대
클릭하여 확대
다음 표에 설명된 조치를 운영 체제 및 메서드에 따라 수행합니다.
운영 체제메서드작업Any
Visual Studio 코드 메뉴
View > Command Palette
macOS
키보드 단축키
Command+Shift+P를 누릅니다.Windows 및 Linux
키보드 단축키
Control+Shift+P를 누릅니다.명령 팔레트에서 MongoDB: Open Overview Page을 선택합니다.
팁
명령 팔레트에
mongodb를 입력하면 사용할 수 있는 모든 VS Code 확장 명령이 표시됩니다.
연결 정보를 입력합니다.
중요
VS Code 확장 프로그램은 다음 연결 옵션을 지원하지 않습니다.
CSFLE 사용 중 암호화
Kerberos 인증
General 탭에는 다음 옵션이 포함되어 있습니다.
옵션 | 설명 | ||||||||||||||||||||||
|---|---|---|---|---|---|---|---|---|---|---|---|---|---|---|---|---|---|---|---|---|---|---|---|
Connection Type | 연결 유형입니다. 연결 유형을 정의하기 위한 구체적인 지침을 보려면 탭에서 연결 유형을 선택하세요. 독립형의 경우 다음을 지정하세요.
추가 호스트 이름 및 관련 포트를 지정하려면 클릭합니다. 복제본 세트의 경우 다음을 지정하세요.
추가 호스트 이름 및 관련 포트를 지정하려면 클릭합니다. SRV 레코드의 경우 Hostname을 지정합니다. 포트는 지정할 필요가 없습니다. SRV 연결 문자열에는 예를 들면 다음과 같습니다. MongoDB 배포를 위한 SRV 연결 문자열이 다음과 같은 경우: 그런 다음 VS Code 확장 프로그램에서 Hostname을 다음과 같이 지정합니다. | ||||||||||||||||||||||
Authentication | 배포에 인증이 필요한 경우 사용할 인증입니다. Atlas 클러스터는 Username / Password 인증을 사용합니다. 구체적인 지침을 보려면 인증 방법을 선택하세요. 배포가 MongoDB-CR, SCRAM-SHA-1 또는 SCRAM-SHA-256을 인증 메커니즘으로 사용하는 경우 Username / Password을 선택합니다. 사용자를 인증하기 위해 Username, Password 및 인증 데이터베이스를 제공합니다. 배포서버에서 OpenID Connect를 인증 메커니즘으로 사용하는 경우 OIDC를 선택합니다. 다음 정보를 입력합니다.
이는 브라우저 기반 인증을 사용할 수 없을 때 대체 수단으로 사용할 수 있는 덜 안전한 인증 흐름입니다. 배포에서 X.509를 인증 메커니즘으로 사용하는 경우 X.509를 선택합니다. 선택한 경우, 사용자를 인증하기 위해 Username을 제공해야 합니다. Atlas에서 관리하는 인증서를 사용하는 경우 사용자 이름 앞에 RFC 2253에 따라 "CN="를 입력해야 합니다. 예를 들어 사용자 이름 "X509User"는 "CN=X509User"로 제공해야 합니다. 배포가 LDAP를 인증 메커니즘으로 사용하는 경우 LDAP를 선택합니다. 선택한 경우 사용자를 인증하기 위해 Username 및 Password를 제공해야 합니다. 배포에서 AWS IAM을 인증 메커니즘으로 사용하는 경우 AWS IAM을 선택합니다.
|
TLS/SSL 또는 SSH 터널을 사용하여 배포에 연결하는 경우 다음 탭에서 구체적인 지침을 참조하세요.
이 옵션을 선택하면 VS Code 확장 프로그램이 TLS/SSL을 통해 MongoDB 배포에 연결됩니다. 다음 SSL 옵션 중 하나를 선택할 수 있습니다.
옵션 | 설명 | ||||||||
|---|---|---|---|---|---|---|---|---|---|
System CA/Atlas Deployment | MongoDB Atlas에 연결합니다. | ||||||||
Server Validation | VS Code 확장 프로그램은 배포의 ID를 검증합니다. 선택한 경우 반드시 제공해야 합니다:
| ||||||||
Server and Client Validation | 배포는 클라이언트로부터 인증서 유효성 검사를 수행하고 VS Code 확장 프로그램은 배포의 ID를 검증합니다. 선택한 경우 다음을 반드시 제공해야 합니다.
| ||||||||
Unvalidated (Insecure) | 신원 확인 없이 TLS/SSL을 사용합니다. |
팁
프로덕션 용도의 경우 MongoDB 배포는 동일한 인증 기관에서 생성하고 서명한 유효한 인증서를 사용해야 합니다. 독립적인 인증 기관을 생성 및 유지 관리하거나 타사 TLS/SSL 밴더에서 생성한 인증서를 사용할 수 있습니다.
이 옵션을 사용하면 VS Code 확장 프로그램이 SSH 터널을 통해 MongoDB 배포서버에 연결됩니다. MongoDB에 연결하면 터널이 자동으로 시작되고 연결을 끊으면 터널이 중지됩니다.
SSH Tunnel 드롭다운에서 인증을 제공할 비밀번호 또는 ID 파일을 선택합니다. 본인 인증 방법을 선택한 후 다음 옵션을 지정합니다.
SSH Hostname | Bastion(점프박스) 호스트 이름을 입력합니다. 이는 액세스할 컴퓨터의 고유 식별자(정규화된 도메인 이름, FQDN)입니다. |
SSH Tunnel Port | SSH 연결에 사용되는 포트를 입력합니다. 기본값은 SSH의 표준 포트인 22번입니다. |
SSH Username | 원격 시스템에서 로그인할 프로필의 사용자 이름입니다. SSH 연결을 구축하려는 사용자입니다. |
SSH Identity File | SSH 공개 키 인증을 위한 ID(비공개 키)를 읽을 파일을 선택합니다. Unix 또는 OS X: OpenSSH를 사용하는 경우 ID 파일은
Windows에서 ID 파일의 위치는 PuTTY와 같은 SSH 클라이언트 선택에 따라 달라집니다. |
SSH Passphrase | 비공개 키가 암호화되어 있는 경우 비공개 키를 해독하는 데 사용되는 암호(지정된 ID 파일에 저장되어 있음)를 제공하세요. 암호는 SSH 연결에 대한 추가 보안 계층을 제공합니다. |
SSH Password | SSH 연결을 보호하는 데 사용되는 비밀번호입니다. 아이덴티티 파일을 사용하지 않는 경우 필수 항목입니다. |
배스천 호스트를 통해 SSH 터널을 사용하려면 배스천 호스트의 SSH 구성이 TCP 포트 포워딩을 허용해야 합니다. 즉, /etc/ssh/sshd_config 파일의 AllowTcpForwarding 디렉티브는 yes로 설정되어 있습니다. AllowTcpForwarding이 yes로 설정되지 않은 경우 yes로 설정하고 SSH 데몬(sudo service sshd restart)을 다시 시작합니다.
VS Code 확장을 사용하여 SSH 터널을 만드는 대신 명령줄에서 수동으로 터널을 만들 수도 있습니다.
ssh -L <local_port>:<mongodb_hostname>:<mongodb_port> \ <user>@<bastion_hostname> -fN
예시
hostname-a.com에서 포트 27017로 실행 중인 배포가 있고 배스천 호스트가 사용자 이름 ec2-user를 사용하는 hostname-b.com인 경우 다음을 통해 터널을 통해 구축할 수 있습니다.
ssh -L 27000:hostname-a.com:27017 ec2-user@hostname-b.com -fN
이 SSH 터널을 사용하면 이제 VS Code 확장 프로그램(또는 mongo Shell)을 localhost:27000에 연결하여 hostname-a.com에서 실행되는 배포에 연결할 수 있습니다.
참고
SSH 터널을 통해 복제본 세트에 연결할 수 없습니다. VS Code 확장 프로그램은 동일한 SSH 터널에서 여러 서버에 대한 연결을 설정할 수 없습니다.
선택 사항:Advanced 탭에서 추가 옵션을 지정합니다.
VS Code Extension이 읽기 작업을 지시하는 방법을 지정하는 Read Preference를 선택할 수 있습니다.
읽기 설정 모드 | 설명 |
|---|---|
Primary | 기본 모드. 모든 작업은 현재 복제본 세트 프라이머리에서 읽습니다. |
Primary Preferred | 대부분의 경우 작업은 프라이머리에서 읽지만, 프라이머리가 사용 불가능한 경우 작업은 세컨더리 멤버에서 읽습니다. |
Secondary | 모든 작업은 복제본 세트의 세컨더리 멤버에서 읽습니다. |
Secondary Preferred | 대부분의 경우 작업은 세컨더리 멤버에서 읽지만 세컨더리 멤버를 사용할 수 없는 경우 작업은 프라이머리 멤버에서 읽습니다. |
Nearest | 네트워크 지연 시간이 가장 짧은 복제본 세트의 멤버에서 수행되는 읽기 작업으로, 멤버의 유형과는 관계가 없습니다. |
생략하면 기본값은 Primary입니다. 읽기 설정에 대해 자세히 알아보려면 읽기 설정을 참조하세요.
다음 옵션을 사용하여 추가 MongoDB 연결 동작을 지정할 수 있습니다.
Atlas Stream Processing에 연결
버전 1.50에 새로 추가되었습니다.
VS Code 프로그램을 사용하여 Stream Processing Interface(SPI) 연결 문자열을 제공하여 Atlas Stream Processing에 연결할 수 있습니다.
Atlas Stream Processing 구성 방법에 대한 자세한 내용은 Stream Processing 인스턴스 관리를 참조하세요.
SPI 연결 문자열에 붙여넣기
SPI 연결 문자열을 얻으려면 Atlas 계정에 로그인합니다. 왼쪽 탐색에서 Stream Processing을 클릭한 다음 Stream Processing Instance를 선택합니다. Connect를 클릭하고 연결 대화 상자의 Choose a Connection Method 페이지에서 MongoDB for VSCode를 선택합니다.
팁
Atlas Stream Processing 사용 및 구성에 대한 자세한 내용은 Atlas Stream Processing 개요를 참조하세요.
다음 코드 블록은 SPI 연결 문자열의 예입니다.
mongodb://user1:password1@atlas-stream-xxxxxxxxxxxxxxxxxxxxxxxx-yyyyy.virginia-usa.a.query.mongodb.net/?authSource=admin&readPreference=primary&ssl=true&directConnection=true
연결되면 Connections 창 아래에 스트림 연결이 표시됩니다.

연결 활성화하기
VS Code 확장 프로그램은 한 번에 하나의 배포에만 연결할 수 있습니다. 활성 연결을 다른 배포로 변경하거나 연결이 해제된 배포서버에 연결하려면 다음을 수행하세요.
MongoDB Shell 실행하기
MongoDB Shell 또는 레거시 mongo 셸을 활성 배포에 연결할 수 있습니다.
고려 사항
VS Code 확장 프로그램이 배포에 연결하는 데 사용하는 셸은 확장 프로그램 설정의 Shell 설정에 따라 결정됩니다. MongoDB Shell 또는 레거시
mongo셸 중 하나를 선택할 수 있습니다.선택한 셸의 경로는 시스템의
PATH에 있어야 합니다. 해당 경로가PATH에 없으면 연산 오류가 발생합니다.
절차
이 셸을 활성 배포서버에 연결하려면 다음 방법대로 하세요.
VS Code 확장 프로그램 Connections 목록에서 활성 배포를 마우스 오른쪽 버튼으로 클릭합니다.
Launch MongoDB Shell0}을 선택합니다.
VS 코드 확장 프로그램은 VS Code에서 Terminal 창을 열고 선택한 배포에 연결된 Shell을 시작합니다.
연결 편집
연결 복사
기존 Visual Studio Code 연결에서 연결 문자열을 복사할 수 있습니다.
연결 이름 변경하기
VS Code 확장 프로그램에서 배포에 대한 연결 이름을 바꾸려면 다음을 수행합니다.
배포서버에서 연결 해제
VS Code 확장 프로그램은 배포에서 연결을 해제하는 두 가지 방법을 제공합니다. 다음을 수행할 수 있습니다.
명령 팔레트로 연결 해제
Activity Bar의 MongoDB 뷰에서 연결을 해제하세요.
MongoDB 인스턴스와의 연결을 해제하면 활성 인스턴스에 대한 VS Code 확장 프로그램 연결이 종료됩니다. 배포의 데이터와 다시 상호 작용하려면 다시 연결해야 합니다.
연결 제거하기
VS Code 확장은 Visual Studio Code에서 배포에 대한 연결을 제거하는 방법을 두 가지 제공합니다. 다음을 수행할 수 있습니다.
Activity Bar의 MongoDB 뷰에서 연결을 제거하세요.
명령 팔레트와의 연결을 제거합니다.
중요
Visual Studio Code에서 연결을 해제하면 현재 작업 공간과 Visual Studio Code 전체에서 모두 연결이 해제됩니다.