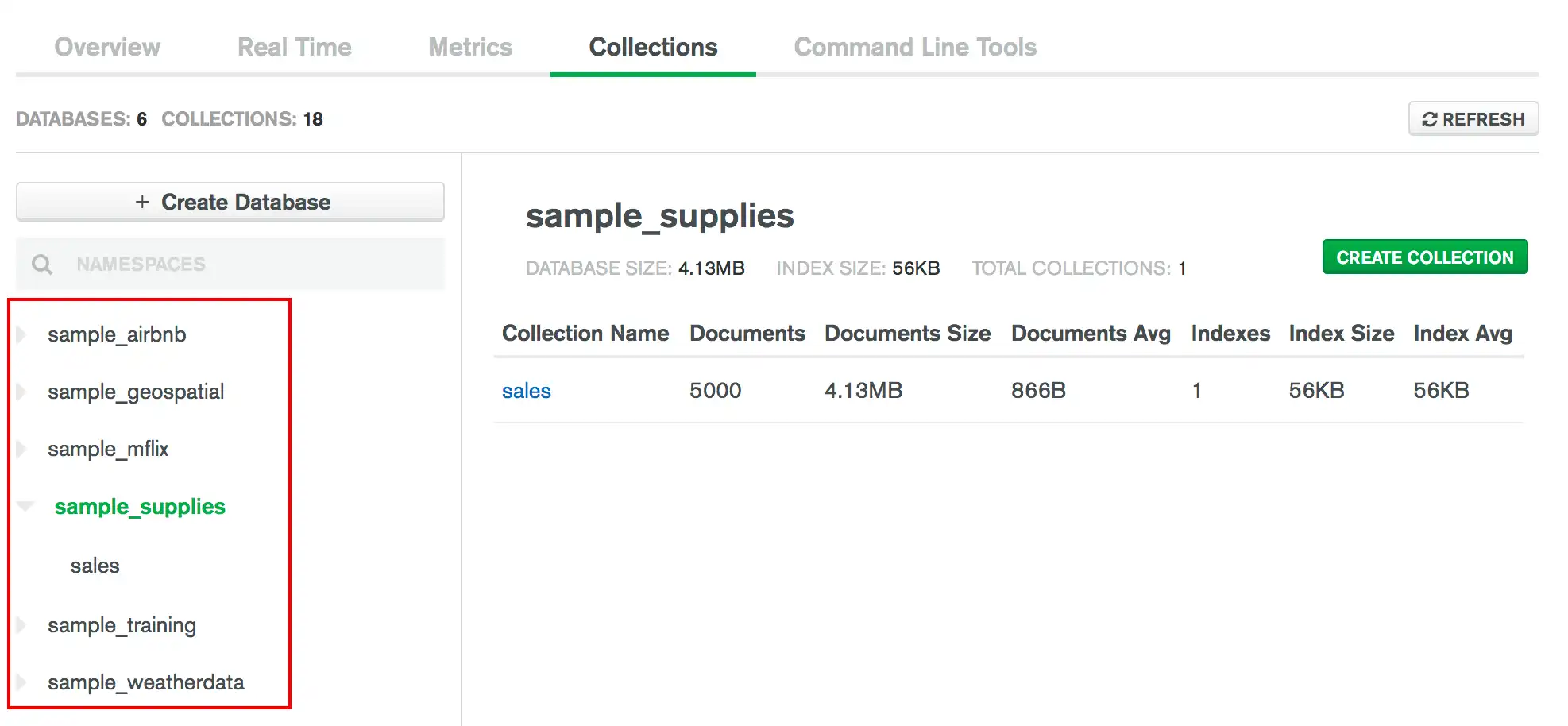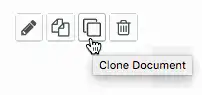데이터 탐색기에서 managed 문서
Data Explorer 를 사용하여 클러스터 컬렉션 내의 문서를 관리할 수 있습니다.
Data Explorer에 액세스하려면 다음을 수행합니다.
왼쪽 탐색에서 Deployment을 클릭합니다.
원하는 MongoDB deployment를 선택합니다.
0}Data Explorer 탭을 선택합니다.
필수 역할
문서 보기
Collections 탭에서는 컬렉션의 문서를 볼 수 있습니다. 컬렉션의 문서를 보려면 다음과 같이 하세요:
선택 사항입니다. 특정 문서를 찾기 위한 쿼리를 지정합니다.
쿼리 표시줄을 사용하여 collection의 특정 문서를 검색할 수 있습니다. 쿼리 표시줄에서 다음 중 하나 이상을 지정할 수 있습니다.
필터 조건
결과에 특정 필드를 포함하거나 제외할 수 있는 프로젝트 문서입니다.
결과 내 문서의 정렬 순서
언어별 규칙에 대한 데이터 정렬 문서입니다.
필터하다 조건을 지정하려면 Filter 필드 에 쿼리 필터하다 문서 를 입력합니다. 예를 예시 동등 조건을 지정하려면 다음 형식의 필터하다 문서 를 사용합니다.
{ <field1>: <value1>, ... }
쿼리 연산자 를 사용하여 필터하다 조건을 지정하려면 다음 형식의 필터하다 문서 를 사용합니다.
{ <field1>: { <queryoperator>: <value1> }, ... }
참고
Data Explorer IsoDate() 함수를 사용하는 날짜 쿼리를 지원 하지 않습니다. 대신 날짜 쿼리에는 MongoDB 확장 JSON (v2) $date 데이터 유형 을 사용하세요.
예를 들어, 다음 쿼리는 created_at 필드에 추가된 날짜가 2019년 1월 1일 자정(UTC 기준)보다 최근 날짜이거나 같은 모든 문서를 반환합니다:
{ created_at: { $gte: { $date: "2019-01-01T00:00-00:00" } } }
복합 조건을 포함한 쿼리 필터 지정에 대한 자세한 내용은 쿼리 문서를 참조하세요.
결과에 포함하거나 제외할 문서 필드를 지정하려면 쿼리 표시줄에서 Options를 클릭하고 Project 필드에 문서 필드를 지정합니다.
필드를 포함하려면 필드 이름을 지정하고 프로젝트 문서에서 1(으)로 설정합니다. 예를 들어 문서에 year 및 name 필드를 포함하려면 다음을 수행합니다.
{ year: 1, name: 1 }
MongoDB Ops Manager 는 Project 필드 에 지정된 필드와 명시적으로 제외되지 않는 한 반환되는 _id 필드 를 반환합니다.
필드를 제외하려면 필드 이름을 지정하고 프로젝트 문서에서 0(으)로 설정합니다. 예를 들어 문서에서 year 및 name 필드를 제외하려면 다음을 수행합니다.
{ year: 0, name: 0 }
MongoDB Ops Manager 는 Project에 지정된 필드를 제외한 모든 필드를 반환합니다.
프로젝트 문서에 대해 자세히 알아보려면 $project를 참조하세요.
결과에서 문서의 순서를 정렬하려면 쿼리바에서 Options 을 클릭하고Sort 필드에 sort 문서를 입력합니다.
필드를 오름차순으로 지정하려면 문서 정렬에서 필드를
1로 설정합니다.필드를 내림차순으로 지정하려면 문서 정렬에서 필드를
-1로 설정합니다.
예를 들어 다음 sort 문서는 결과를 먼저 year 기준으로 내림차순 정렬하고, 각 연도 내에서는 name 기준으로 오름차순 정렬합니다.
{ year: -1, name: 1 }
문서 정렬에 관한 자세한 내용은 $sort를 참조하세요.
대소문자 및 악센트 표시 규칙과 같은 문자열 비교를 위한 언어별 규칙을 지정하려면 쿼리 표시줄에서 Options를 클릭하고 Collation 필드에 데이터 정렬 문서를 입력합니다. 데이터 정렬 문서의 locale 필드를 사용하여 원하는 언어의 ICU 국가 및 언어 설정 코드를 지정합니다. 예를 들어 중국어 데이터 정렬의 pinyin 변형을 사용하려면 다음과 같은 데이터 정렬 문서를 사용합니다.
{ "locale" : "zh@collation=pinyin" }
데이터 정렬 문서에 대해 자세히 알아보려면 데이터 정렬을 참조하세요.
참고
입력하면 Apply 버튼이 비활성화되고 유효한 쿼리가 입력될 때까지 사용자 인터페이스의 필드 이름이 빨간색으로 바뀝니다.
페이지당 표시되는 문서 수
Ops Manager는 Data Explorer 에 페이지당 표시되는 문서의 총 바이트 크기 를 제한합니다. 따라서, 특히 문서의 크기가 서로 상당히 다를 경우, 페이지마다 보이는 문서의 수가 변동될 수 있습니다.
문서 삽입
Data Explorer 를 통해 collection에 하나 이상의 문서를 추가하려면 삽입할 문서를 처음부터 지정하거나 기존 문서를 복제하고 필요에 따라 해당 필드와 값을 수정할 수 있습니다.
문서 하나 삽입
여러 문서를 삽입합니다.
데이터 탐색기 에서 탭 으로 고 (Go)Find 합니다.
컬렉션을 선택하고 Find 탭으로 이동합니다.
문서 하나 복제
데이터 탐색기 에서 탭 으로 고 Find (Go) 합니다.
컬렉션을 선택하고 Find 탭으로 이동합니다.
탭에 최대 20개의 문서가 표시됩니다.
선택 사항. 필터를 지정합니다.
필터 조건을 지정하려면 필터 표시줄에 쿼리 필터 문서를 입력합니다. 예를 들어, 동일성 조건을 지정하려면 다음과 같은 형식의 필터 문서를 사용합니다.
{ <field1>: <value1>, ... }
쿼리 연산자를 사용하여 필터 조건을 지정하려면 해당 형식의 필터 문서를 사용하세요:
{ <field1>: { <queryoperator>: <value1> }, ... }
하나의 문서 편집
Data Explorer 을(를) 통해 collection에서 문서를 편집하려면 다음을 수행합니다.
데이터 탐색기 에서 탭 으로 고 Find (Go) 합니다.
컬렉션을 선택하고 Find 탭으로 이동합니다.
탭에 최대 20개의 문서가 표시됩니다.
선택 사항. 필터를 지정합니다.
필터 조건을 지정하려면 필터 표시줄에 쿼리 필터 문서를 입력합니다. 예를 들어, 동일성 조건을 지정하려면 다음과 같은 형식의 필터 문서를 사용합니다.
{ <field1>: <value1>, ... }
쿼리 연산자를 사용하여 필터 조건을 지정하려면 해당 형식의 필터 문서를 사용하세요:
{ <field1>: { <queryoperator>: <value1> }, ... }
문서를 수정합니다.
쿼리 결과에 표시된 문서를 수정하려면 수정할 문서 위에 마우스를 올린 후 연필 모양 아이콘을 클릭합니다.
문서 편집기에 문서가 나타납니다.
새 필드를 추가하려면 해당 필드 위에 마우스를 올린 후 필드의 줄 번호 위에 나타나는 더하기 기호를 클릭합니다.
필드를 삭제하려면 필드 위로 마우스를 가져간 다음, 필드의 줄 번호 왼쪽에 있는 x 기호를 클릭합니다. 필드를 삭제할 수 없습니다.
_id필드 이름, 값 또는 유형을 편집하려면 필드 이름, 값 또는 유형을 클릭합니다.
특정 변경 사항을 되돌리려면 편집한 필드 위에 마우스를 올린 후 필드 줄 번호 왼쪽에 표시되는 되돌리기 아이콘을 클릭합니다.
문서 하나 삭제
Data Explorer 을(를) 통해 collection에서 문서를 삭제하려면 다음을 수행합니다.
데이터 탐색기 에서 탭 으로 고 Find (Go) 합니다.
컬렉션을 선택하고 Find 탭으로 이동합니다.
탭에 최대 20개의 문서가 표시됩니다.
선택 사항. 필터를 지정합니다.
필터 조건을 지정하려면 필터 표시줄에 쿼리 필터 문서를 입력합니다. 예를 들어, 동일성 조건을 지정하려면 다음과 같은 형식의 필터 문서를 사용합니다.
{ <field1>: <value1>, ... }
쿼리 연산자를 사용하여 필터 조건을 지정하려면 해당 형식의 필터 문서를 사용하세요:
{ <field1>: { <queryoperator>: <value1> }, ... }