Como usar o plug-in MongoDB Visual Studio Code
Avalie esse Tutorial
Para tornar os desenvolvedores mais produtivos ao trabalhar com o MongoDB, criamos o MongoDB para Visual Studio Code, uma extensão que permite que você se conecte rapidamente ao MongoDB e MongoDB Atlas e trabalhe com seus dados para criar aplicativos dentro seu editor de código. Com o MongoDB para Visual Studio Code, você pode:
- Conecte-se a um cluster MongoDB ou MongoDB Atlas, navegue por seus bancos de dados e collections, obtenha uma rápida visão geral do seu esquema e veja os documentos em suas collections;
- Criar o MongoDB Playgrounds, a maneira mais rápida de criar protótipos de operações CRUD e comandos do MongoDB;
- Acesse rapidamente o MongoDB Shell para iniciar o MongoDB Shell a partir da paleta de comandos e conecte-se rapidamente ao cluster ativo.
Antes de mais nada, precisaremos configurar uma contaMongoDB Atlas. E não se preocupar, você pode criar um MongoDB Atlas cluster M0 gratuitamente. Não é necessário nenhum cartão de crédito para começar! Para entrar em operação com um MongoDB Atlas cluster M0 gratuito, siga o guia de Introdução ao MongoDB Atlasou siga as etapas abaixo. Primeiro, você precisará iniciar na página de registro do MongoDB Atlase preencher as informações da sua conta. Você pode encontrar mais informações sobre como criar uma conta do MongoDB Atlas em nossa documentação
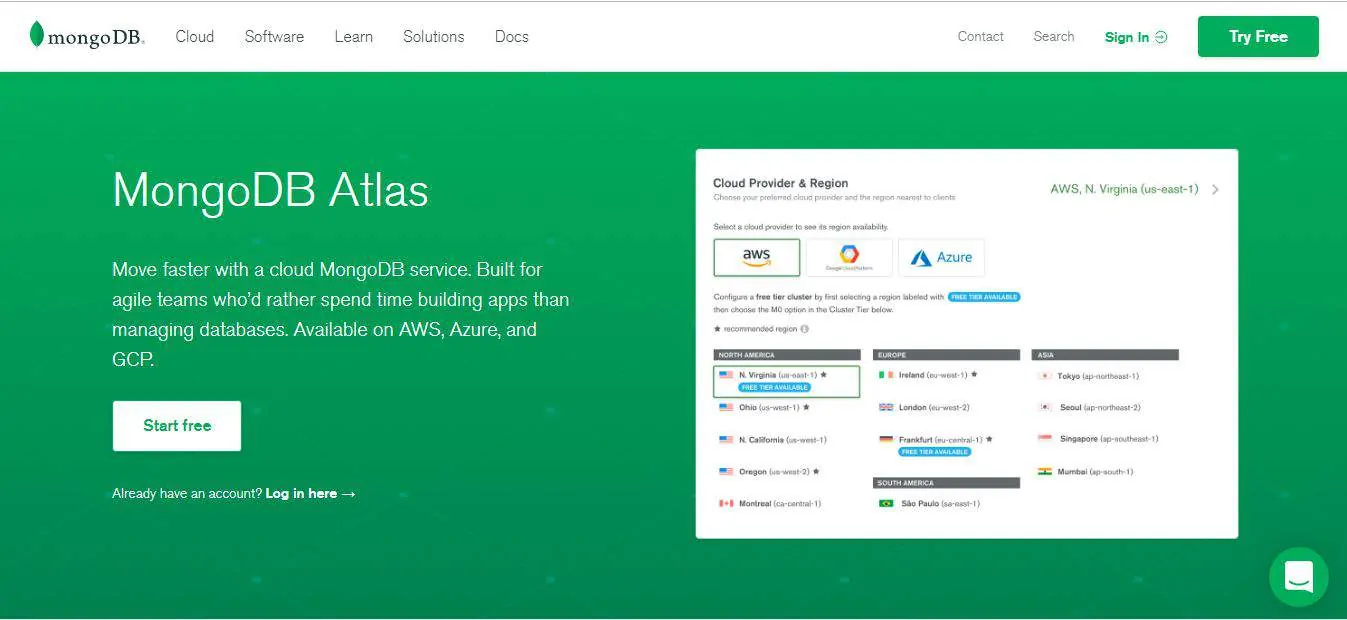
Após fazer login, o Atlas solicita que você crie seu primeiro cluster. Você precisa clicar em "Construir um cluster". Em seguida, você selecionará o Cluster Inicial. Os clusters iniciais incluem as camadas de cluster M0, M2 e M5 . Esses clusters de baixo custo são adequados para usuários que estão aprendendo MongoDB ou desenvolvendo pequenos aplicativos de prova de conceito.
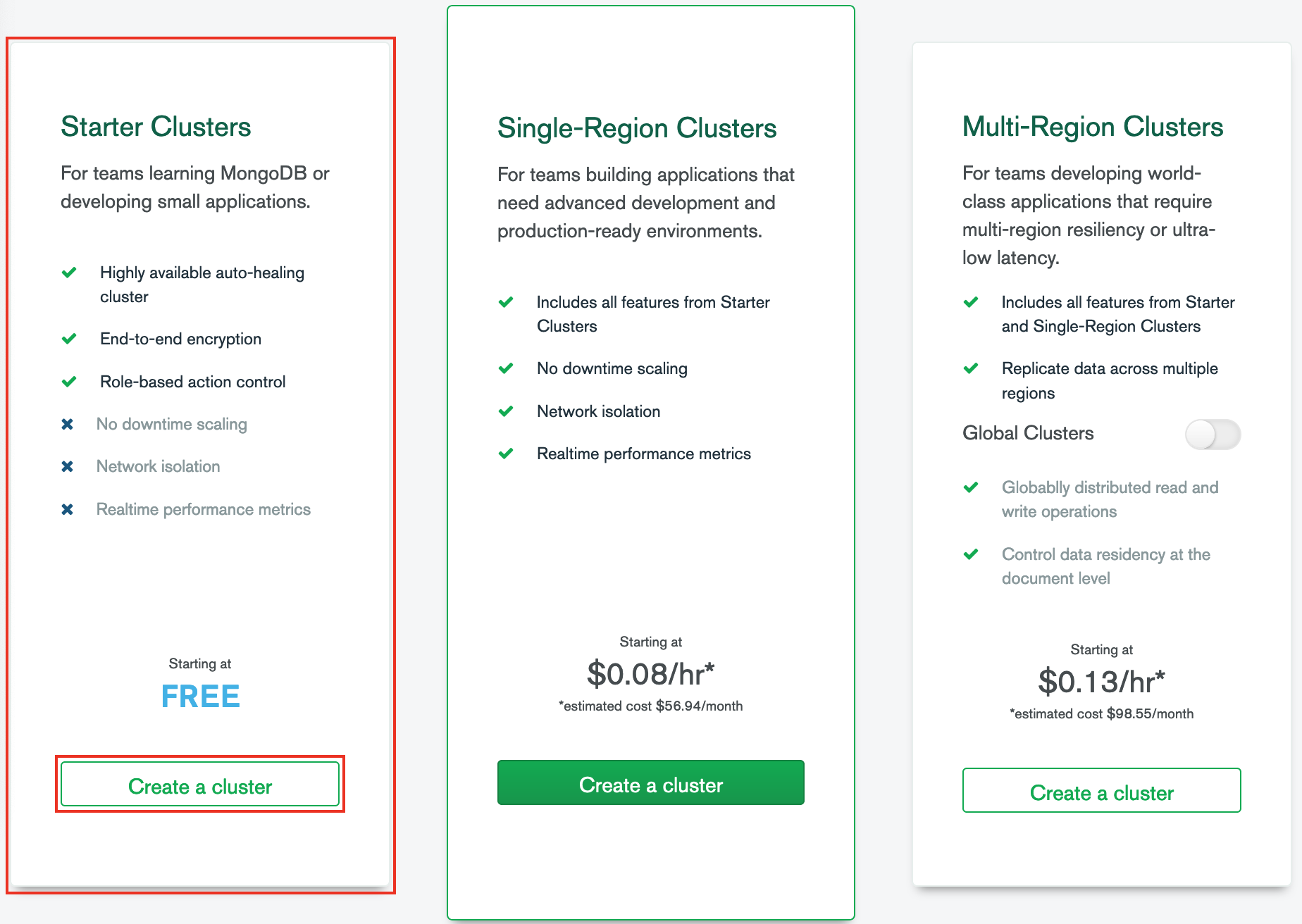
O Atlas oferece suporte a clusters de camada gratuita M0 na Amazon Web Services (AWS), Google Cloud Platform (GCP)e Microsoft Azure. O Atlas exibe somente as regiões que suportam M0 Camada Grátis e M2/M5 clusters de camada Compartilhada.
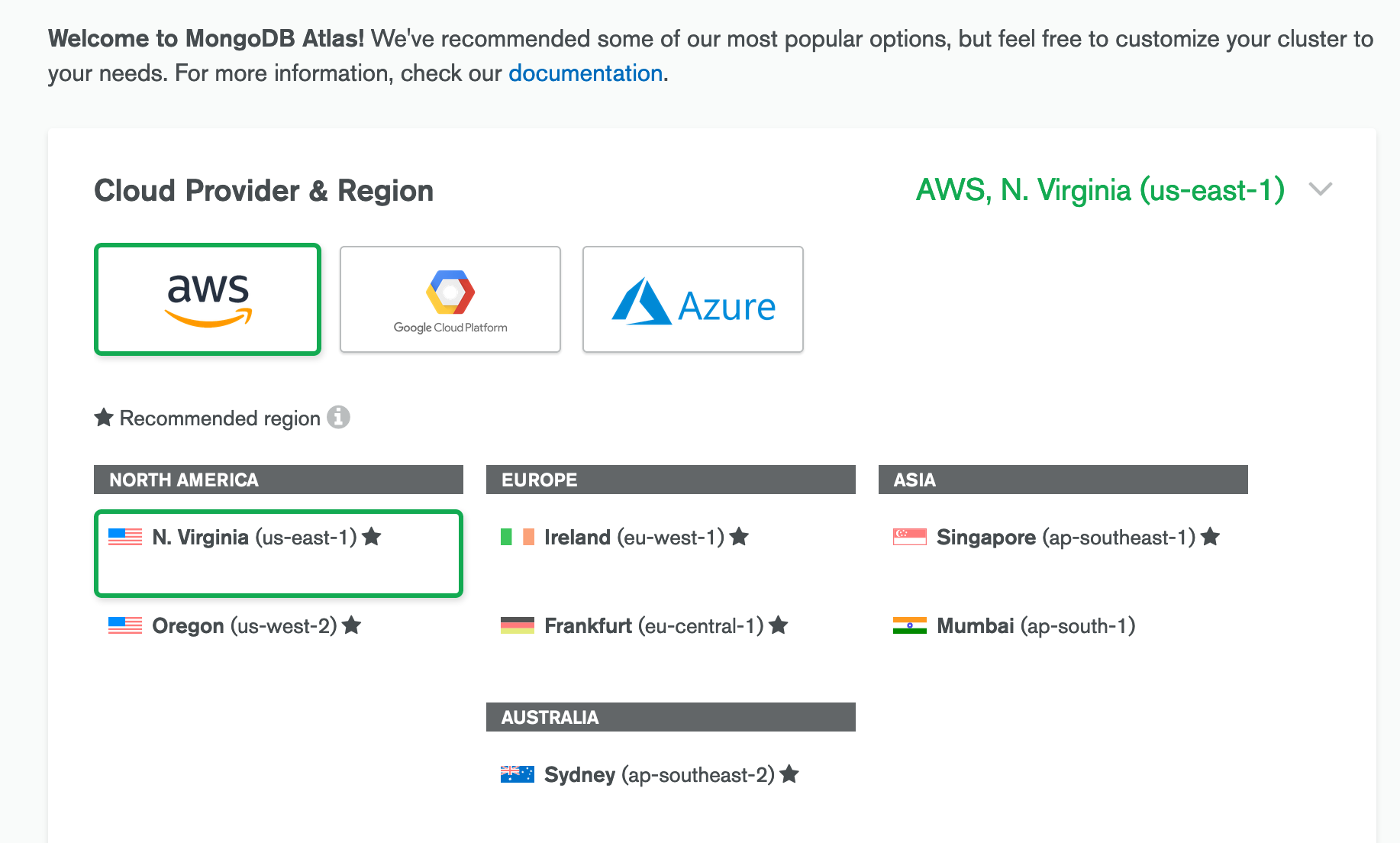
Depois de implantar o cluster, pode levar até 10 minutos para que ele provisione e fique pronto para uso.
Você deve adicionar seu endereço IP à lista de acesso IP antes de poder se conectar ao cluster. Para adicionar seu endereço IP à lista de acesso IP. Isso é importante porque garante que somente você possa acessar o cluster na nuvem a partir do seu endereço IP. Você também tem a opção de permitir o acesso de qualquer lugar, mas isso significa que qualquer pessoa pode ter acesso de rede ao seu cluster. Este é um risco potencial à segurança se sua senha e outras credenciais vazarem. Na visualização Clusters, clique no botão Conectar para seu cluster.
Clique em Adicionar seu endereço IP atual.
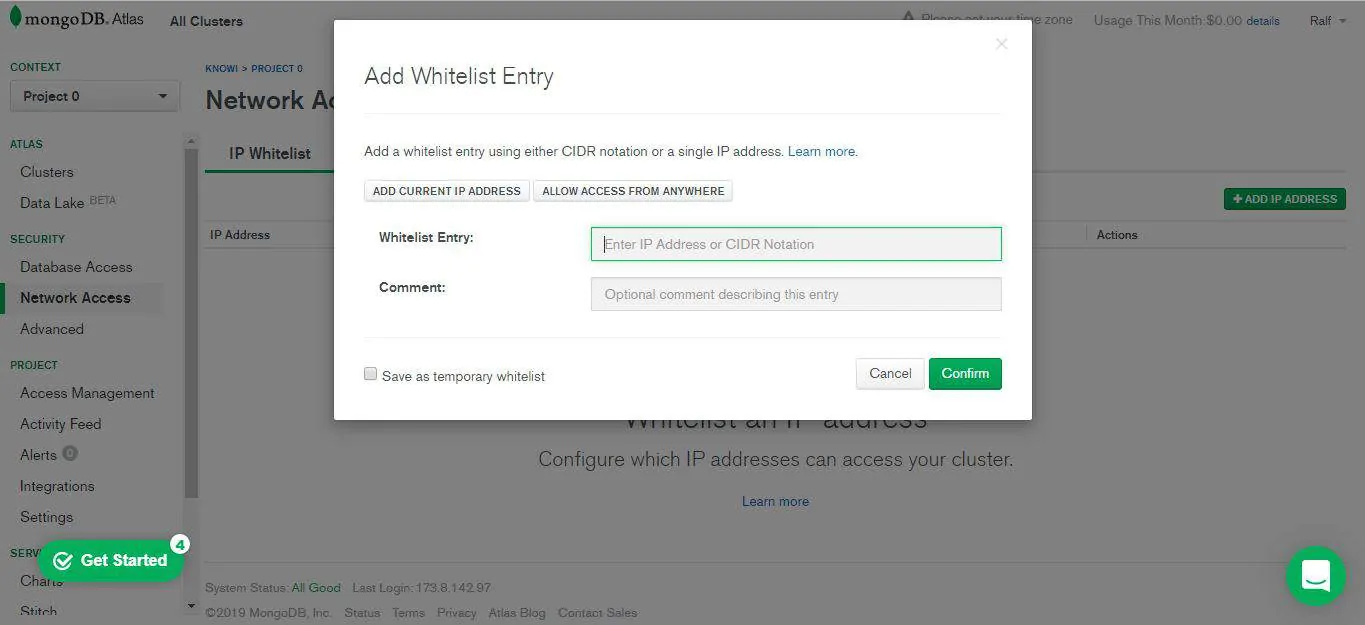
Por motivos de segurança, você deve criar um utilizador de banco de dados para acessar seu cluster. Insira o novo nome de usuário e senha. Em seguida, você terá a opção de selecionar privilégios de usuário, incluindo administrador, acesso de leitura/escrita ou acesso somente de leitura. Na visualização Clusters, clique no botão Conectar para seu cluster.
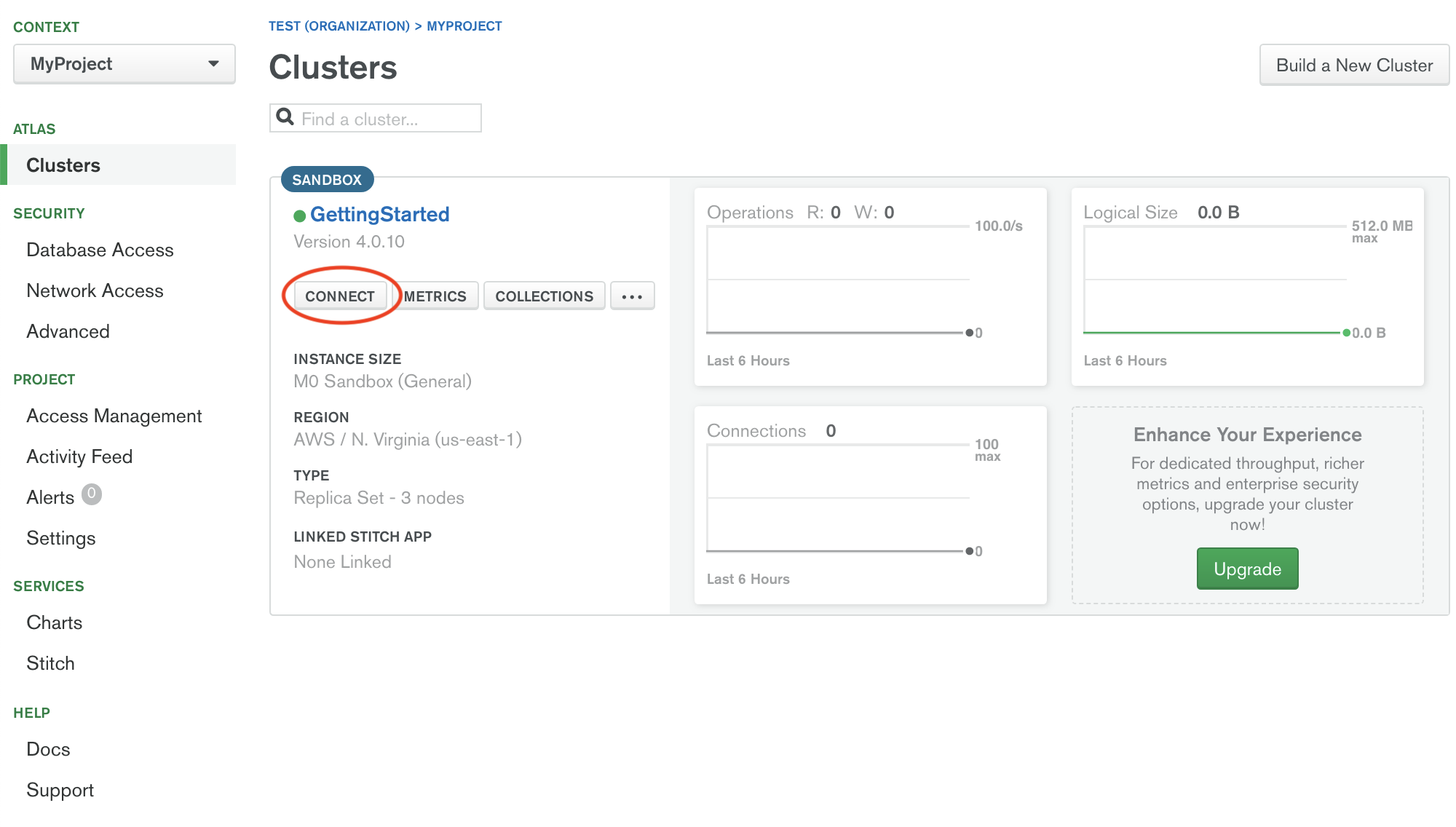
Na etapa Criar um usuário MongoDB da caixa de diálogo, insira um nome de usuário e uma senha para o usuário de banco de dados de dados. Você usará esta combinação de nome de usuário e senha para acessar dados no seu cluster.
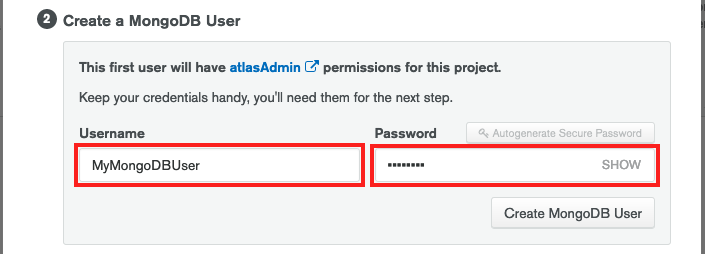
Para obter informações sobre como configurar usuários de banco de dados adicionais em seu cluster, consulte Configurar usuários do banco de dados.
Em seguida, vamos nos conectar ao nosso novo cluster de banco de dados MongoDB Atlas usando o plug-in MongoDB do Visual Studio Code. Para instalar o MongoDB para Visual Studio Code, basta procurar por ele na lista de extensões diretamente no Visual Studio Code ou ir para a página inicial "MongoDB para Visual Studio Code" no Visual Studio Code Marketplace.
O MongoDB para Visual Studio Code pode se conectar a instâncias autônomo ou clusters do MongoDB no MongoDB Atlas ou auto-hospedado. Uma vez conectado, você pode procurar bancos de dados , collections e visualizações somenteleitura diretamente da visualização em árvore.
Para cada coleção, você verá uma lista de documentos de exemplo e uma rápida visão geral do esquema. Isso é muito útil como referência ao escrever queries e aggregations.
Depois de instalado, haverá uma nova guia MongoDB que podemos usar para adicionar nossas conexões clicando em "Adicionar conexão". Se você já usou o MongoDB Compass antes, o formulário deve ser familiar. Você pode inserir seus detalhes de conexão no formulário ou usar uma connection string. Selecionei este último porque meu banco de dados está hospedado no MongoDB Atlas.
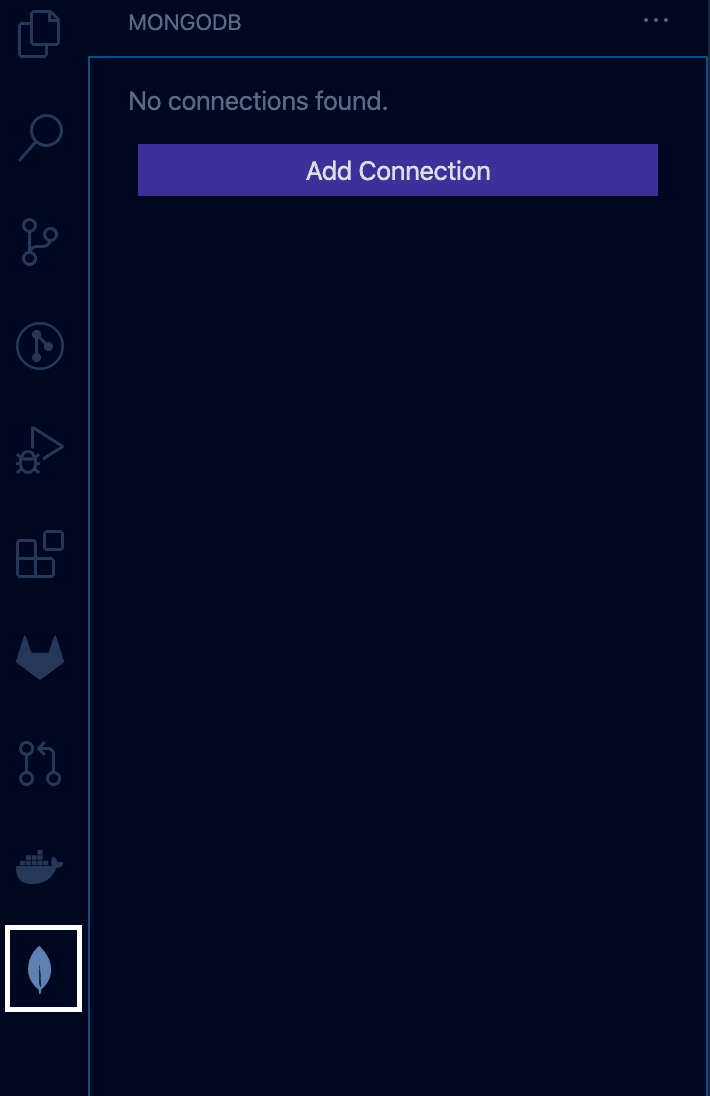
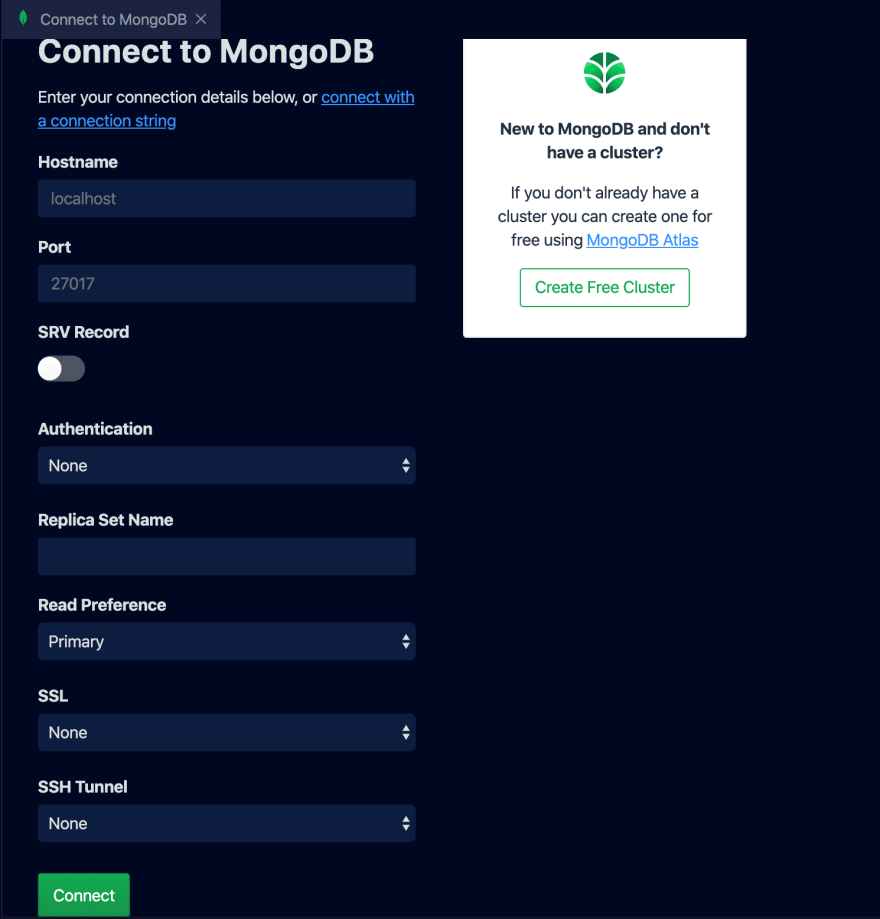
Para obter sua connection string, navegue até a página "Clusters" e selecione "Connect".
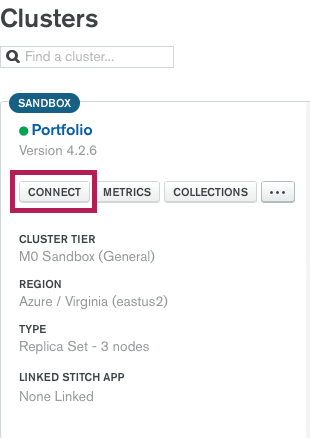
Escolha a opção "Conectar-se usando o MongoDB Compass" e copie a connection string. Adicione seu nome de usuário e senha em seus respectivos locais antes de inserir a string no Visual Studio Code.
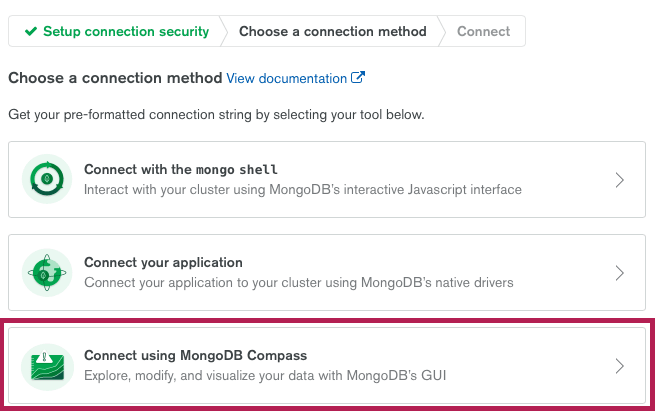
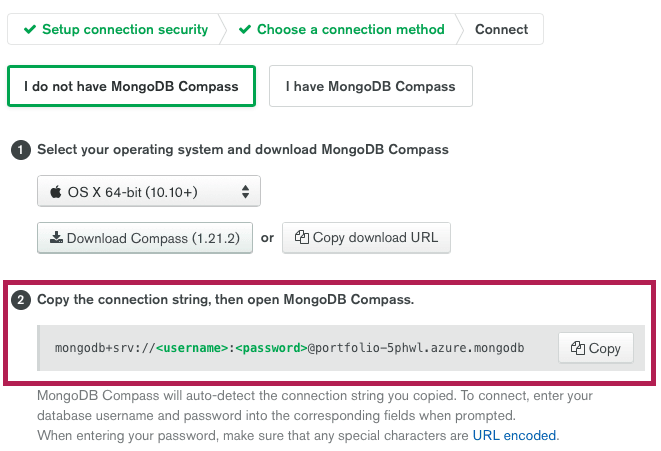
Em seguida, cole esta string no código do Visual Studio.

Depois de se conectar com sucesso, você deverá ver um alerta. Neste ponto, você pode explorar os dados em seu cluster, bem como seus esquemas.
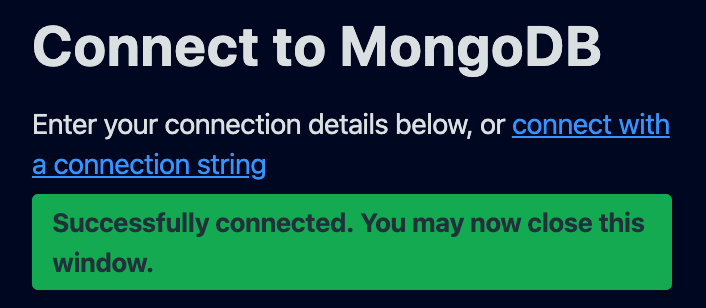
Após se conectar à sua implantação usando o MongoDB para o Visual Studio Code, use a navegação à esquerda para:
- Explore seus bancos de dados, coleções, visualizações somente leitura e documentos.
- Crie novos bancos de dados e coleções.
- Descarte bancos de dados e coleções.
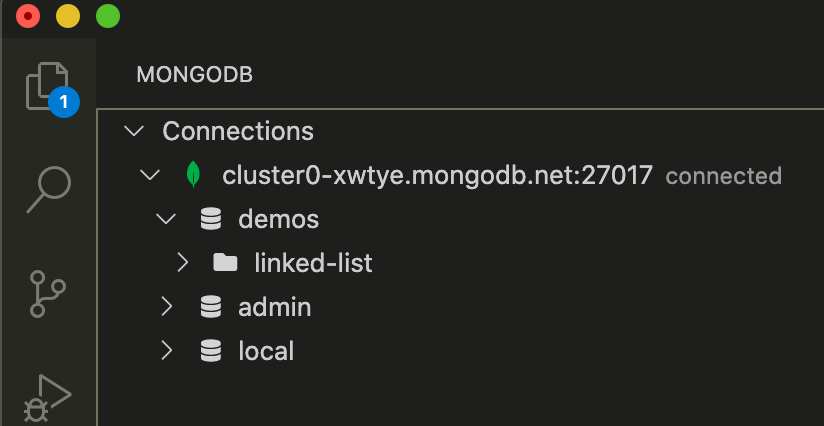
Quando você expande uma conexão ativa, o MongoDB for Visual Studio Code mostra os bancos de dados nessa implantação. Clique em um banco de dados para visualizar as coleções que ele contém.
Ao expandir uma coleção, o MongoDB para Visual Studio Code exibe a contagem de documentos dessa coleção ao lado do rótulo Documentos no painel de navegação.
Quando você expande os documentos de uma coleção, o MongoDB para Visual Studio Code lista o
_id de cada documento na coleção. Clique em um valor_id para abrir esse documento no Visual Studio Code e visualizar seu conteúdo.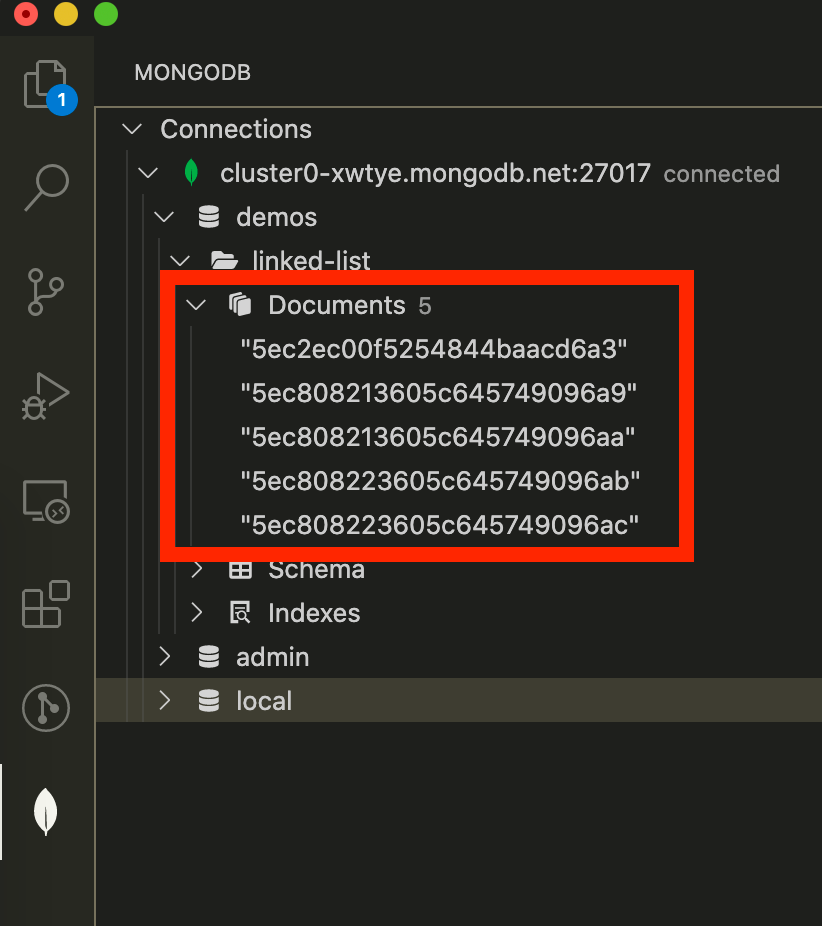
Como alternativa, clique com o botão direito do mouse em uma coleção e clique em Exibir documentos para visualizar todos os documentos da coleção em uma matriz.
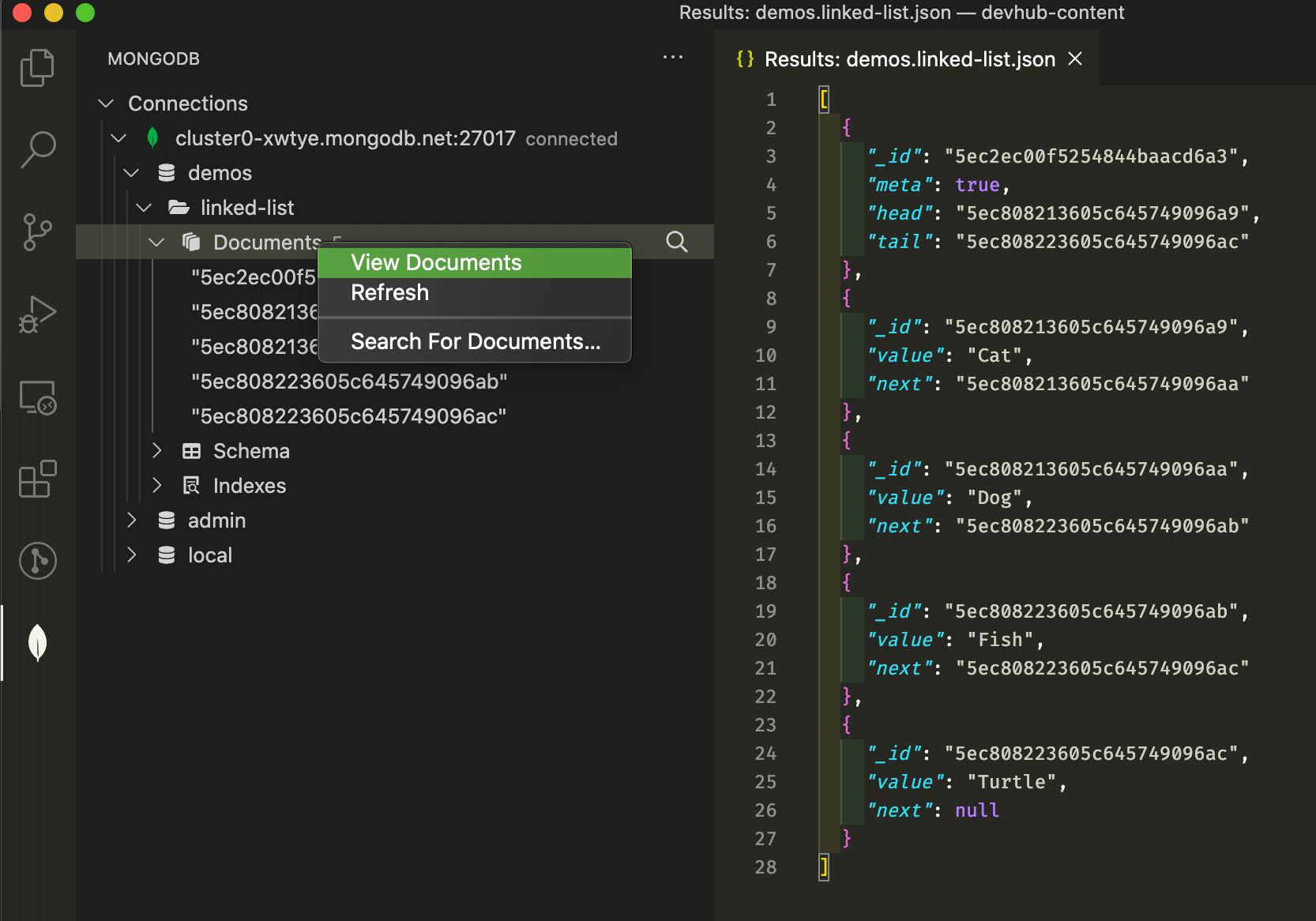
A abertura de documentos de coleta fornece uma visualizaçãosomente leitura de seus dados. Para modificar seus dados usando o MongoDB para Visual Studio Code, use um JavaScript Playground ou inicie um shell clicando com o botão direito do mouse em sua implantação ativa na visualização MongoDB na barra de atividades.
O esquema da sua coleção define os campos e tipos de dados dentro da coleção. Devido ao modelo de esquema flexível do MongoDB, documentos diferentes em uma coleção podem conter campos diferentes, e os tipos de dados podem variar dentro de um campo. O MongoDB pode impor a validação do esquema para garantir que seus documentos de coleção tenham a mesma forma.
Quando você expande o esquema de uma coleção, o MongoDB para Visual Studio Code lista os campos que aparecem nos documentos dessa coleção. Se um campo existir em todos os documentos e seu tipo for consistente em toda a coleção, o MongoDB para Visual Studio Code exibirá um ícone indicando o tipo de dados desse campo.
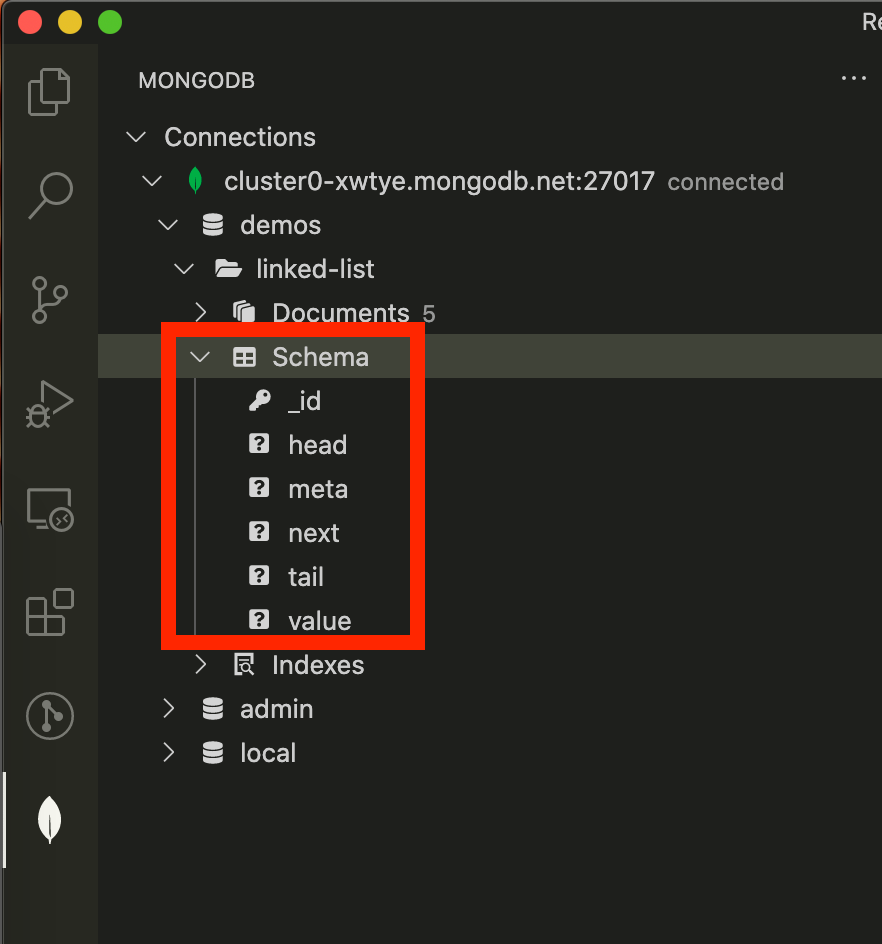
Ao criar um novo banco de dados, você deve preenchê-lo com uma coleção inicial. Para criar um novo banco de dados:
- Passe o mouse sobre a conexão para a implantação onde você deseja que seu banco de dados exista.
- Clique no ícone de adição que aparece.
- No prompt, digite um nome para seu novo banco de dados.
- Pressione a tecla Enter.
- Insira um nome para a primeira coleção no seu novo banco de dados.
- Pressione a tecla Enter.
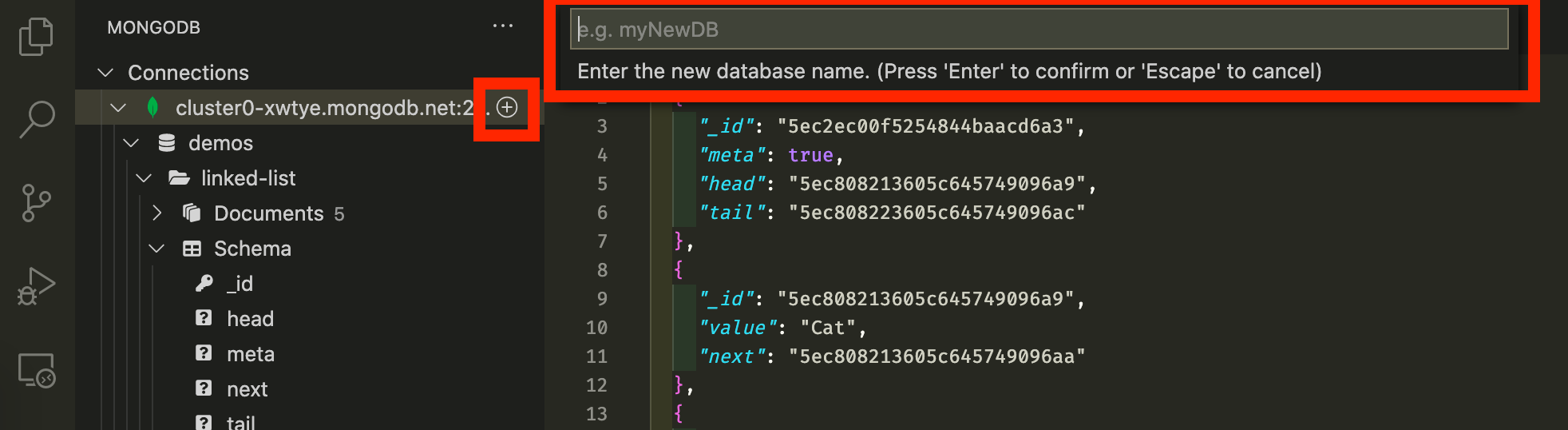
Para criar uma nova coleção:
- Passe o mouse sobre o banco de dados onde você deseja que sua coleção exista.
- Clique no ícone de adição que aparece.
- No prompt, insira um nome para sua nova coleção.
- Pressione a tecla Enter para confirmar sua nova coleção.
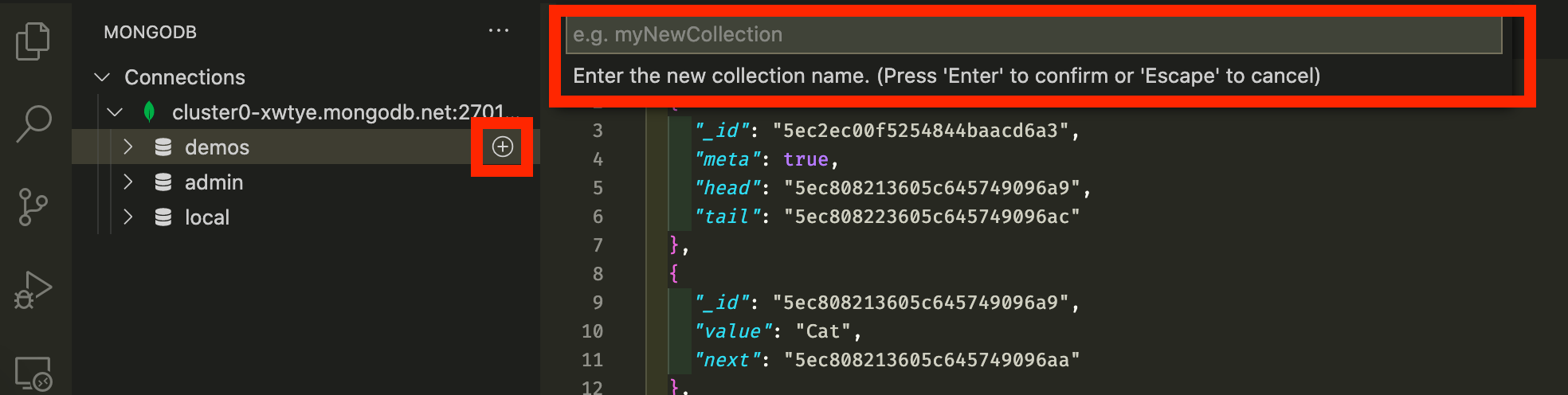
Os MongoDB Playgrounds são a maneira mais conveniente de criar protótipos e executar operações CRUD e outros comandos do MongoDB diretamente no Visual Studio Code. Use ambientes JavaScript para interagir com seus dados. Queries de protótipos, agregações de execução e muito mais.
- Prototipe suas consultas, agregações e comandos do MongoDB com destaque de sintaxe do MongoDB e preenchimento automático inteligente para a API de shell do MongoDB, operadores do MongoDB e para nomes de bancos de dados, coleções e campos.
- Administre seus playgrounds e veja os resultados instantaneamente. Clique no botão de reprodução na barra de guias para ver o resultado.
- Salve seus playgrounds em seu espaço de trabalho e use-os para documentar como seu aplicativo interage com o MongoDB.
- Crie agregações rapidamente com snippets de estágio úteis e bem comentados
Para abrir um playground e começar a interagir com seus dados, abra o Visual Studio Code e pressione uma das seguintes combinações de teclas:
- Control + Shift + P no Windows ou Linux.
- Command + Shift + P no macOS.
O Command Palette fornece acesso rápido a comandos e atalhos de teclado.
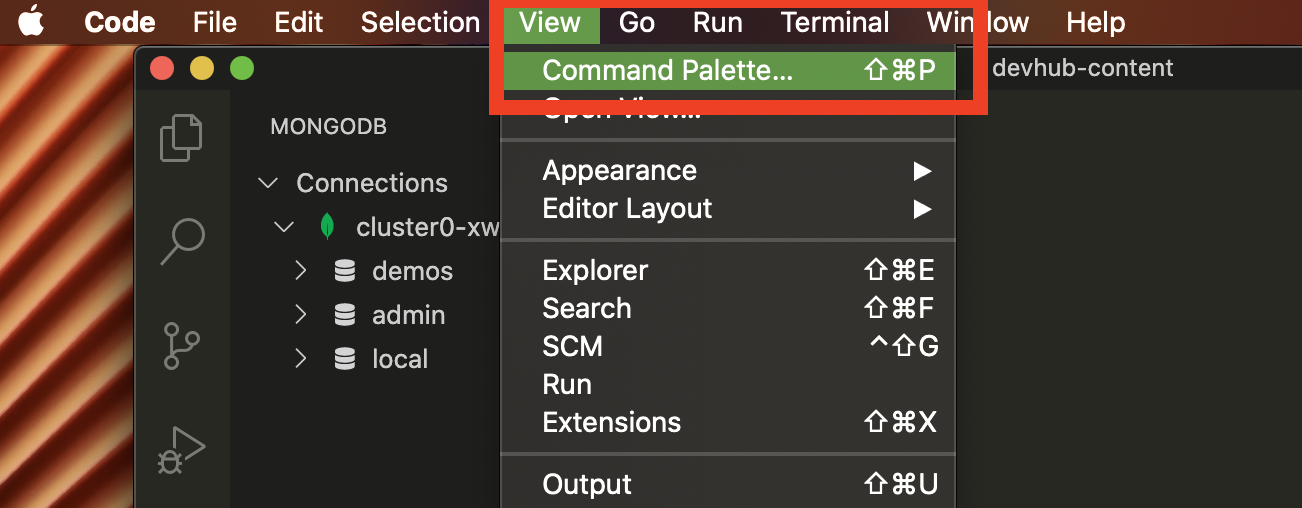
Use a barra de pesquisa da Paleta de Comando para pesquisar comandos. Todos os comandos relacionados ao MongoDB para o Visual Studio Code são prefaciados com MongoDB:.
Quando você executa o comando MongoDB: Criar MongoDB Playground, o MongoDB para Visual Studio Code abre um playground pré-configurado com alguns comandos.
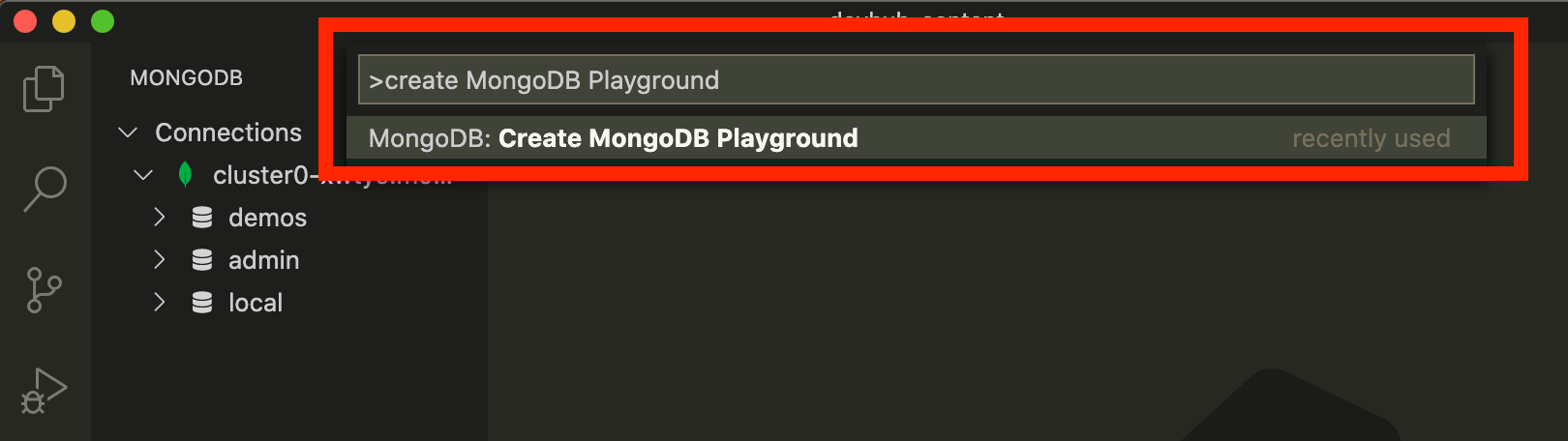
Para executar um playground, clique no botão de reprodução na barra de navegação superior do Visual Studio Code.
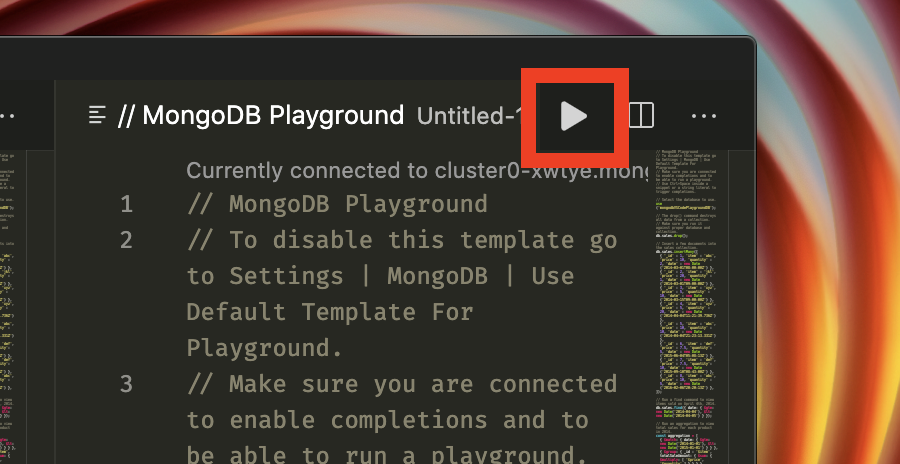
Você pode usar um MongoDB Playground para executar operações CRUD (criar, ler, atualizar e excluir) em documentos em uma collection em uma implantação conectada. Use os operadores CRUD do MongoDB e shell para interagir com seus bancos de dados no MongoDB Playgrounds.
Vamos executar através do modelo padrão do MongoDB Playground que é criado quando você inicializa um novo Playground. No modelo padrão, ele executa o seguinte:
use('mongodbVSCodePlaygroundDB')alterna para o banco de dadosmongodbVSCodePlaygroundDB.- db.sales.drop() descarta a collection de vendas, para que o playground comece do zero.
- Insere oito documentos na coleção mongodbVSCodePlaygroundDB.sales.
- Como a coleção foi descartada, as operações de inserção criarão a coleção e inserirão os dados.
- Para obter uma descrição detalhada dos parâmetros deste método, consulte insertOne() no Manual do MongoDB.
- Executa uma query para ler todos os documentos vendidos em 4de abril de 2014.
- Para obter uma descrição detalhada dos parâmetros desse método, consulte find() no Manual do MongoDB.
1 // MongoDB Playground 2 // To disable this template go to Settings \| MongoDB \| Use Default Template For Playground. 3 // Make sure you are connected to enable completions and to be able to run a playground. 4 // Use Ctrl+Space inside a snippet or a string literal to trigger completions. 5 6 // Select the database to use. 7 use('mongodbVSCodePlaygroundDB'); 8 9 // The drop() command destroys all data from a collection. 10 // Make sure you run it against proper database and collection. 11 db.sales.drop(); 12 13 // Insert a few documents into the sales collection. 14 db.sales.insertMany([ 15 { '_id' : 1, 'item' : 'abc', 'price' : 10, 'quantity' : 2, 'date' : new Date('2014-03-01T08:00:00Z') }, 16 { '_id' : 2, 'item' : 'jkl', 'price' : 20, 'quantity' : 1, 'date' : new Date('2014-03-01T09:00:00Z') }, 17 { '_id' : 3, 'item' : 'xyz', 'price' : 5, 'quantity' : 10, 'date' : new Date('2014-03-15T09:00:00Z') }, 18 { '_id' : 4, 'item' : 'xyz', 'price' : 5, 'quantity' : 20, 'date' : new Date('2014-04-04T11:21:39.736Z') }, 19 { '_id' : 5, 'item' : 'abc', 'price' : 10, 'quantity' : 10, 'date' : new Date('2014-04-04T21:23:13.331Z') }, 20 { '_id' : 6, 'item' : 'def', 'price' : 7.5, 'quantity': 5, 'date' : new Date('2015-06-04T05:08:13Z') }, 21 { '_id' : 7, 'item' : 'def', 'price' : 7.5, 'quantity': 10, 'date' : new Date('2015-09-10T08:43:00Z') }, 22 { '_id' : 8, 'item' : 'abc', 'price' : 10, 'quantity' : 5, 'date' : new Date('2016-02-06T20:20:13Z') }, 23 ]); 24 25 // Run a find command to view items sold on April 4th, 2014. 26 db.sales.find({ 27 date: { 28 $gte: new Date('2014-04-04'), 29 $lt: new Date('2014-04-05') 30 } 31 });
Quando você pressiona o botão Play, a operação gera o seguinte documento para a visualização Saída no Visual Studio Code:
1 { 2 acknowleged: 1, 3 insertedIds: { 4 '0': 2, 5 '1': 3, 6 '2': 4, 7 '3': 5, 8 '4': 6, 9 '5': 7, 10 '6': 8, 11 '7': 9 12 } 13 }
Você pode aprender mais sobre os fundamentos das operações MQL e CRUD na publicaçãoIntrodução ao Atlas e à linguagem de query do MongoDB (MQL).
Vamos executar a última declaração do modelo padrão do MongoDB Playground. Você pode executar pipelines de agregação em suas collection no MongoDB para código do Visual Studio. Os pipelines de agregação consistem em estágios que processam seus dados e retornam resultados calculados.
Os usos comuns para agregação incluem:
- Agrupar dados por uma determinada expressão.
- Calcular resultados com base em vários campos e armazenar esses resultados em um novo campo.
- Filtrar dados para retornar um subconjunto que corresponda a um determinado critério.
- Classificando dados.
Quando você executa uma agregação, o MongoDB para Visual Studio Code utilmente produz os resultados diretamente no Visual Studio Code.
Este pipeline realiza uma agregação em duas etapas:
- O estágio$group agrupa os dados por item. O estágio adiciona um novo campo à saída chamado totalSaleAmount, que é o resultado do preço e da quantidade do item.
1 // Run an aggregation to view total sales for each product in 2014. 2 const aggregation = [ 3 { $match: { 4 date: { 5 $gte: new Date('2014-01-01'), 6 $lt: new Date('2015-01-01') 7 } 8 } }, 9 { $group: { 10 _id : '$item', totalSaleAmount: { 11 $sum: { $multiply: [ '$price', '$quantity' ] } 12 } 13 } }, 14 ]; 15 16 db.sales.aggregate(aggregation);
Quando você pressiona o botão Play, essa operação gera os seguintes documentos na visualização Saída no Visual Studio Code:
1 [ 2 { 3 _id: 'abc', 4 totalSaleAmount: 120 5 }, 6 { 7 _id: 'jkl', 8 totalSaleAmount: 20 9 }, 10 { 11 _id: 'xyz', 12 totalSaleAmount: 150 13 } 14 ]
Consulte Executar aggregation pipelines para obter mais informações sobre como executar a aggregation pipeline a partir do MongoDB Playground.
Se você usa o Terraform para gerenciar sua infraestrutura, o MongoDB para Visual Studio Code ajuda você a começar a usar o MongoDB Atlas Provider. Não vamos abordar esta funcionalidade hoje, mas se quiser saber mais, consulte Create an Atlas Cluster a partir de um modelo utilizando Terraform, no manual do MongoDB.
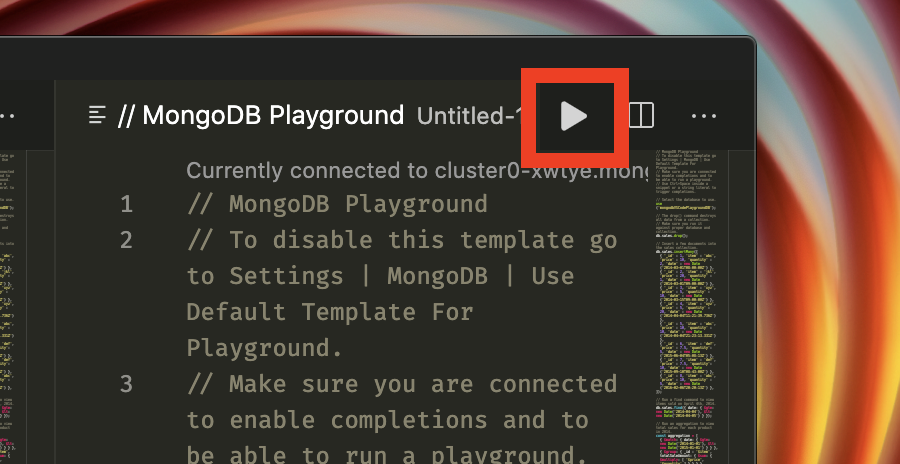
Aqui está! A extensão do MongoDB para o Visual Studio Code permite que você se conecte à sua instância do MongoDB e possibilita a interação de uma forma que se encaixa no seu fluxo de trabalho nativo e ferramentas de desenvolvimento. Você pode navegar e navegar por seus bancos de dados e coleções do MongoDB, e criar protótipos de queries e agregações para uso em seus aplicativos.
Se você é um usuário do Visual Studio Code, começar a usar o MongoDB para Visual Studio Code é fácil:
- Conecte-se a ele e comece a construir um playground.
Você pode encontrar mais informações sobre o MongoDB para Visual Studio Code e todos os seus recursos na documentação.
Se você tiver alguma dúvida sobre o MongoDB para Visual Studio Code, poderá participar da discussão nos MongoDB Communitye poderá compartilhar solicitações de recursos usando o MongoDB Feedback Engine.
Quando estiver pronto para experimentar o plug-in MongoDB Visual Studio Code, confira o MongoDB Atlas, o banco de dados como serviço totalmente gerenciado do MongoDB. O Atlas é a maneira mais fácil de começar a usar o MongoDB e tem uma camada rica e gratuita para sempre.
Confira os seguintes recursos para obter mais informações: