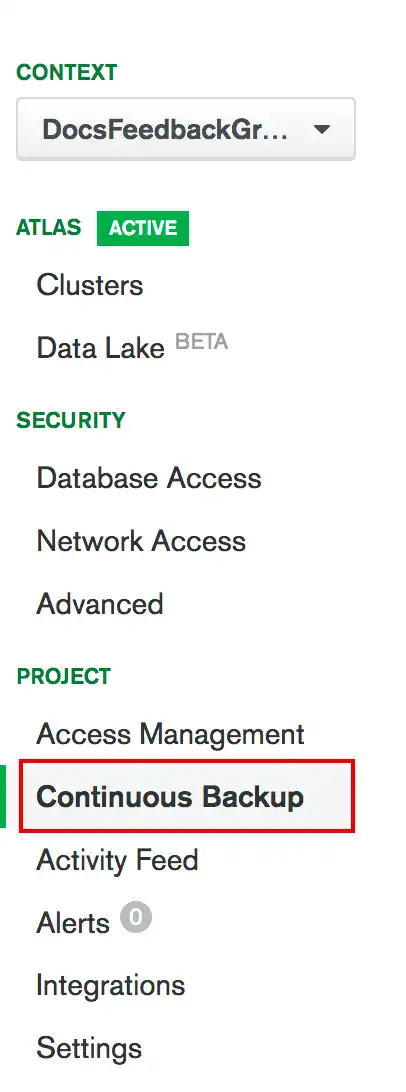Restaurar um Cluster de um Snapshot de Backup Legado
Nesta página
Importante
Backup legado obsoleto
A partir de 23 de março de 2020, todos os novos clusters poderão somente usar backups em nuvem.
Quando você faz upgrade para a versão 5.0, seu sistema de backup faz upgrade para o backup na nuvem, caso esteja atualmente definido como backup legado. Após esta atualização:
Todos os seus snapshots de backup legado existentes permanecem disponíveis. Eles expiram ao longo do tempo de acordo com a suapolítica de retenção .
Sua política de backup é redefinida para o agendamento padrão. Se você tiver uma política de backup personalizada em vigor com backups legados, deverá recriá-la com o procedimento descrito na documentação do Cloud Backup.
Observação
Esta funcionalidade não está disponível para clusters M0 gratuitos e clusters M2 e M5. Para saber mais sobre quais funcionalidades não estão disponíveis, consulte os Limites do Atlas M0 (Cluster Gratuito), M2 e M.5
O Atlas permite restaurar dados de snapshot de backup legado agendado ou de um ponto selecionado entre snapshots.
Observação
Você deve ter a função Project Owner para os projetos Atlas que contêm os clusters de origem e destino para restaurar dados de um cluster Atlas para outro.
Para conjuntos de réplicas, você pode restaurar a partir de pontos selecionados no tempo nas últimas 24 horas.
Para clusters fragmentados em execução:
FCV 4.2 ou anterior, você pode restaurar a partir de checkpoints entre snapshots nas últimas 24 horas.
FCV 4.2 ou posterior, você pode restaurar a partir de pontos no tempo selecionados nas últimas 24 horas.
É possível restaurar dados para o mesmo cluster do qual o snapshot foi obtido ou para outros clusters gerenciados pelo Atlas ou Cloud Manager.
Você deve restaurar o backup em um cluster que esteja executando a mesma versão principal ou a próxima versão mais atual. O Atlas não pode ser restaurado em versões mais antigas.
Você ainda pode usar backups feitos antes de uma atualização.
Exemplo
Para restaurar um cluster 4.0 para 4.2:
Restaure o backup antigo da versão 4.0 em outro cluster da versão 4.2.
Atualizar o cluster restaurado para 4.2.
Para obter instruções sobre como restaurar dados de um backup na nuvem, consulte Restaurar seu cluster.
Considerações
Tempo de inatividade do cluster de destino
O processo de restauração exige tempo de inatividade para o cluster de destino.
As versões do MongoDB devem ser compatíveis
As versões MongoDB também devem ser compatíveis. Por exemplo, não é possível restaurar de um snapshot de um cluster 5.0 para um cluster 4.2 ou anterior.
Restaurar para Atlas ou Cloud Manager
Se você tiver as permissões de projeto adequadas, poderá restaurar para um cluster de um projeto diferente no Atlas ou no Cloud Manager:
Restaurar para o projeto em | Roles necessários no projeto de destino |
|---|---|
Atlas | |
Cloud Manager | Uma das seguintes funções do Cloud Manager: |
Pré-requisitos
Interromper as operações do cliente durante a restauração
Você deve garantir que o cluster do Atlas não receba solicitações de clientes durante a restauração. Você pode restaurar para um novo cluster e reconfigurar seu aplicativo para usar esse novo cluster quando ele estiver em execução para obter o máximo de tempo de atividade.
Procedimento
Além dos snapshots padrão e do Backup Contínuo na Nuvem, você pode restaurar um Backup Legado a partir de um arquivo de snapshot baixado localmente.
Escolha o cluster para restaurar.
A aba Overview na página Legacy Backup lista os clusters do projeto.
Se o backup estiver habilitado para o cluster, o Status será Active.
Se o backup estiver desabilitado para o cluster, o Status será Inactive.
Para começar a restaurar um cluster:
Passe o mouse sobre o status Active do cluster e clique em Restore or Download ou
A partir do no menu ao lado do cluster, selecione Restore.
Selecione o ponto de restauração.
Escolha o ponto de partida do qual deseja restaurar o backup.
Tipo de RestauraçãoDescriçãoem açãoSnapshotPermite que você escolha um snapshot armazenado.Selecione um snapshot existente para restaurar.Point In TimeCria um snapshot personalizado que inclui todas as operações até, mas não incluindo, o horário selecionado. Por padrão, o Oplog Store armazena 24 horas de dados.
Por exemplo, se você selecionar
12:00, a última operação na restauração será11:59:59ou anterior.IMPORTANTE: Considere os seguintes limites de tempo de backup contínuo na nuvem:
Você não pode realizar um backup contínuo na nuvem que cubra qualquer momento anterior à última ressincronização de backup.
Para clusters fragmentados que executam o FCV 4.0 ou anterior, você deve ativar os checkpoints do cluster para executar uma restauração PIT em um cluster fragmentado. Se nenhum checkpoint que inclua sua data e hora estiver disponível, o Atlas solicitará que você choose another point in time.
Para clusters fragmentados que executam o FCV 4.2 ou posterior, você pode restaurar a partir de qualquer ponto -in-time dentro da duração do oplog.
Selecione um Date e Time.Oplog TimestampIMPORTANTE: você não pode escolher Oplog Timestamp para clusters fragmentados que executam o FCV 4.0 ou anterior. Você só pode escolher Oplog Timestamp como o objetivo de ponto de backup para conjuntos de réplicas e clusters fragmentados que executam o FCV 4.2.
Cria um snapshot personalizado que inclui todas as operações até e incluindo o carimbo de data/hora do Oplog inserido. O Carimbo de Data/Hora do Oplog é representado como dois campos:
Timestampcarimbo de data/hora no número de segundos decorridos desde a UNIX epoch
IncrementOrdem de operação aplicada naquele segundo como um ordinal de 32 bits.Digite um oplog Timestamp e Increment.
Execute uma query em
local.oplog.rsno seu conjunto de réplicas para encontrar o carimbo de data/hora desejado.Clique em Next.
Exemplo
Encontrando a entrada oplog mais recente
Para localizar a entrada de oplog mais recente, execute a seguinte query em um mongosh:
db.getSiblingDB('local').oplog.rs.find().sort({$natural:-1}).limit(1).pretty()
{ "ts": Timestamp(1537559320, 1), "h": NumberLong("-2447431566377702740"), "v": 2, "op": "n", "ns": "", "wall": ISODate("2018-09-21T19:48:40.708Z"), "o": { "msg": "initiating set" } }
As partes do valor ts correspondem aos valores que você precisa para as caixas Timestamp e Increment .
Para traduzir a época em um carimbo de data/hora legível por humanos, tente usar uma ferramenta como o Epoch Converter O MongoDB não endossa este serviço. Sua referência destina-se apenas a ser informativa.
Escolha restaurar os arquivos para outro cluster.
Clique em Choose Cluster to Restore to.
Preencha os seguintes campos:
Campoem açãoProjectSelecione um projeto para o qual deseja restaurar o snapshot.Cluster to Restore toSelecione um cluster para o qual deseja restaurar o snapshot.
O Atlas deve managed o conjunto de réplicas de destino.
AVISO: a automação remove todos os dados existentes do cluster. Todos os dados de backup e snapshots do cluster existente são preservados.
Clique em Restore.
O Atlas observa quanto espaço de armazenamento a restauração exige.
Use seu utilitário de arquivamento preferido para extrair o arquivo e acessar os arquivos de dados.
O Atlas comprime a captura de imagem em um arquivo .tar.gz. Este arquivo inclui a captura de imagem e os logs do mongod.
Extraia os arquivos do arquivo.
Exemplo
O seguinte comando utiliza o utilitário
tarpara extrair uma compressão dotar``archive with ``gzip.tar -xvzf ~/Downloads/mongodb-snapshots/my-cluster-snapshot.tar.gz Acesse os arquivos de dados iniciando uma instância
mongodno host e apontando-a para o diretório extraído usando a opção--dbpath. Para saber mais, veja Iniciar processos mongod.Exemplo
O seguinte comando inicia uma instância do
mongodutilizando o diretório do arquivo de dados extraído:mongod --dbpath ~/Downloads/mongodb-snapshots/my-cluster-snapshot/
Escolha o cluster do qual deseja baixar um snapshot de backup.
A aba Overview na página Legacy Backup lista os clusters do projeto.
Se o backup estiver habilitado para o cluster, o Status será Active.
Se o backup estiver desabilitado para o cluster, o Status será Inactive.
Para começar a restaurar um cluster:
Passe o mouse sobre o status Active do cluster e clique em Restore or Download ou
A partir do no menu ao lado do cluster, selecione Restore.
Clique Download em ou copie o link de download.
Observação
O link de download expira após uma hora. O link não pode ser usado mais de uma vez. Se você clicar no link além desses limites, receberá um HTTP 404 erro.
Use seu utilitário de arquivamento preferido para extrair o arquivo e acessar os arquivos de dados.
O Atlas comprime a captura de imagem em um arquivo .tar.gz. Este arquivo inclui a captura de imagem e os logs do mongod.
Extraia os arquivos do arquivo.
Exemplo
O seguinte comando utiliza o utilitário
tarpara extrair uma compressão dotar``archive with ``gzip.tar -xvzf ~/Downloads/mongodb-snapshots/my-cluster-snapshot.tar.gz Acesse os arquivos de dados iniciando uma instância
mongodno host e apontando-a para o diretório extraído usando a opção--dbpath. Para saber mais, veja Iniciar processos mongod.Exemplo
O seguinte comando inicia uma instância do
mongodutilizando o diretório do arquivo de dados extraído:mongod --dbpath ~/Downloads/mongodb-snapshots/my-cluster-snapshot/