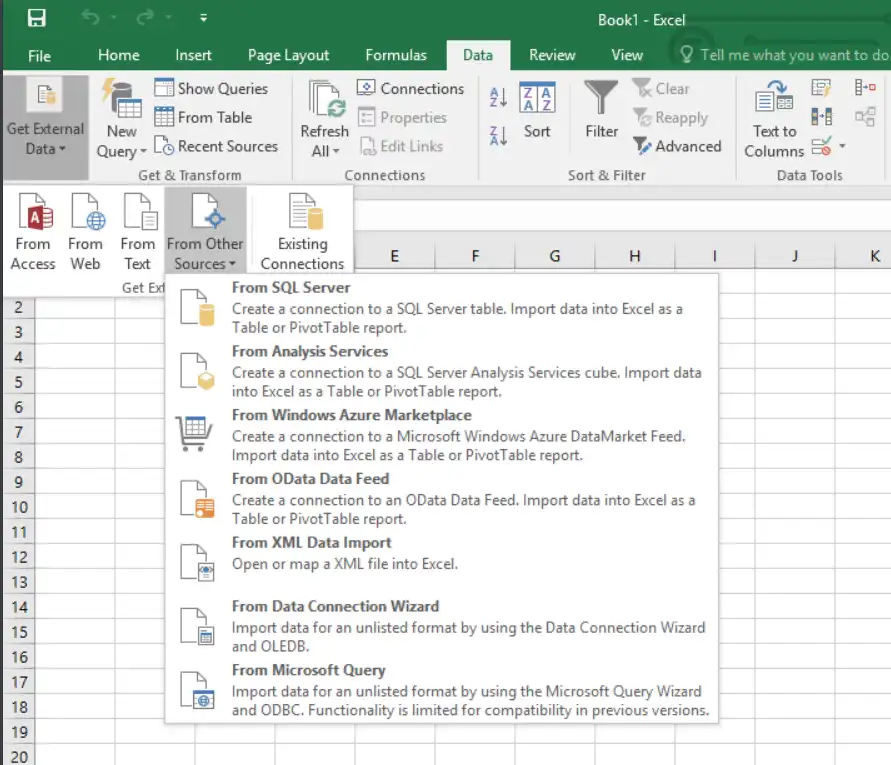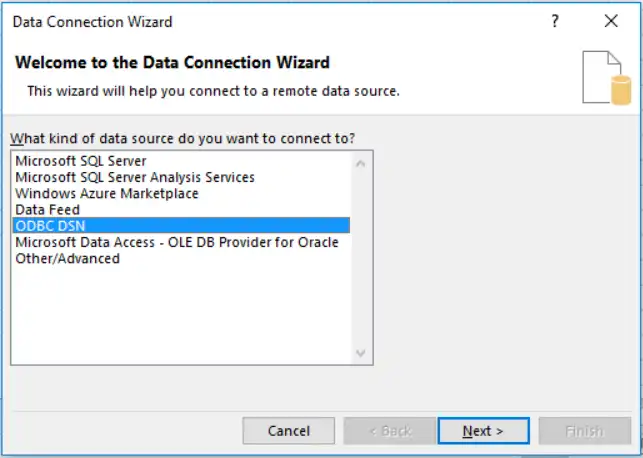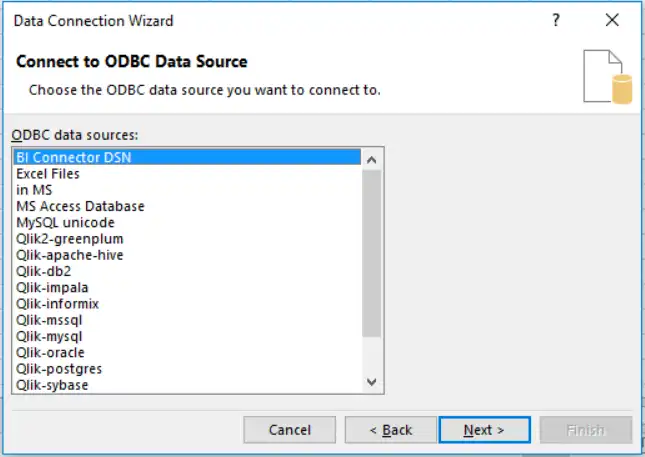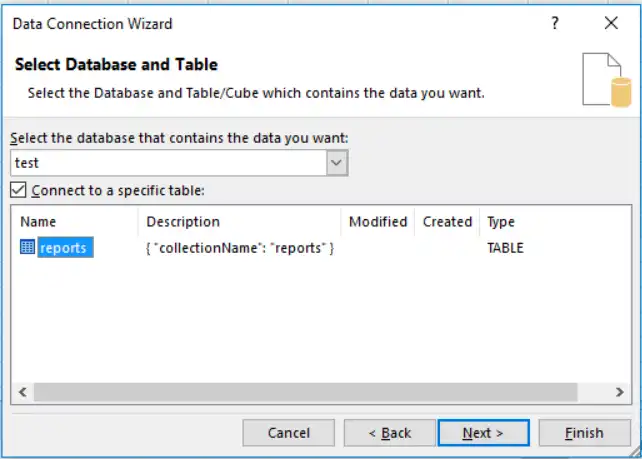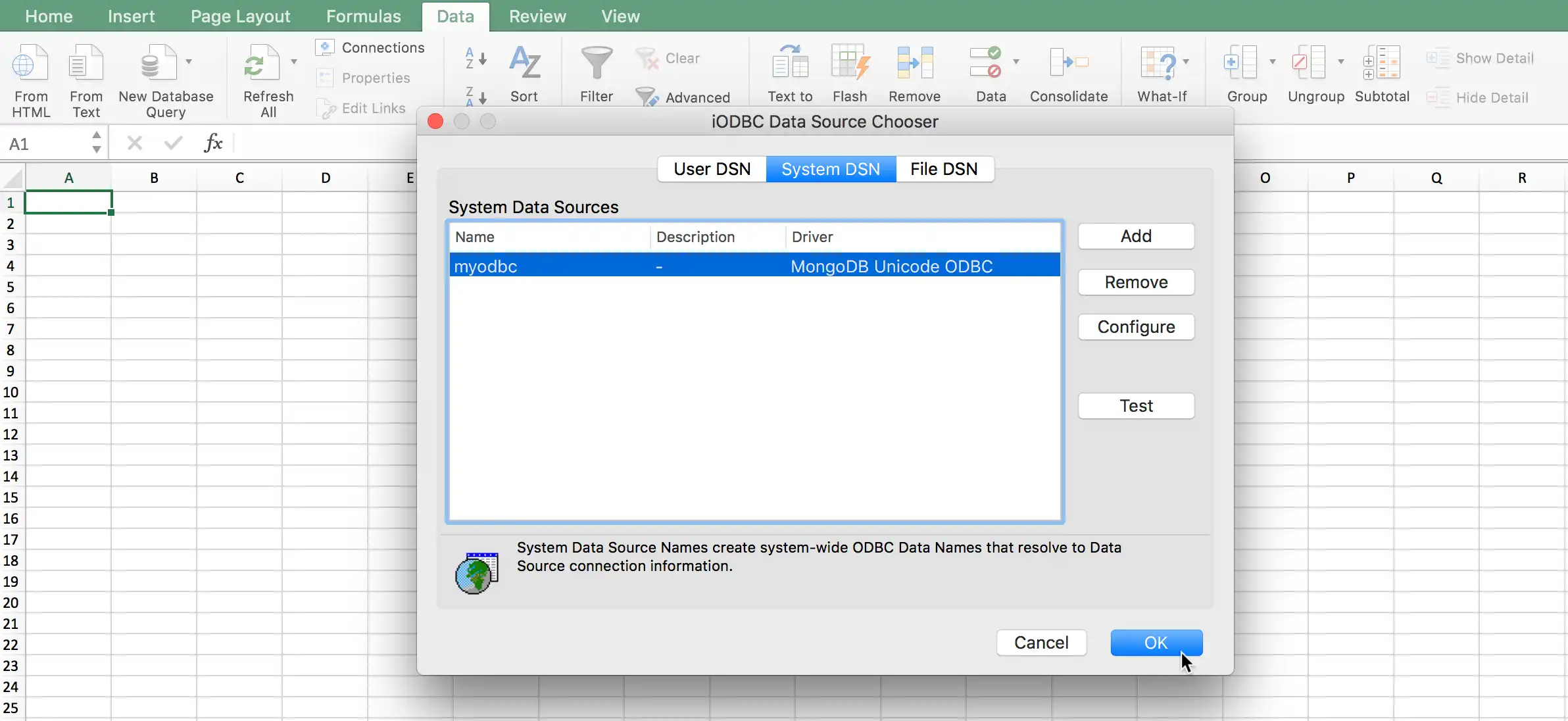Conectar-se a partir do Microsoft Excel
Nesta página
Você pode importar dados de uma coleção do MongoDB para uma planilha do Microsoft Excel com o MongoDB Connector for BI e uma conexão de dados ODBC.
Pré-requisitos
Para conectar o Excel ao Conector MongoDB para BI, você deve primeiro criar um Nome da Fonte de Dados (DSN) do sistema.
A conexão do Excel com o MongoDB Connector para BI requer:
64versão -bytes do Excel. Execute o seguinte comando para determinar se a versão de 64bits ou 32bits do Excel está instalada:
file -N /Applications/Microsoft\ Excel.app/Contents/MacOS/Microsoft\ Excel A tabela a seguir lista as possíveis saídas do comando acima e seus respectivos significados:
Valor de retornoSignificadoMach-O 64-bit executable x86_64 64-bit binário
Mach-O executable i386 32-bit binário
Mach-O 64-bit executable x86_64 Mach-O executable i386 binário FAT (compatível com os processos 32-bytes e 64-bytes)
Para obter informações sobre a atualização para a versão de 64bits do Excel, consulte o Suporte da Microsoft.
Instalar iODBC.
Observação
As versões de 64 bits e 32 bits do iODBC estão incluídas no instalador. Se você usar o iODBC para testar seu DSN, deverá usar a versão de 64 bits do aplicativo.
O iODBC não é recomendado para criar ou modificar seu Nome de Fonte de Dados (DSN). Para criar ou modificar seu DSN, use o aplicativo ODBC Manager que está incluído no Driver ODBC do MongoDB BI Connector.
Crie um nome de fonte de dados (DSN).
Importante
O Excel requer as seguintes configurações na configuração do Nome da Fonte de Dados (DSN) :
A palavra-chave
DATABASEdeve ser especificada em seu DSN. Se a palavra-chaveDATABASEnão estiver definida, o Excel não reconhecerá nenhuma coleção.Os certificados TLS/SSL devem ser armazenados no diretório
/Library/ODBC/. Todas as palavras-chave TLS/SSL no DSN devem apontar para os certificados nesse diretório.
Procedimento
Antes de iniciar este tutorial, verifique se há uma instância do mongosqld em execução.
Abra a caixa de diálogo iODBC Data Source Chooser
Selecione a guia Data para abrir a barra de ferramentas Dados.
Clique no botão New Database Query no lado esquerdo da barra de ferramentas.
Se o botão New Database Query não for exibido, clique em Get External Data e depois em New Database Query.
Clique em From Database.

Digite as credenciais
Se você estiver executando o BI Connector com a autenticação ativada, na caixa de diálogo seguinte, insira os username e password usados para se conectar à sua instância do BI Connector.
Observação
Ao especificar um username, inclua o banco de dados de autenticação para o usuário. Por exemplo, salesadmin?source=admin.
Se você não estiver executando o BI Connector com a autenticação habilitada, deixe esses campos em branco.
Clique em Ok.
Selecione uma tabela
No lado esquerdo da caixa de diálogo, clique no nome do servidor para expandir as coleções de listas em seu banco de dados.
Escolha da lista a coleção que contém os dados que você deseja importar.
Para visualizar seus dados antes da importação, clique em Run para executar o SQL statement gerado. Seus dados aparecem na tabela abaixo da declaração.
Clique em Return Data.
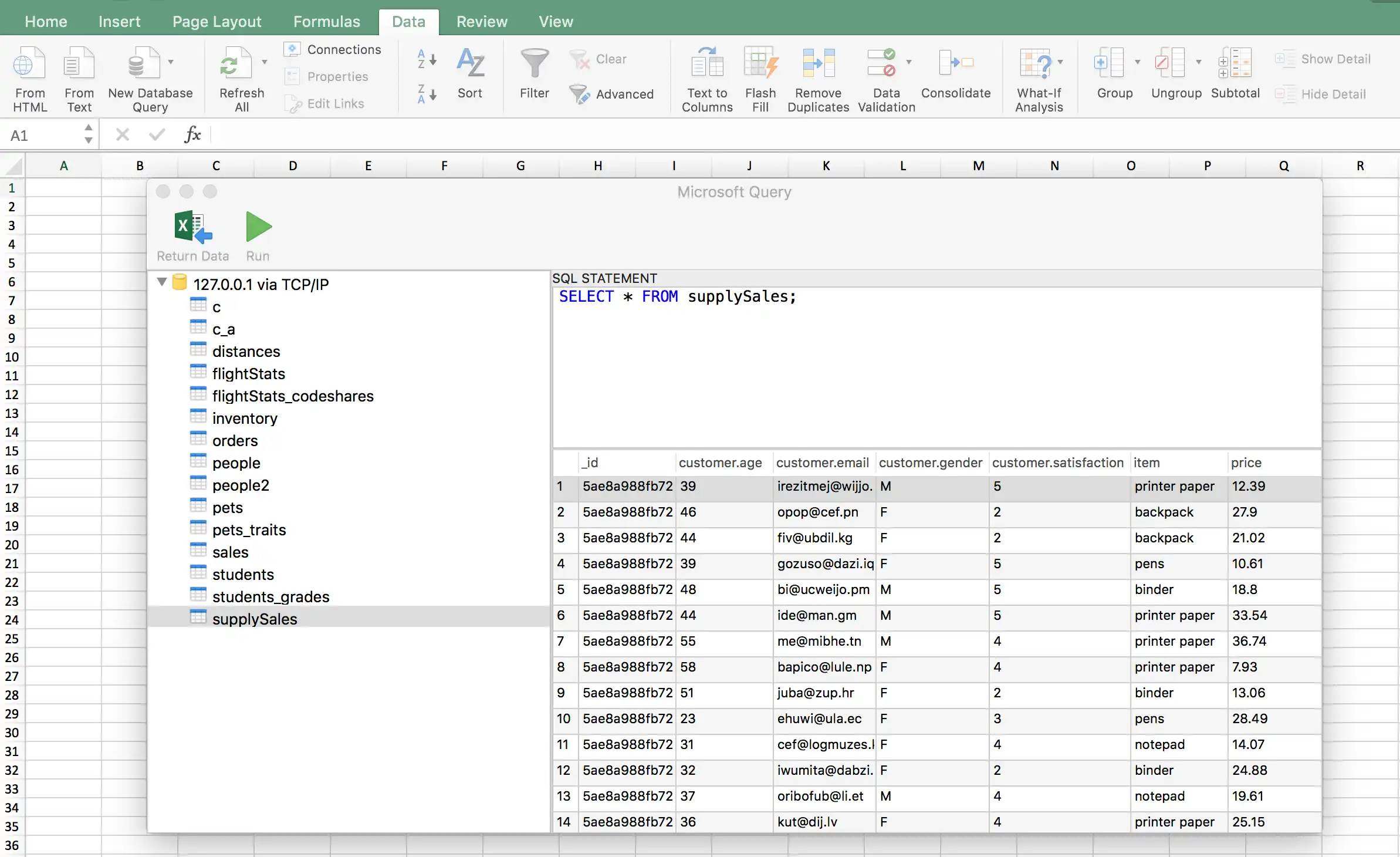
Importar os dados
Selecione como você deseja importar os dados para o Excel.
Você pode optar por importar os dados para:
Um Existing Sheet, especificando em qual célula iniciar a tabela.
Um New Sheet, começando automaticamente a tabela na células
A1.Um PivotTable em uma nova planilha.
Clique em OK para concluir o processo de importação.
Exemplo
A imagem a seguir mostra os resultados da importação de dados da tabela supplySales para uma nova planilha:
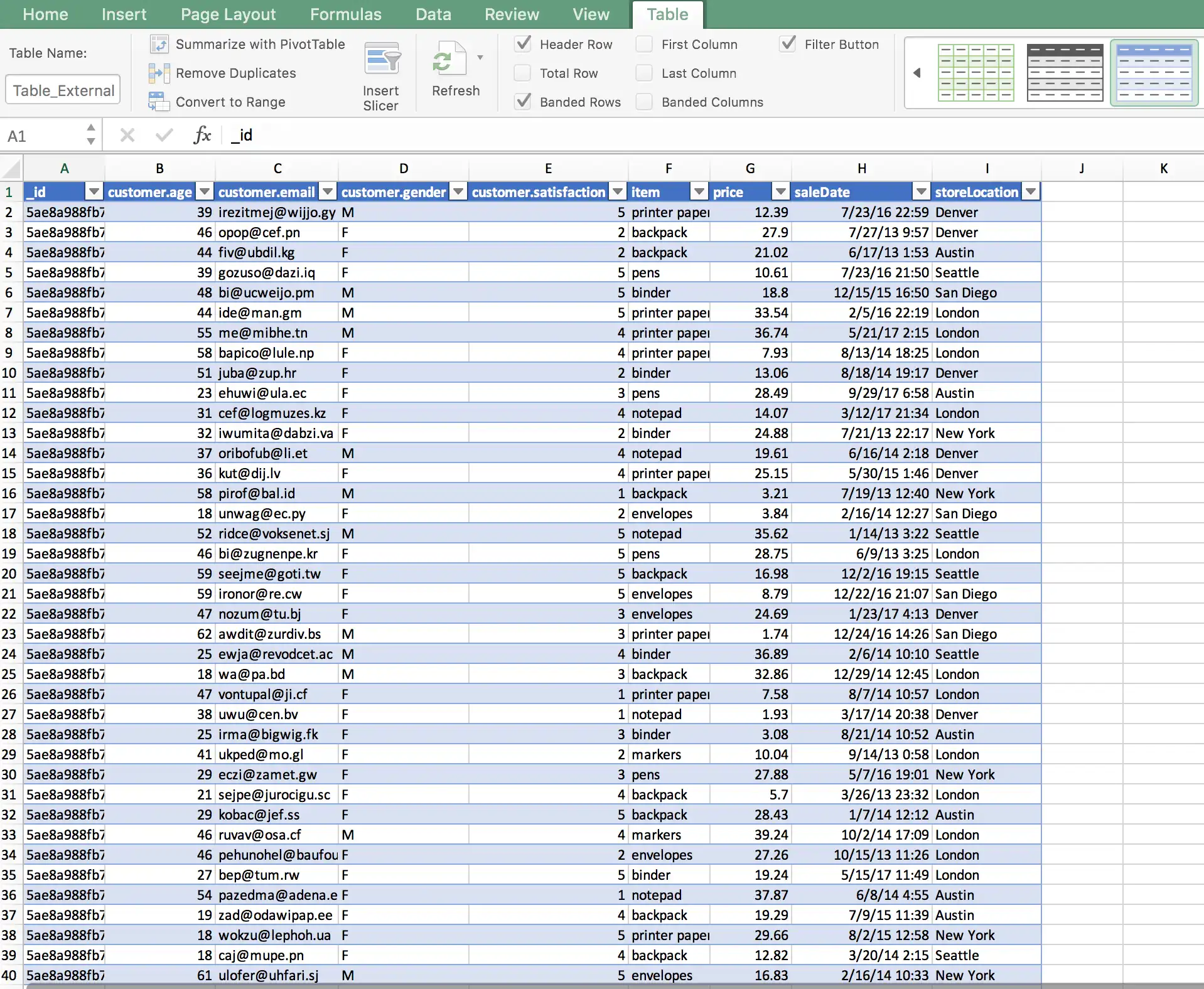
Observação
O Excel para Mac pode não exibir corretamente caracteres especiais, como letras com acentos.