Campos
Na aba de personalização, você pode modificar como o Atlas Charts exibe os campos de dados em sua visualização. As opções de personalização disponíveis dependem do tipo de dados do valor que você está personalizando.
Observação
Esta página ilustra as opções de personalização em nível de campo que estão disponíveis para a maioriados tipos de gráficos . Alguns tipos de gráficos têm outras opções de personalização que estão especificadas em suas páginas individuais de documentação.
Para acessar as opções de personalização em nível de campo, expanda a seção General da aba Customize . Selecione o campo desejado no menu suspenso.
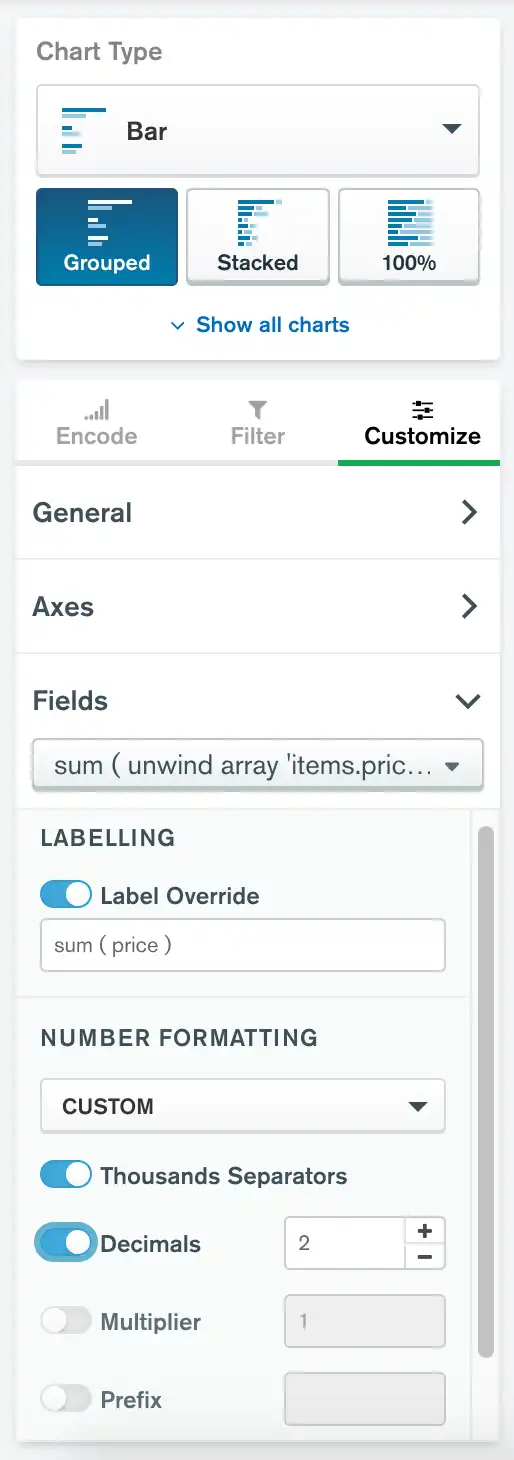
Substituição de etiqueta de campo
Quando você codifica um campo no Construtor de Gráficos, o Atlas Charts gera automaticamente um rótulo para o campo na visualização. Charts geram o rótulo com base no nome do campo e no tipo de agregação aplicada ao campo, se apropriado. Você pode usar essa opção de personalização para substituir o rótulo padrão para fornecer rótulos de campo mais perspicácia ou descritivos.
Para substituir uma etiqueta de campo:
Navegue até a guia Customize no Construtor de Gráficos.
Expanda a seção Fields.
Selecione o campo cujo rótulo você deseja modificar no menu suspenso para expandir suas opções de personalização.
Defina o seletor Label Override como On.
Insira a nova etiqueta de campo desejada na caixa de texto.
Essa opção afeta todos os locais no gráfico em que a etiqueta do campo aparece, incluindo títulos de eixos, legendas, dicas de ferramenta, etc. Seu gráfico é atualizado automaticamente para mostrar o novo rótulo. Esta opção está disponível em todos os tipos de gráficos.
Formatos numéricos
Você pode usar essas opções de personalização para especificar como o Charts formata os números em seus campos de dados. Essas opções estão disponíveis em todos os tipos de gráficos.
Opções de formato de número
O Atlas Charts fornece as seguintes opções para formatar números. Você pode usar qualquer combinação dessas opções para personalizar seu gráfico:
Opção | Descrição |
|---|---|
Separadores de milhares | Mostre ou oculte vírgulas como separadores de milhares para valores de dados. Por padrão, os Charts mostram separadores de milhares. |
Decimais | Especifica com quantas casas decimais os gráficos arredondam cada valor de dados ou rótulo. Se você especificar esta opção, os Charts exibirão todos os valores com o número especificado de casas decimais, arredondando decimais ou adicionando zeros a números inteiros. Se você não especificar esta opção, o Charts exibirá os valores em sua forma original sem modificações. |
Multiplicador | Especifica um número pelo qual o Charts multiplica cada valor de dados ou rótulo. Essa opção é útil para dimensionar dados, como mostrar valores em termos de milhares ou milhões. Você também pode usar essa opção para converter medidas ou moedas em unidades diferentes, multiplicando seus valores pelo fator apropriado. |
Prefixo | Especifica uma string que Charts precede a cada valor de dados ou etiqueta. Essa opção é útil para formatar moedas precedendo caracteres como |
Sufixo | Especifica uma string que Charts anexa ao final de cada valor de dados ou rótulo. Essa opção é útil para fornecer contexto aos seus dados anexando unidades, como |
Predefinições de formato de número
O Charts fornece as seguintes personalizações predefinidas para formatar números para casos de uso comuns:
Opção | Descrição |
|---|---|
Porcentagem | Multiplica cada valor por 100 e acrescenta um sinal de |
Dólares | Arredonda cada valor para duas casas decimais e acrescenta um |
Milhares | Divide cada valor por 1.000 e acrescenta um |
Migões | Divide cada valor por 1.000.000 e acrescenta um |
Se você selecionar uma predefinição, poderá modificar qualquer um de seus atributos para refinar ainda mais suas exibições numéricas. Depois de modificar o atributo de uma predefinição, o Charts altera a seleção da predefinição no menu suspenso para Custom.
Formato de data e fuso horário
Você pode personalizar como o Charts exibe campo de data, bem como converte datas para uma zona especificado.
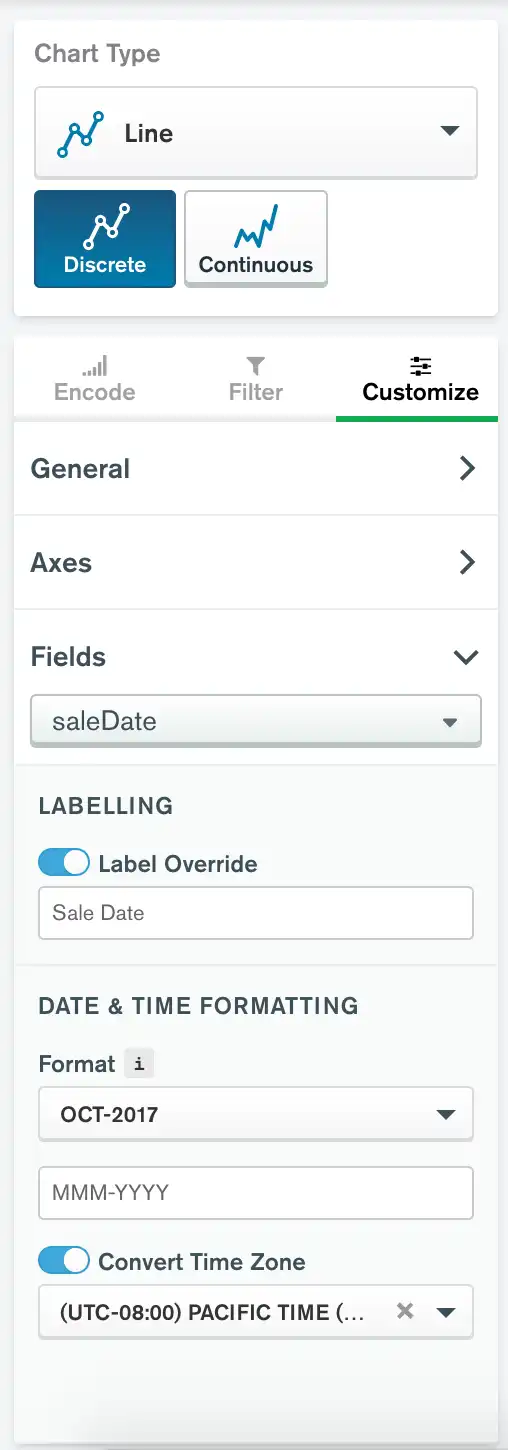
Para personalizar formatos de data e configurar zona:
Navegue até a guia Customize no Construtor de Gráficos.
Expanda a seção Fields.
Selecione o campo cujo formato de data e fuso horário você deseja modificar no menu suspenso.
Configure as configurações deFormatação de Data e Hora e Converter fuso horário conforme desejado.
Formatação de data e hora
Use esta opção para especificar como o Charts formata datas e horas. Clique nos menus suspensos nesta seção de personalização para selecionar um formato predefinido fornecido pelo Charts. Charts fornece um menu suspenso para selecionar um formato de data e um menu suspenso para selecionar um formato de hora.
Observação
Dependendo do tipo de categorização selecionado para o campo, os gráficos podem não mostrar ambos os menus suspensos de formatação de data. Além disso, as opções nos menus suspensos mudam dependendo do tipo de categorização selecionado.
Para obter mais informações, consulte a seção Considerações .
Você também pode usar a caixa de entrada abaixo dos menus suspensos para especificar um formato de data e hora personalizado. A tabela a seguir mostra como criar formatos de data/hora personalizados:
Símbolo | Significado | Exemplo |
|---|---|---|
AAAA | Ano inteiro. |
|
YY | Últimos dois dígitos do ano. |
|
MMMM | Mês inteiro como letras. | Novembro |
MMM | Mês abreviado como letras. | Nov |
MM | Mês como números, com um zero à esquerda, se aplicável. |
|
m | Mês como números sem zero à esquerda. |
|
[W]WW | Semana do ano precedida por um |
|
w | Semana do ano como números sem zero à esquerda. |
|
DDDD | Dia do ano, com zeros iniciais, se aplicável. |
|
DDD | Dia do ano sem zeros iniciais. |
|
DD | Dia do mês com um zero à esquerda, se aplicável. |
|
D | Dia do mês sem zero à esquerda. |
|
HH | Hora com um zero à esquerda, se aplicável. Usa o formato de hora de 24 horas. |
|
H | Hora sem zero à esquerda. |
|
uma | Adiciona o período |
|
mm | Minuto com um zero à esquerda, se aplicável. |
|
m | Minuto sem zero à esquerda. |
|
ss | Segundo com um zero inicial, se aplicável. |
|
s | Segundo sem zero à esquerda. |
|
Exemplo
Considere um carimbo de data/hora de 8 de novembro de 2018 1:30:58. A tabela a seguir mostra como vários filtros de data personalizados produziriam a data:
Formato personalizado | Saída |
|---|---|
|
|
|
|
|
|
|
|
Depois de modificar o atributo de uma predefinição, o Charts altera a seleção da predefinição no menu suspenso para Custom.
Considerações
Se você armazenar seus dados de série temporal, não poderá especificar uma unidade de tempo em seu formato personalizado com granularidade menor do que o tamanho da caixa. Por exemplo, se você armazenar dados por Month, não poderá especificar dias, horas, minutos ou segundos em seu formato personalizado porque os Charts não mostram esses valores na visualização. Se você inserir um formato de data/hora personalizado inválido, Charts destacará a caixa de entrada do formato em vermelho.
Especificar a opção Periodic limita ainda mais as opções de formatação válidas. Por exemplo, se você armazenar dados até Month, só poderá especificar year no formato de data se desabilitar a opção Periodic . Se você habilitar a opção Periodic, não poderá especificar year porque os Charts exibem apenas o month no campo.
Converter fuso horário
Por padrão, o Atlas Charts exibe dados de série temporal exatamente como aparecem no conjunto de dados original, que se pressupõe estar em UTC. Você pode usar essa opção de personalização para converter a zona no qual o Charts exibe os dados para se ajustar melhor à localização dos dados ou aos visualizadores do gráfico.
Para habilitar esta opção:
Defina o seletor Convert Time Zone como On.
Use o menu suspenso abaixo do botão para selecionar a zona desejada para seus dados.
Observação
Ao converter zona, o Charts contabiliza automaticamente o horário de verão quando necessário.
Você pode pesquisar o menu suspenso para filtrar facilmente a zona desejada. Digite na barra de pesquisa acima do menu suspenso para ver todos os fusos horários correspondentes.