Interagir com gráficos em um dashboard
Nesta página
- Filtragem interativa
- Filtrar um dashboard por um elemento do gráfico
- Remover um filtro interativo
- Clique para enfatizar a série
- Enfatizar uma única série
- Enfatizar várias séries de dados
- Enfatizar todas as séries de dados
- Aplicar zoom e movimentação de um gráfico de dispersão
- Zoom
- Pan
- Veja a porcentagem de todo
- Mostrar dados de um item
- Interagir com dados na visualização da tabela
- Interaja com dados na visualização JSON
- Copiar e Salvar um Gráfico como Imagem
- Copiar
- Salvar
Filtragem interativa
Em um dashboard, você pode interagir com um Atlas Charts que tem o Filter or highlight habilitado para filtrar dados em outros Atlas Charts.
Com o Filter or highlight ativado, clicar em um elemento de gráfico com umfiltro de painel associado reconfigura temporariamente o escopo desse filtro de painel para uma única série de gráfico, categoria ou valor de campo .
A filtragem interativa é útil para obter insights rápidos sobre subcategorias de seus dados em dashboards com vários gráficos. A filtragem interativa é temporária; você pode reverter para o filtro de painel original a qualquer momento.
Para habilitar o Filter or highlight:
Passe o mouse sobre o gráfico no painel para revelar quatro botões no canto superior direito do gráfico.
Clique no segundo botão para Interactive Filters.
Selecione Filter or highlight no menu suspenso.
Observação
Por padrão, os Atlas Charts definem Interactive Filters como Filter or highlight.
Definir o Interactive Filters de um gráfico como Filter reflete os filtros do dashboard e os filtros interativos temporários. Esse Atlas Charts não pode ser destacado para definir filtros interativos em outros Atlas Charts.
Definir o Interactive Filters de um gráfico como Ignore ignora qualquer dashboard ou filtros interativos.
Exemplo
No Atlas Charts Sample Dashboard, as estatísticas de filme são exibidas em uma variedade de tipos de gráficos.
Se você criar um filtro de painel para rated, a classificação do conteúdo de um filme (por exemplo G, PG-13, R), você pode clicar em uma classificação de filme específica em qualquer um dos Atlas Charts para reconfigurar temporariamente o escopo do filtro de painel para essa classificação de filme específica.
Se você clicar na seção de classificação PG-13 do gráfico de donuts do Movie Ratings, o restante dos Atlas Charts em seu painel será atualizado para exibir somente dados para filmes PG-13. Quando você limpa a seleção da classificação PG-13, seu painel volta a exibir Atlas Charts de acordo com o filtro de painel rated.
O gráfico no qual você define um filtro interativo é destacado, não filtrado. Ele enfatiza o elemento para o qual seus outros Atlas Charts são filtrados. Você pode limpar a seleção desse gráfico destacado.
Um gráfico destacado exibe um ícone de status no canto inferior esquerdo.
Os Atlas Charts filtrados exibem o ícone.
Você pode aplicar um filtro interativo a todos os tipos de gráficos, exceto:
Filtrar um dashboard por um elemento do gráfico
Para filtrar interativamente um painel com base em um elemento de gráfico, primeiro você deve criar um filtro de painel para o campo pelo qual deseja filtrar.
Exemplo
Para filtrar o painel de amostra apenas para filmes em inglês, você deve ter um filtro de painel no campo language .
Para filtrar um dashboard por um elemento de gráfico, você pode clicar em:
uma entrada de legenda
uma categoria de gráfico, como uma etiqueta de série X ou Y
uma marca de gráfico, como um segmento de barra ou nó de gráfico de linha
Quando você passa o mouse sobre um elemento de gráfico com um filtro de dashboard associado, seu cursor exibe o ícone.
Se um elemento do gráfico não for filtrável, o cursor exibirá o ícone. Você pode adicionar um filtro de painel para o campo desse valor para tornar esse elemento filtrável.
Observação
Se o cartão de filtro do painel associado a um elemento clicado estiver desabilitado, o Charts o habilitará temporariamente até que você limpe a seleção desse elemento.
Quando você filtra um dashboard por um elemento de Charts, Charts desabilitam todos os outros filtros do dashboard até que você desmarque a seleção.
Remover um filtro interativo
Você pode remover um filtro de painel interativo:
Clicar no espaço em branco no gráfico destacado no qual você define o filtro interativo, ou
Alterando o filtro de dashboard associado.
Clique para enfatizar a série
Os visualizadores de gráficos podem interagir com um gráfico para destacar uma ou mais séries em um gráfico de múltiplas séries. Este comportamento se aplica a qualquer tipo de Atlas Charts que exibe uma legenda de cor discreta, exceto para Atlas Charts geoespaciais. Os seguintes tipos de gráficos suportam enfatizar séries específicas:
Enfatizar uma única série
Quando você clica em um rótulo na legenda do gráfico no canto superior direito, os gráficos enfatizam a série de dados selecionada reduzindo a opacidade de todas as outras séries de dados.
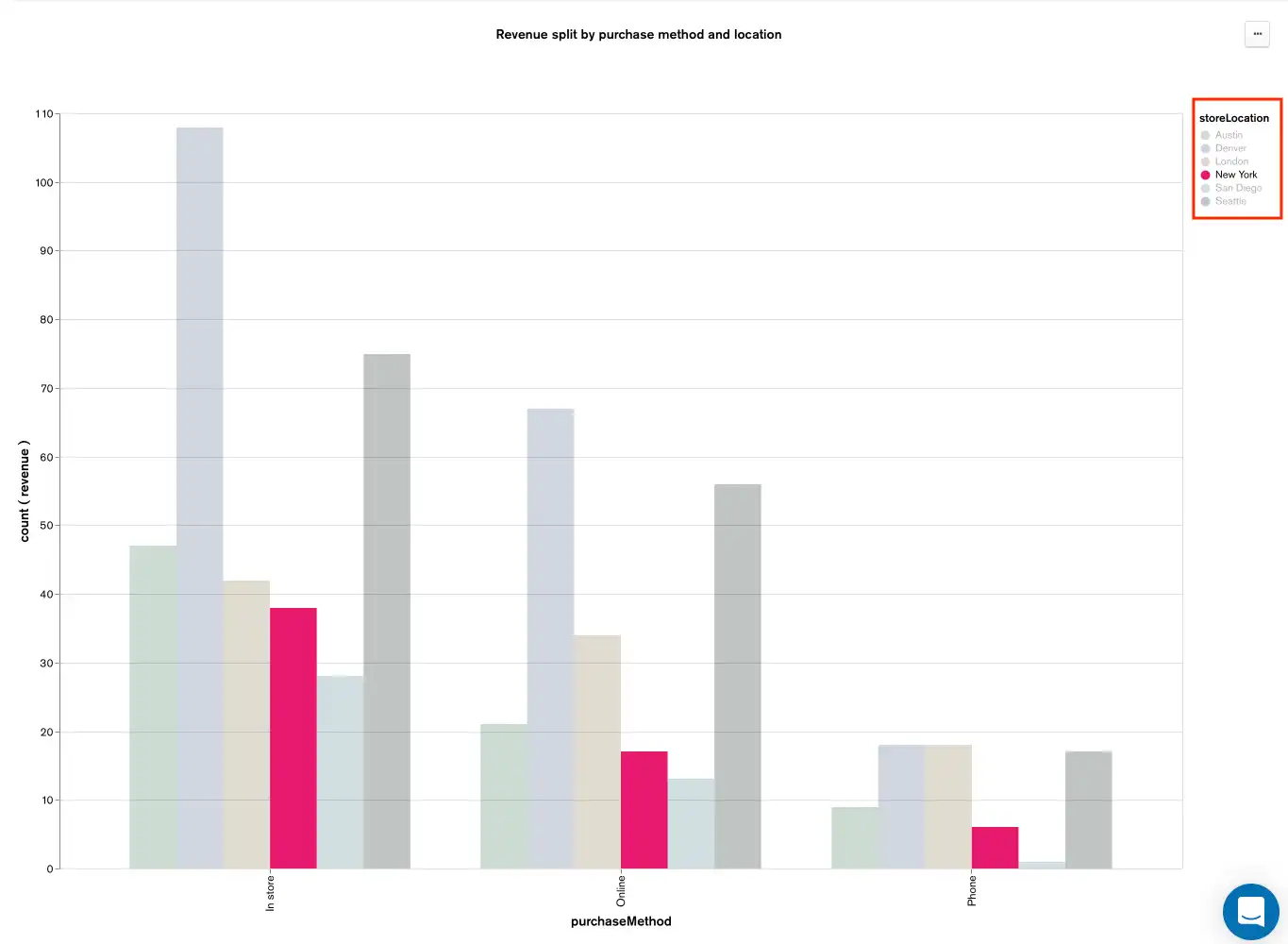
Enfatizar várias séries de dados
Para enfatizar várias séries de dados de uma só vez, clique com o botão direito do mouse em quantos rótulos na legenda você desejar. Charts ajusta a opacidade da série de dados selecionada de não enfatizada para enfatizada.
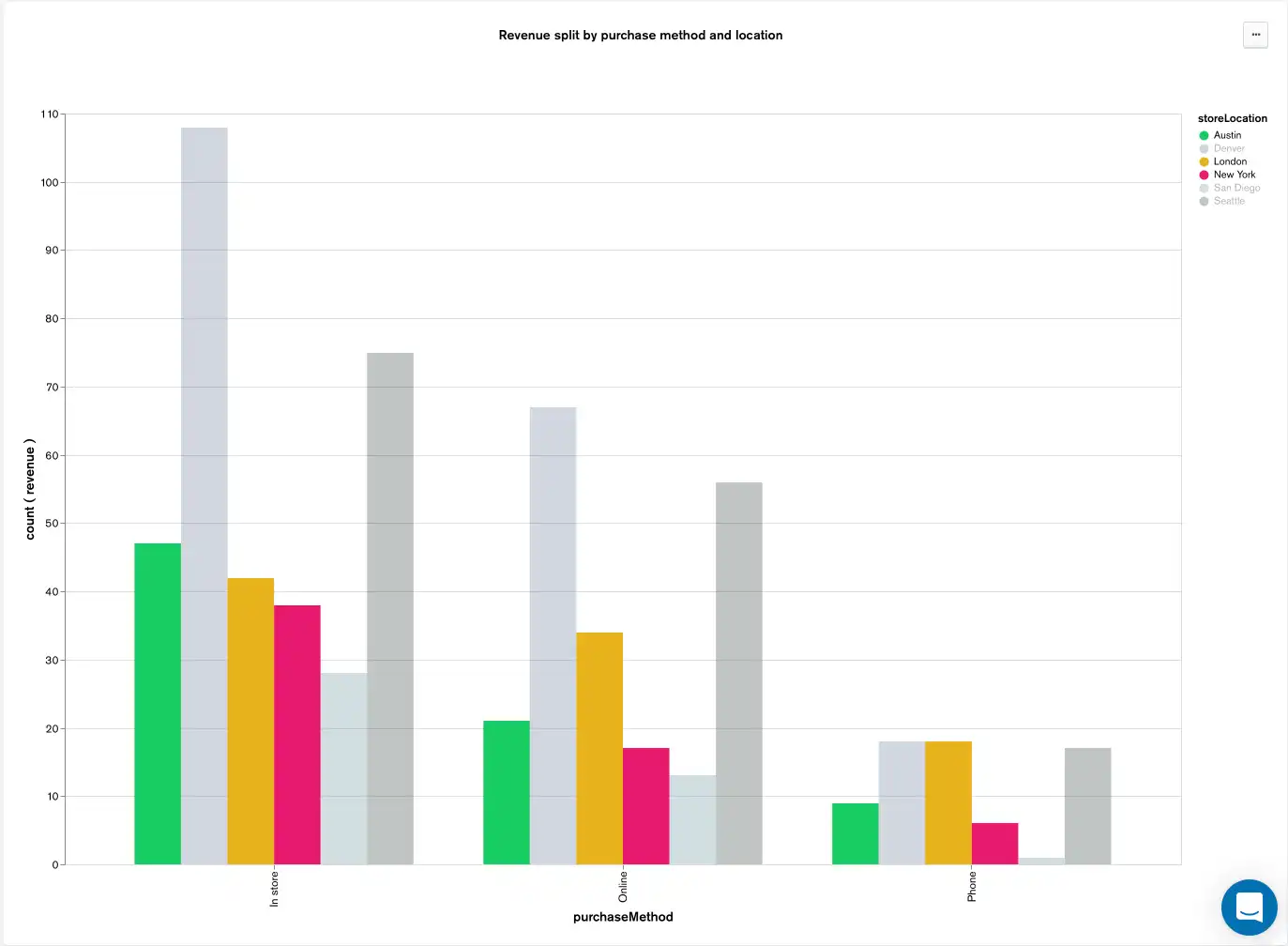
Enfatizar todas as séries de dados
Para restaurar a opacidade de todas as séries de dados para o estado enfatizado padrão, clique no plano de fundo do gráfico.
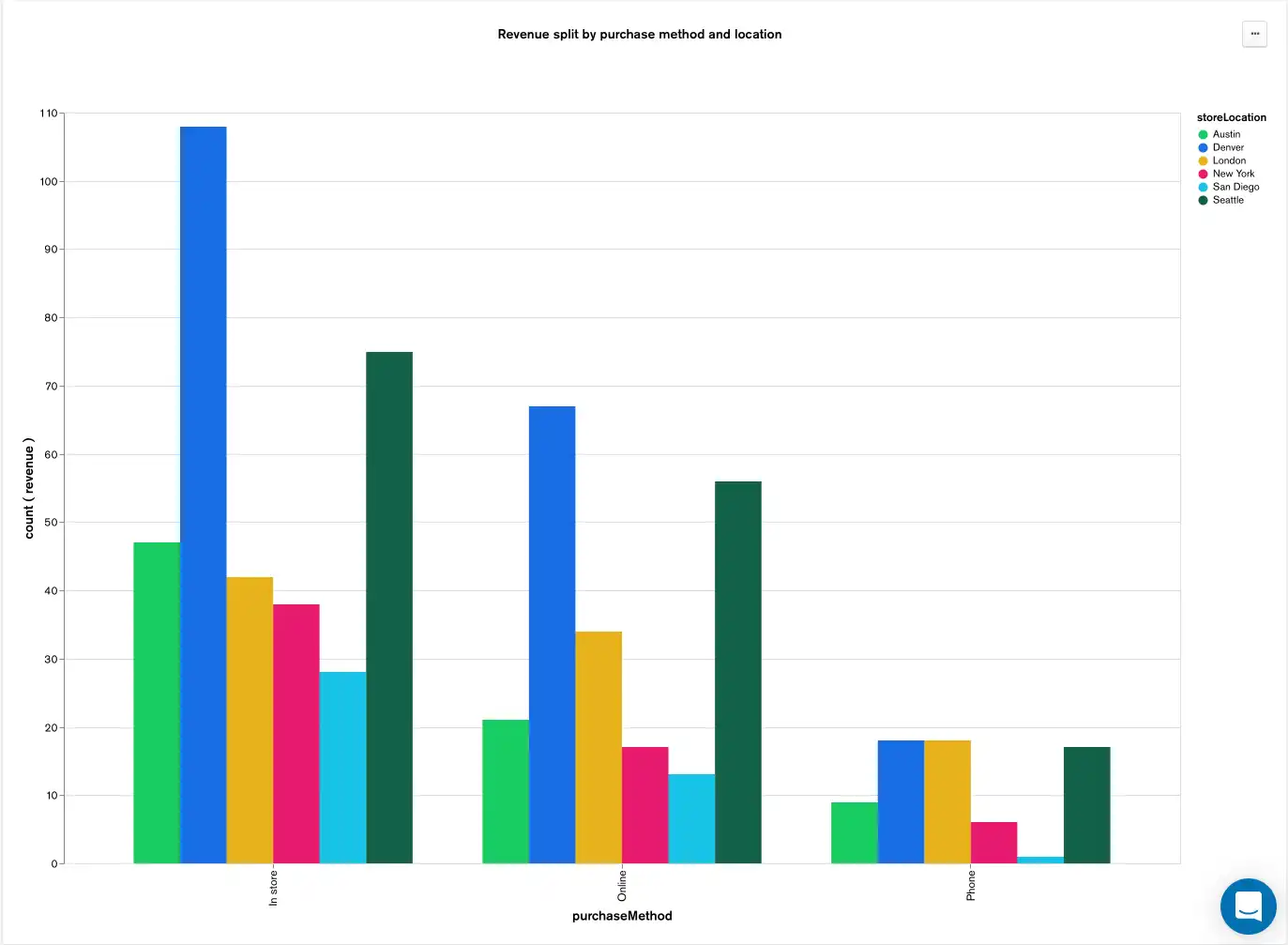
Aplicar zoom e movimentação de um gráfico de dispersão
Os visualizadores do gráfico podem ampliar e deslocar um gráfico de dispersão não geoespacial.
Zoom
Para ampliar ou reduzir o gráfico, role para cima ou para baixo. Charts ajustam automaticamente os limites do eixo para alterar a viewport, mantendo os ponto traçados do mesmo tamanho.
A visualização resultante após o zoom e a movimentação só é visível para você e não persiste nas recargas de páginas. Para reverter para os limites originais do eixo, recarregue a página do gráfico.
Pan
Para mover o gráfico, clique e arraste sobre a superfície do gráfico.
Veja a porcentagem de todo
Os visualizadores do gráfico podem passar o mouse em cada ponto de dados para visualizar o valor como uma porcentagem do todo. O relacionamento de parte para todo aparece na dica de ferramenta do ponto de dados. Esse comportamento se aplica a qualquer tipo de gráfico que exiba uma parte de todo o relacionamento, especificamente:
Para Atlas Charts empilhados, o valor inteiro é o valor total da categoria atual. Para Atlas Charts de pizza, o valor todo é o valor total de todo o gráfico.
Mostrar dados de um item
Os visualizadores de gráficos com permissões de conjunto de dados de Autor ou Proprietário podem visualizar os dados originais que contribuíram para um elemento de gráfico.
Os visualizadores de gráficos podem mostrar dados para os seguintes elementos do gráfico:
Barra ou marca em uma área de traçado de gráfico
Entrada da legenda do gráfico
Etiqueta do eixo da categoria
Linha da tabela
Forma coroplética
Observação
Alguns Atlas Charts (Gráfico de dispersão geoespacial, Gráfico de medidor e Gráfico de itens principais) não suportam essa funcionalidade.
Para visualizar os dados originais que contribuíram para um elemento de gráfico, clique com o botão direito do mouse no elemento de gráfico e selecione View data at point no menu de contexto. Você pode alternar entre a visualização Table e a visualização JSON .
Interagir com dados na visualização da tabela
Os visualizadores de gráficos com permissões de conjunto de dados de Autor ou Proprietário podem redimensionar e trocar colunas na visualização da tabela. As mudanças não persistem. Cada coluna tem uma largura máxima.
Observação
A caixa de diálogo para a visualização Table exibe um máximo de 1.000 linhas.
Interaja com dados na visualização JSON
Os visualizadores do gráfico com permissões de conjunto de dados de Autor ou Proprietário podem expandir ou recolher seções do documentoJSON do .
Observação
A caixa de diálogo para a visualização JSON exibe somente 100 documentos no máximo.
Copiar e Salvar um Gráfico como Imagem
Os visualizadores do gráfico podem copiar e salvar um gráfico como uma imagem. O arquivo de imagem inclui o conteúdo do gráfico, incluindo o título do gráfico.
Copiar
Para copiar um gráfico para a área de transferência como uma imagem, clique com o botão direito do mouse no gráfico e selecione Copy chart as image no menu de contexto. Você pode copiar qualquer tipo de gráfico, exceto tabelas.
Observação
A funcionalidade de cópia não está disponível no Firefox.
Salvar
Para salvar um gráfico como um arquivo PNG , clique com o botão direito do mouse no gráfico e selecione Save as PNG no menu de contexto.