Agendar relatórios do dashboard
Nesta página
Você pode criar, editar e excluir relatórios agendados para seu dashboard. Um relatório agendado envia automaticamente um snapshot dos dados do dashboard para um grupo de usuários regularmente.
Para visualizar seus relatórios programados:
Acesse a página Reports.
Clique em Reports sob o título Scheduling na barra lateral.
A páginaRelatórios do é exibida.
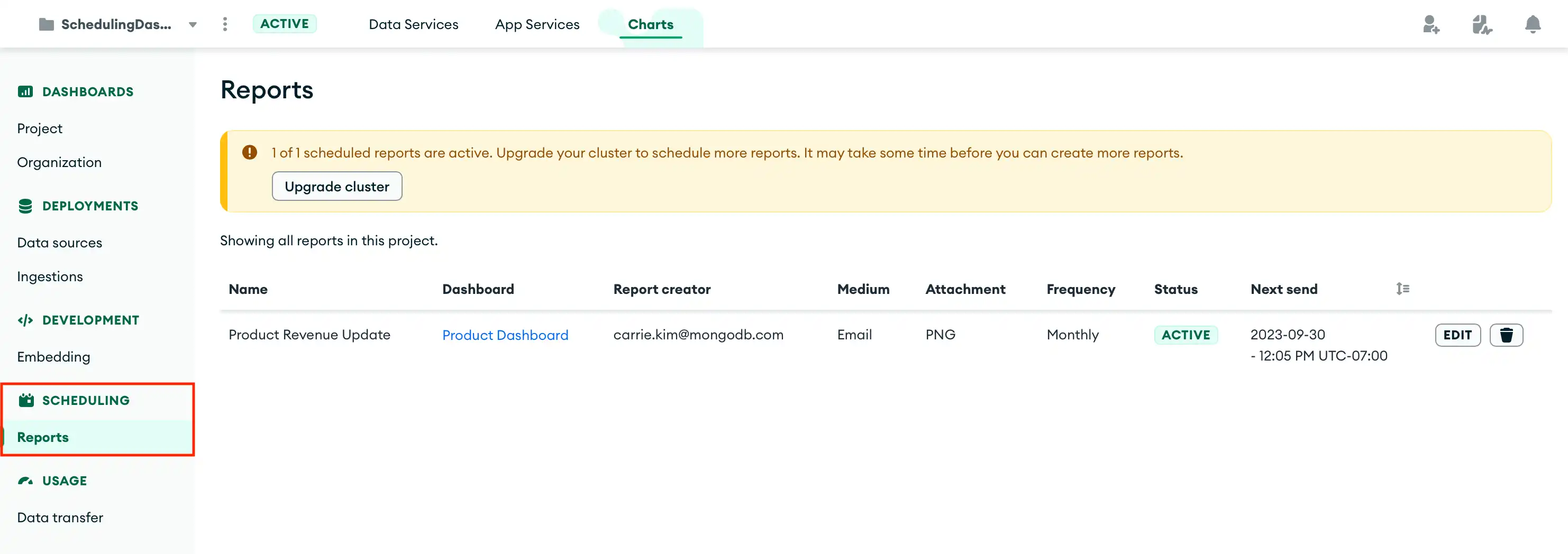
Permissões necessárias
Para criar, editar e excluir relatórios agendados para um dashboard, você deve ter:
A função depermissão de painel Owner para o painel de Charts .
Acesso de gravação ao seu projeto Atlas por meio de uma função de usuário doAtlas .
Observação
Se você tiver a função de usuário Project Owner , poderá visualizar todos os relatórios agendados em um projeto. Para editar e excluir relatórios para esse painel, você também deve ter a função de painel Owner .
Limitações
Para clusters do
M0, você pode criar um relatório agendado por projeto.Para clusters de nível
M2e superior, você pode criar até 100 relatórios agendados por projeto.No momento, os relatórios agendados só podem ser enviados por e-mail.
Criar um relatório agendado
Para criar um novo relatório agendado:
Configure seu relatório do dashboard.
Forneça as seguintes informações:
Campo | Descrição |
|---|---|
Nome | O nome do seu relatório mostrar na página Reports . Para relatórios por e-mail, esta também é a linha de assunto. |
para | A lista de destinatários para quem enviar seu relatório. Você pode especificar qualquer combinação dos seguintes itens:
Você pode especificar um máximo de 10 endereços de e-mail externos. |
mensagem | (Opcional) Uma mensagem para enviar com sua notificação. Para relatórios de e-mail, este é o corpo do e-mail. |
Apêndice | O tipo de arquivo a ser usado para o relatório do dashboard. Você pode selecionar PNG ou PDF. Se você selecionar PDF, você também deverá selecionar uma orientação para o documento de relatório. |
Agende ou envie seu relatório.
Você pode criar um agendamento para um relatório recorrente ou enviar um único relatório imediatamente.
Para agendar um relatório recorrente:
Alterne o interruptor para Schedule.
Especifique uma data e hora de início. O primeiro relatório será enviado neste momento.
Selecione uma frequência no menu suspenso Frequency . Você pode selecionar:
Uma vez
Diariamente
Semanalmente
Por mês
Trimetralmente
Selecione um fuso horário no menu suspenso Schedule .
Clique em Schedule.
O Charts adiciona seu novo relatório agendado a uma lista de relatórios do seu projeto. Para visualizar esta lista e editar seus relatórios agendados, consulte Editar um relatório agendado.
Para enviar um único relatório imediatamente:
Alterne o interruptor para Send now.
Clique em Send now.
O Charts envia seu relatório imediatamente. O relatório não é adicionado à lista de relatórios agendados para seu projeto.
Editar um relatório agendado
Para editar um relatório agendado existente:
Acesse a página Reports.
Clique em Reports sob o título Scheduling na barra lateral.
A página Relatórios é exibida.
Excluir um relatório agendado
Qualquer proprietário de um painel específico pode excluir um relatório.
Observação
Os proprietários de painel que têm a função de Somente Leitura do Projeto não podem criar ou excluir painéis.
Para excluir um relatório agendado existente:
Acesse a página Reports.
Clique em Reports sob o título Scheduling na barra lateral.
A página Relatórios é exibida.
