Importar e exportar dados
Nesta página
Você pode usar o MongoDB Compass para importar e exportar dados de e para collections. O Compass suporta importação e exportação para arquivos JSON e CSV. Para importar ou exportar dados de ou para uma collection, navegue até a exibição detalhada da collection selecionando a coleção na aba Bancos de dados ou clicando na collection na navegação do lado esquerdo.
Observação
O Compass não é uma ferramenta para fazer backup de dados. Para obter informações sobre soluções de backup, consulte Métodos de backup para uma implantação autogerenciada.
Importar Dados para uma Coleção
O MongoDB Compass pode importar dados para uma collection a partir de um arquivo JSON ou CSV.
Limitações
A importação de dados para uma coleção não é permitida em MongoDB Compass Readonly Edition.
A importação de dados não estará disponível se você estiver conectado a um Data Lake.
Formatar Seus Dados
Antes de importar seus dados para o MongoDB Compass, você deve garantir que eles estejam formatados corretamente.
Ao importar dados de um arquivo JSON, você pode formatar seus dados como:
Newline-delimited documentos, or
Documentos separados por vírgula em uma array
Exemplo
O seguinte arquivo de .json delimitado por nova linha está formatado corretamente:
{ "type": "home", "number": "212-555-1234" } { "type": "cell", "number": "646-555-4567" } { "type": "office", "number": "202-555-0182"}
O seguinte arquivo de vetor separado por vírgula do .json também está formatado corretamente:
[{ "type": "home", "number": "212-555-1234" }, { "type": "cell", "number": "646-555-4567" }, { "type": "office", "number": "202-555-0182"}]
Compass ignora quebras de linha em arrays JSON.
O Compass gera automaticamente ObjectIDs para esses objetos na importação, pois nenhum ObjectIDs foi especificado no JSON inicial.
Ao importar dados de um arquivo CSV , a primeira linha do arquivo deve ser uma lista separada por vírgulas dos nomes dos campos do documento. As linhas subsequentes no arquivo devem ser valores de campo separados por vírgula na ordem correspondente à ordem dos campos na primeira linha.
Exemplo
O seguinte arquivo .csv importa três documentos:
name,age,fav_color,pet Jeff,25,green,Bongo Alice,20,purple,Hazel Tim,32,red,Lassie
O MongoDB Compass gera automaticamente ObjectIDs para esses objetos na importação, pois nenhum ObjectIDs foi especificado no arquivo CSV inicial.
Procedimento
Para importar seus dados formatados para uma collection:
Conecte-se à implantação que contenha a coleção para a qual você deseja importar dados.
Para saber como se conectar a um sistema, consulte Conectar ao MongoDB.
Navegue até sua collection de destino.
Você pode selecionar a collection na aba Collections ou clicar na collection no painel do lado esquerdo.
Selecione o tipo de arquivo apropriado.
Selecione um arquivo JSON ou CSV para importar e clique em Select.
Se estiver importando um arquivo CSV, você pode especificar campos para importar e os tipos desses campos em Specify Fields and Types.
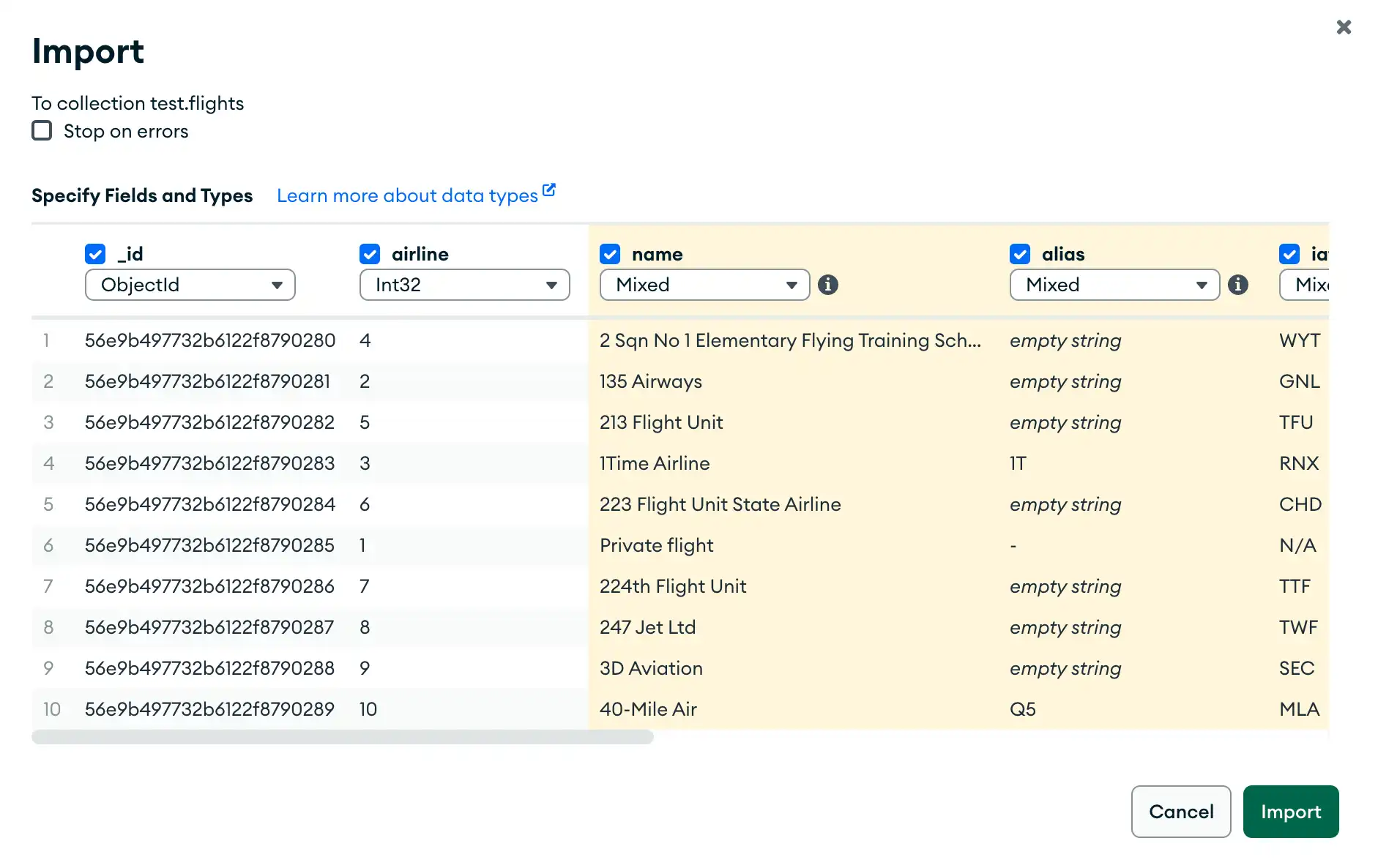
Para excluir um campo de um arquivo CSV que você está importando, desmarque a caixa de seleção ao lado desse nome de campo. Para selecionar um tipo para um campo, use o menu suspenso abaixo do nome do campo.
Configurar opções de importação.
Em Options, configure as opções de importação para seu caso de uso.
Se você estiver importando um arquivo CSV, poderá selecionar como seus dados serão delimitados.
Para importações de arquivo JSON e CSV, você pode alternar entre Ignore empty strings e Stop on errors:
Se marcado, Ignore empty strings descarta campos com valores de string vazios dos documentos importados. O documento ainda é importado com todos os outros campos.
Se marcado, Stop on errors impede que quaisquer dados sejam importados em caso de erro. Se não estiver marcado, os dados serão inseridos até que um erro seja encontrado e as inserções bem-sucedidas não sejam revertidas. A operação de importação não continuará após encontrar um erro em ambos os casos.
Uma barra de progresso exibe o status da importação. Se ocorrer um erro durante a importação, a barra de progresso ficará vermelha, e uma mensagem de erro aparecerá na caixa de diálogo. Para ver todos os erros, clique em View Log.
Após a importação bem-sucedida, a caixa de diálogo é fechada e o Compass exibe a página de coleção que contém os documentos recém-importados.
Exportar Dados de uma Coleção
O MongoDB Compass pode exportar dados de uma collection como um arquivo JSON ou CSV. Se você especificar um filtro ou aggregation pipeline para a sua collection, o Compass exportará apenas documentos que correspondam à query especificada ou aos resultados do pipeline.
Comportamento
Evite exportar para arquivos CSV quando possível. Arquivos CSV podem perder informações de tipo e não são adequados para fazer backup de dados.
Você pode usar um filtro de query para exportar somente os documentos que correspondam ao filtro.
Você pode utilizar o campo Projeto na barra de query para especificar os campos para retornar ou exportar.
Procedimento
Para exportar uma coleção inteira para um arquivo:
Conecte-se à implantação que contém a coleção da qual você deseja exportar dados.
Para saber como se conectar a um sistema, consulte Conectar ao MongoDB.
Navegue até a coleção desejada.
Você pode selecionar a collection na aba Collections ou clicar na collection no painel do lado esquerdo.
Selecione seu tipo de arquivo.
Você pode selecionar JSON ou CSV. Se você selecionar JSON, você poderá expandir o menu suspenso Advanced JSON Format e selecionar a partir dos seguintes formatos JSON estendidos:
JSON Format | Descrição |
|---|---|
JSON estendido padrão | Um formato de string que evita qualquer perda de informações do tipo BSON. Esta é a configuração padrão do Compass. |
JSON estendido relaxado | Um formato de string que enfatiza a legibilidade e a interoperabilidade às custas da preservação do tipo. Ou seja, a conversão de formato relaxado para BSON pode perder informações de tipo. AVISO: Este formato não é recomendado para integridade de dados. |
JSON estendido canônico | Um formato de string que enfatiza a preservação do tipo às custas de legibilidade e interoperabilidade. Ou seja, conversão de canônico para BSON geralmente preservará informações de tipo, exceto em certos casos específicos. |
Uma barra de progresso exibe o status da exportação. Se ocorrer um erro durante a exportação, a barra de progresso ficará vermelha, e uma mensagem de erro aparecerá na caixa de diálogo. Após a exportação bem-sucedida, a caixa de diálogo será fechada.
Para exportar um subconjunto de documentos de uma coleção:
Conecte-se à implantação que contém a coleção da qual você deseja exportar dados.
Para saber como se conectar a um sistema, consulte Conectar ao MongoDB.
Navegue até a coleção desejada.
Você pode selecionar a collection na aba Collections ou clicar na collection no painel do lado esquerdo.
Especifique um filtro no query bar.
Especifique um filtro na barra de query para exportar somente os documentos que correspondam ao filtro.
Selecione os campos de documento a serem incluídos no arquivo exportado.
Você pode optar por exportar All Fields ou Select fields in table. Na barra de query, você também pode usar o campo Project para especificar os campos a serem retornados ou exportados.
Somente os campos marcados serão incluídos no arquivo exportado.
Você pode adicionar campos de documentos a serem incluídos com o botão Add Field se o campo que deseja incluir não for detectado automaticamente.
Observação
O Compass faz amostras de sua coleção para preencher previamente uma lista de campo. Os campos que aparecem apenas em uma pequena porcentagem de documentos podem não ser detectados automaticamente.
Para obter detalhes sobre amostragem, consulte Amostragem.
Selecione o tipo de arquivo apropriado.
Em Export File Type, selecione JSON ou CSV. Se selecionar JSON, você poderá expandir o menu suspenso Advanced JSON Format e selecionar a partir dos seguintes formatos JSON estendidos:
JSON Format | Descrição |
|---|---|
JSON estendido padrão | Um formato de string que evita qualquer perda de informações do tipo BSON. Esta é a configuração padrão do Compass. |
JSON estendido relaxado | Um formato de string que enfatiza a legibilidade e a interoperabilidade às custas da preservação do tipo. Ou seja, a conversão de formato relaxado para BSON pode perder informações de tipo. AVISO: Este formato não é recomendado para integridade de dados. |
JSON estendido canônico | Um formato de string que enfatiza a preservação do tipo às custas de legibilidade e interoperabilidade. Ou seja, conversão de canônico para BSON geralmente preservará informações de tipo, exceto em certos casos específicos. |
Uma barra de progresso exibe o status da exportação. Se ocorrer um erro durante a exportação, a barra de progresso ficará vermelha, e uma mensagem de erro aparecerá na caixa de diálogo. Após a exportação bem-sucedida, a caixa de diálogo será fechada.
Para exportar resultados do pipeline de agregação:
Conecte-se à implantação que contém a coleção da qual você deseja exportar dados.
Para saber como se conectar a um sistema, consulte Conectar ao MongoDB.
Crie um pipeline de agregação e execute para obter resultados.
Para aprender como criar um pipeline de agregação, consulte Criar um pipeline de agregação.
Selecione o tipo de arquivo apropriado.
Em Export File Type, selecione JSON ou CSV. Se selecionar JSON, você poderá expandir o menu suspenso Advanced JSON Format e selecionar a partir dos seguintes formatos JSON estendidos:
JSON Format | Descrição | Documento de amostra | |||||||||||
|---|---|---|---|---|---|---|---|---|---|---|---|---|---|
JSON estendido padrão | Um formato de string que evita qualquer perda de informações do tipo BSON. Esta é a configuração padrão do Compass. | | |||||||||||
JSON estendido relaxado | Um formato de string que enfatiza a legibilidade e a interoperabilidade às custas da preservação do tipo. Ou seja, a conversão de formato relaxado para BSON pode perder informações de tipo. AVISO: Este formato não é recomendado para integridade de dados. | | |||||||||||
JSON estendido canônico | Um formato de string que enfatiza a preservação do tipo às custas de legibilidade e interoperabilidade. Ou seja, conversão de canônico para BSON geralmente preservará informações de tipo, exceto em certos casos específicos. | |
Importar e exportar dados da linha de comando
Para importar e exportar dados da linha de comando, você pode usar o Database Tools do MongoDB. Consulte mongoimport e mongoexport.