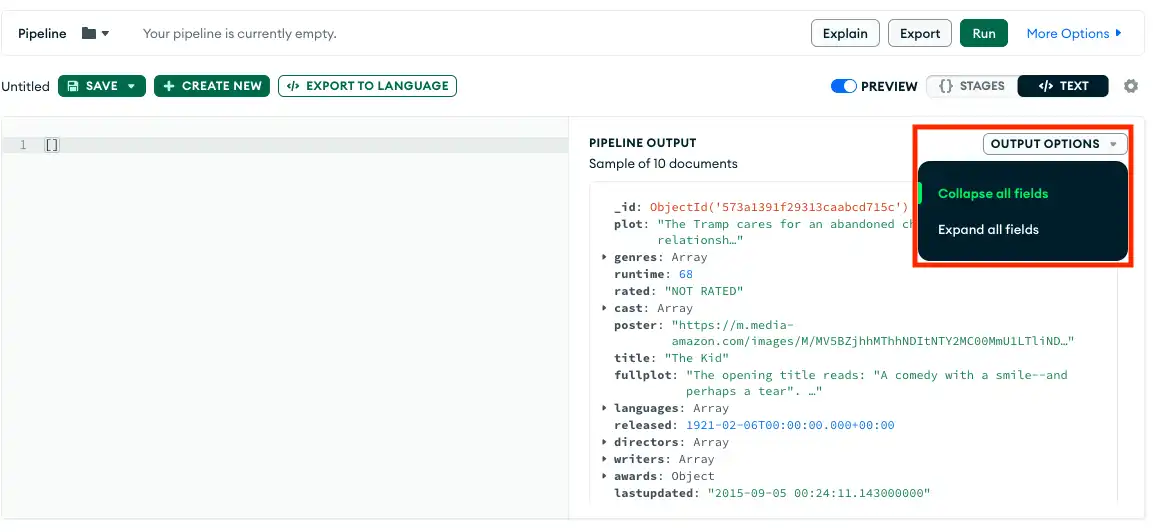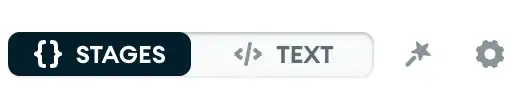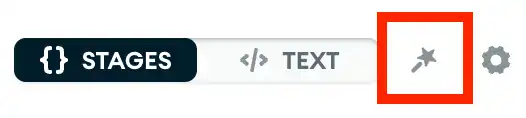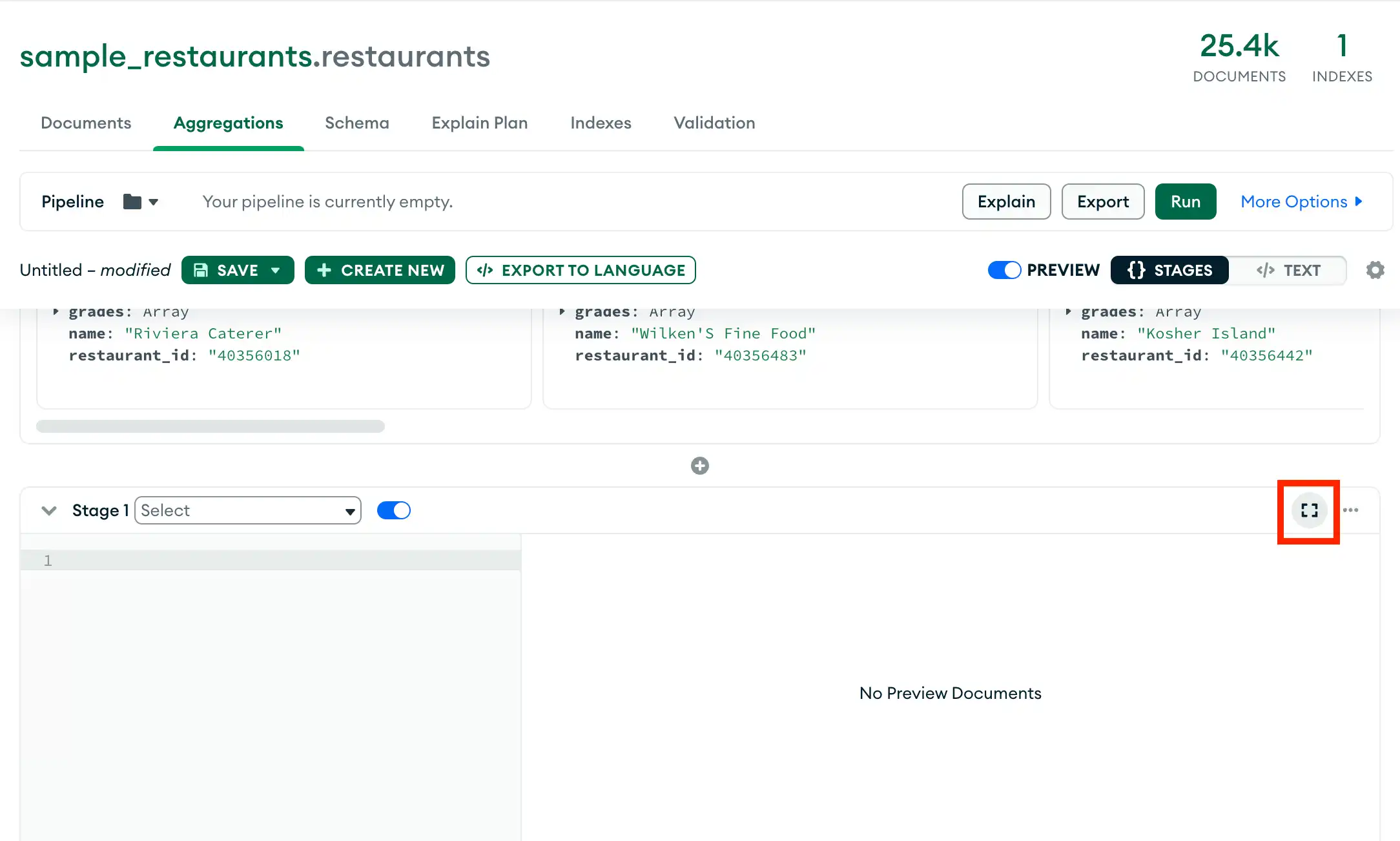Criar um pipeline de agregação
O Construtor de pipeline de agregação no MongoDB Compass ajuda você a criar pipelines de agregação para processar documentos de uma coleção ou exibir e retornar resultados calculados.
Sobre esta tarefa
O MongoDB Compass oferece modos diferentes para criar pipelines de agregação:
Stage View Mode, um editor visual de pipeline que pré-carrega a sintaxe do pipeline com base nos estágios selecionados.
Assistente de estágio, um recurso do Modo de visualização de estágio que fornece um conjunto de modelos para casos de uso de estágio de agregação simples. O Assistente de estágio inclui apenas casos de uso simples para ajudá-lo a começar a usar seu pipeline de agregação.
Modo Focus, um recurso do Stage View Mode onde você edita um estágio do pipeline por vez. O Modo de Foco ajuda você a gerenciar estágios de pipeline de agregação complexos ou profundamente aninhados.
Modo de exibição de texto, um editor de pipeline baseado em texto que aceita a sintaxe bruta do pipeline.
Antes de começar
Para construir um pipeline de agregação, escolha uma coleção e clique na guia Aggregations. O Compass exibe um pipeline de agregação em branco. A seção Preview of Documents in the Collection mostra 10 documentos com amostragem aleatória da coleção escolhida.
Observação
Estágios Atlas Search
Quando você se conecta a uma implementação do MongoDB hospedada no Atlas, os estágios $search e $searchMeta somente do Atlas ficam disponíveis no Aggregation Pipeline Builder. Use esses estágios para realizar a pesquisa de texto completo nas coleções do Atlas .
Passos
Para ver como criar um pipeline de agregação, selecione a guia correspondente ao modo de exibição escolhido:
Selecione um estágio de pipeline de agregação
No canto superior esquerdo do cartão de estágio de pipeline de agregação, clique no menu suspenso Select e selecione o estágio de pipeline de agregação a ser usado para o primeiro estágio do pipeline.
Preencha seu estágio de funil
Preencha o estágio selecionado. Você pode ajustar a largura do estágio do pipeline arrastando sua borda para a direita.
Observação
A alternância à direita de cada nome de estágio do pipeline determina se esse estágio está incluído no pipeline. Alternar um estágio de pipeline também atualiza a visualização do pipeline, que é atualizada com base na inclusão ou não desse estágio.
Por exemplo, o pipeline a seguir exclui o primeiro estágio $match e inclui somente o estágio $project:
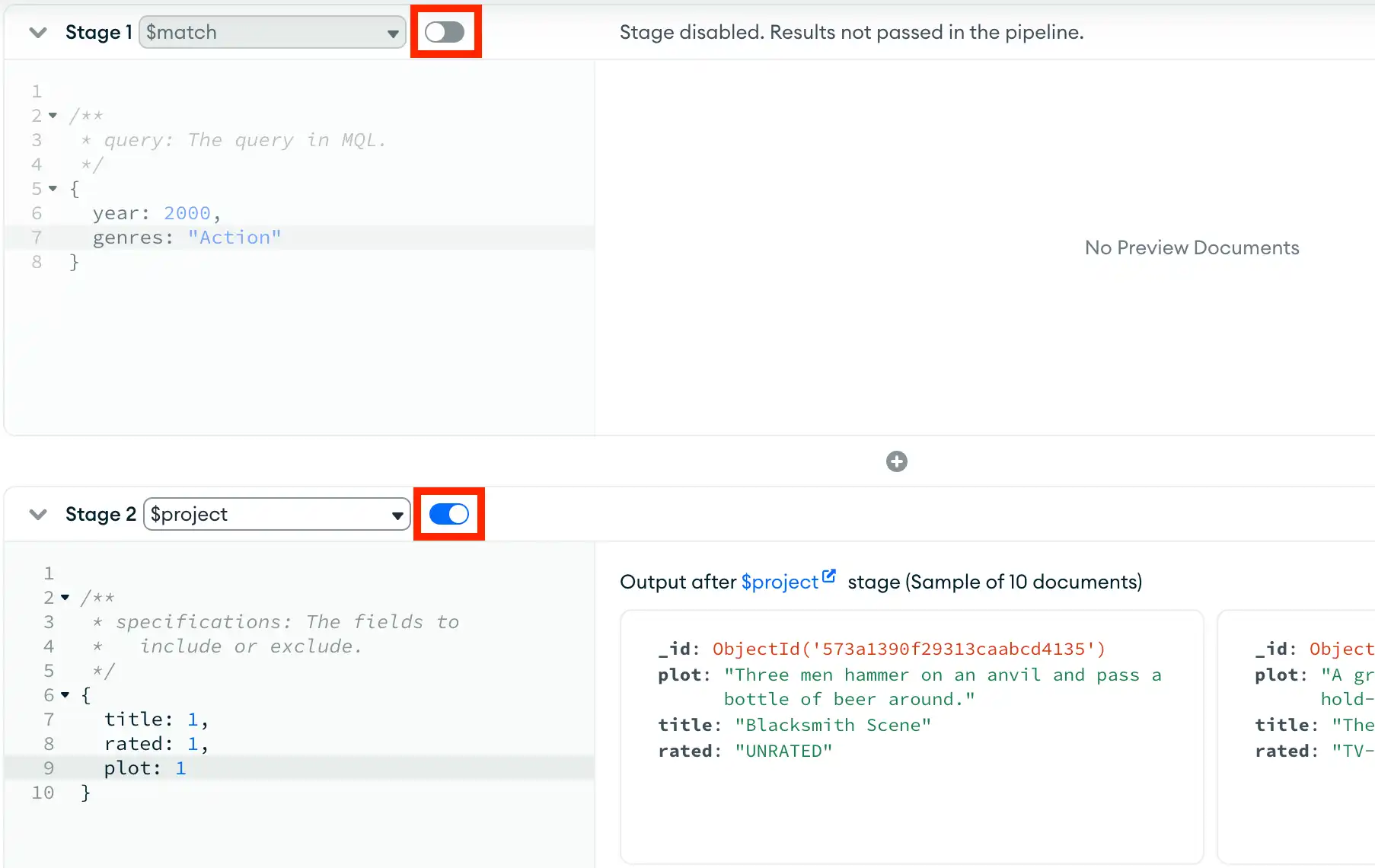
Adicionar estágios adicionais de pipeline
Para adicionar mais uma etapa do funil após a última etapa de agregação, clique em Add Stage. Para adicionar um estágio de agregação antes do estágio adicionado mais recentemente, clique no ícone + acima do cartão do estágio.
Repita as etapas 3 e 4 para cada estágio adicional.
Observação
Você pode alterar a ordem dos estágios do pipeline arrastando o cabeçalho de cada cartão de estágio.
Selecione um caso de uso do aggregation pipeline stage
No cartão Stage Wizard , selecione um caso de uso de estágio para o primeiro estágio do seu pipeline. Você pode clicar no cartão de estágio para adicioná-lo ao final do seu pipeline ou arrastá-lo para a posição de sua preferência.
Após selecionar um caso de uso, o Compass preenche o cartão de estágio com um formulário que corresponde ao estágio de pipeline de agregação selecionado.
Os casos de uso do Assistente de estágio incluem os seguintes estágios de agregação:
Preencha seu estágio de funil
Preencha o formulário para o estágio selecionado e clique em Apply. Depois de clicar em Apply, o formulário se transformará em um cartão de estágio que você pode editar no modo de visualização de estágio, de foco ou de visualização de texto.
O Compass preenche a saída do estágio com até dez documentos de saída de amostra.
Observação
Você não pode editar um estágio existente por meio do Assistente de estágios. O Assistente de estágio só pode adicionar novos estágios. Para editar um estágio existente, use o modo de visualização de estágio, o modo de foco ou o modo de visualização de texto.
Selecione um estágio de pipeline de agregação
Clique no menu suspenso Select e selecione o estágio do pipeline de agregação a ser usado para o primeiro estágio do pipeline.
Preencha seu estágio de funil
Preencha o estágio selecionado. O Compass preenche o Stage Output com até dez documentos de saída de amostra.
Você pode ajustar a largura do Stage Input, do editor de estágio e do Stage Output arrastando sua borda para o tamanho desejado.
Observação
A alternância à direita de cada nome de estágio do pipeline determina se esse estágio está incluído no pipeline. Alternar um estágio de pipeline também atualiza a visualização do pipeline, que é atualizada com base na inclusão ou não desse estágio.
Adicionar estágios adicionais de pipeline
Clique no menu suspenso Add Stage para adicionar estágios de agregação adicionais antes ou depois do último estágio de agregação. Repita as etapas 4 e 5 para cada estágio adicional.
Você pode adicionar estágios com os seguintes atalhos de teclado:
Para adicionar um estágio após o estágio atual:
Windows / Linux: Ctrl + Shift + A
Mac: ⌘ + Shift + A
Para adicionar um estágio antes do estágio atual:
Windows / Linux: Ctrl + Shift + B
Mac: ⌘ + Shift + B
Navegue entre as etapas
Para navegar entre diferentes estágios, selecione o estágio que deseja editar no menu suspenso Stage no canto superior esquerdo do modal Focus Mode.
Você pode navegar entre os estágios com os seguintes atalhos de teclado:
Para Go para o estágio antes do estágio atual:
Windows / Linux: Ctrl + Shift + 9
Mac: ⌘ + Shift + 9
Para adicionar um estágio antes do estágio atual:
Windows / Linux: Ctrl + Shift + 0
Mac: ⌘ + Shift + 0
Insira seu pipeline de agregação
Insira uma sintaxe de agregação válida no editor de texto. O editor de texto fornece linting em tempo real para informações corretas de sintaxe e depuração.
Você também pode usar o modo de exibição de texto para importar pipelines de agregação de texto sem formatação digitando ou colando seu pipeline no editor de texto.
Por exemplo, o pipeline a seguir limita os resultados da query a 4 documentos.
[ { "$limit" : 4 } ]
Observação
Para expandir todos os campos e documentos incorporados nos resultados da visualização, clique em Output Options e selecione Expand all fields.