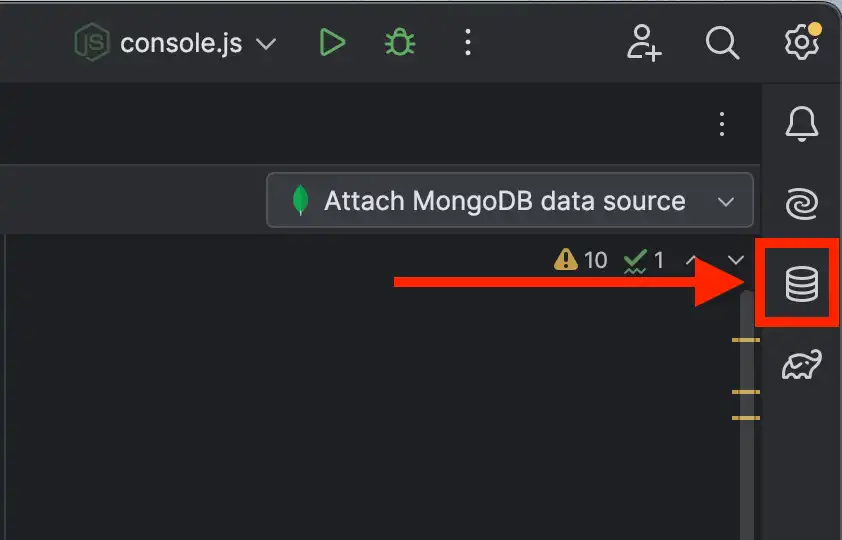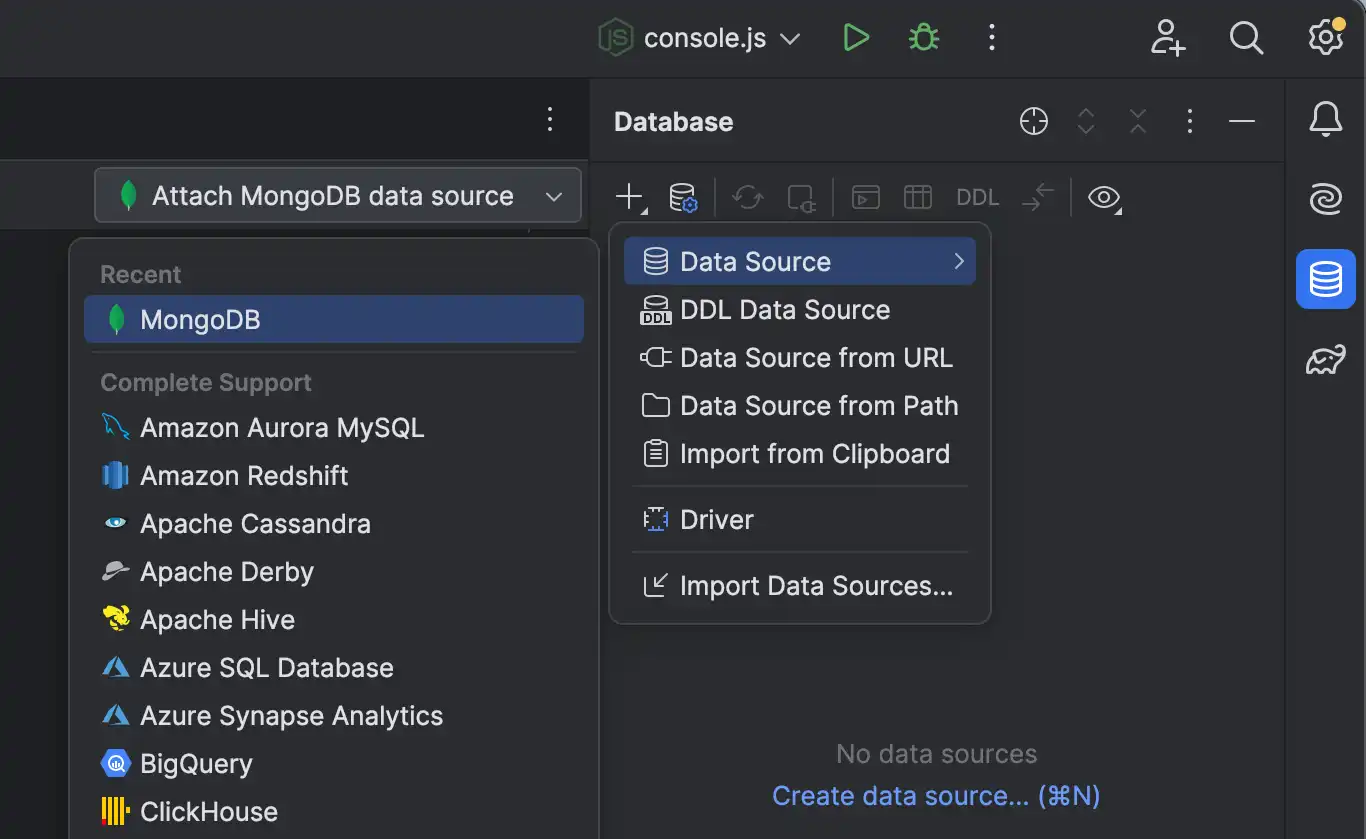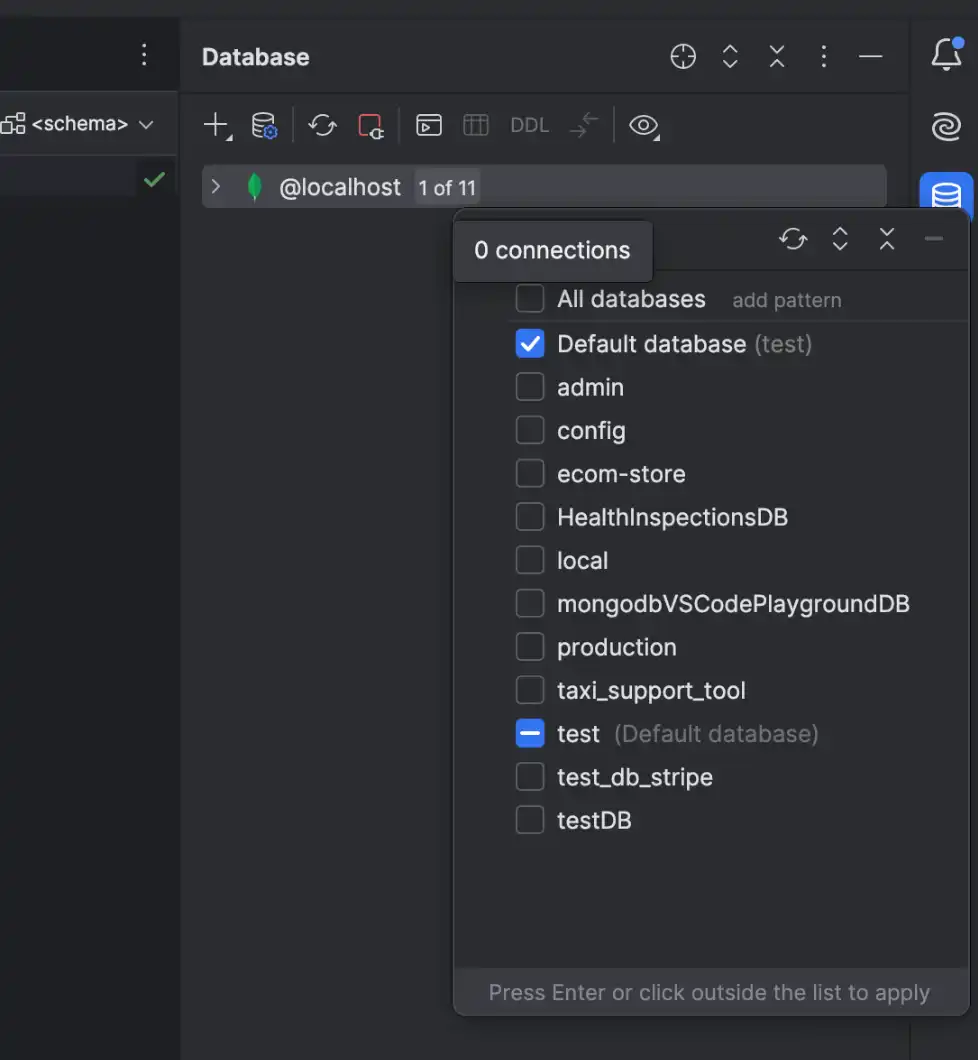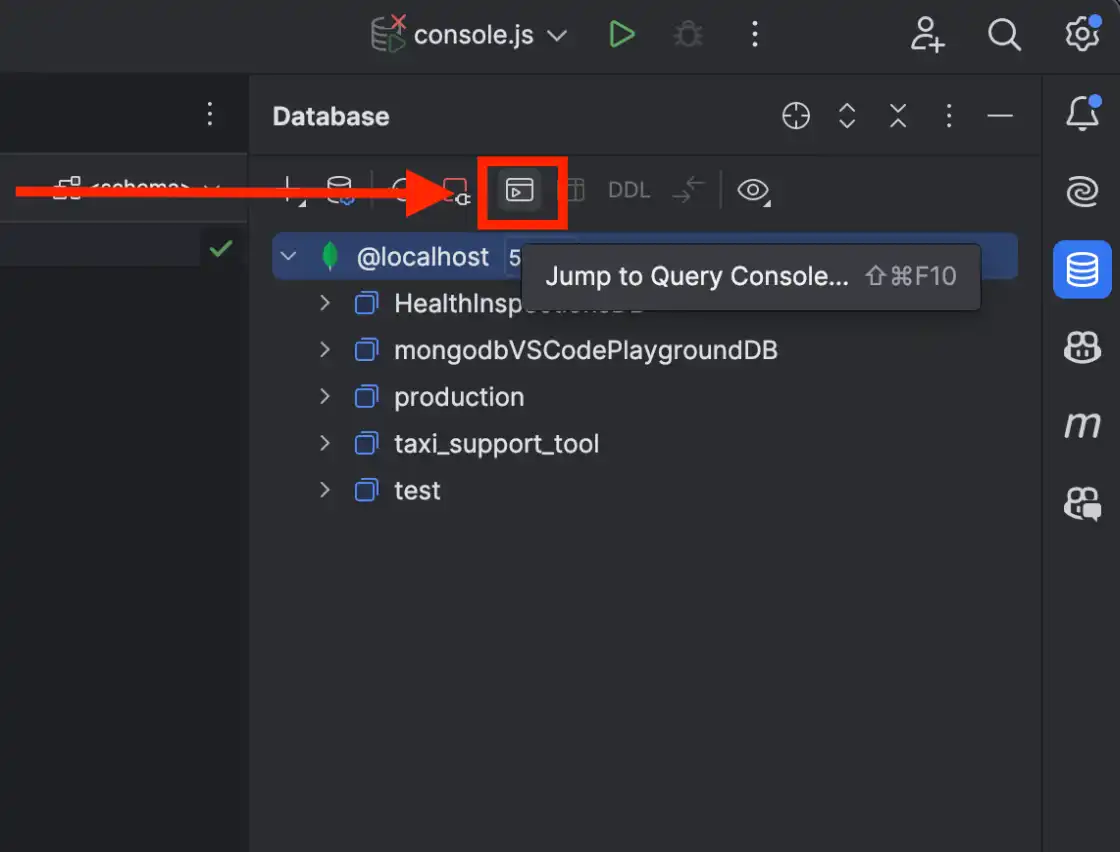Conectar-se ao MongoDB Deployment
Nesta página
Nesta página, você aprenderá como se conectar à sua implantação do MongoDB usando o plug-in MongoDB for IntelliJ.
Observação
MongoDB Atlas
Se você precisar criar um host MongoDB , considere utilizar o MongoDB Atlas. O Atlas é um banco de dados como serviço hospedado na nuvem que não requer instalação, oferece uma camada grátis para começar e fornece um URI copiável para conectar facilmente o plug-in IntelliJ ao seu sistema.
Antes de começar
Certifique-se de que uma instância do MongoDB esteja em execução e que o plug-in IntelliJ esteja instalado.
Passos
Insira sua string de conexão.
Cole sua string de conexão diretamente no URL campo próximo à parte inferior da Data Sources and Drivers aba.
Certifique-se de que sua string de conexão especifique a porta em que sua instância está sendo executada.
Clique em OK.
Selecione uma fonte de dados usando a barra de ferramentas Conexões.
A barra de ferramentas Conexões é um recurso do plug-in MongoDB para IntelliJ que permite selecionar uma fonte de dados associada ao seu aplicação na janela do editor.
Quando você abre um arquivo que contém código MongoDB , uma barra de ferramentas aparece na parte superior do arquivo, conforme mostrado na imagem a seguir.
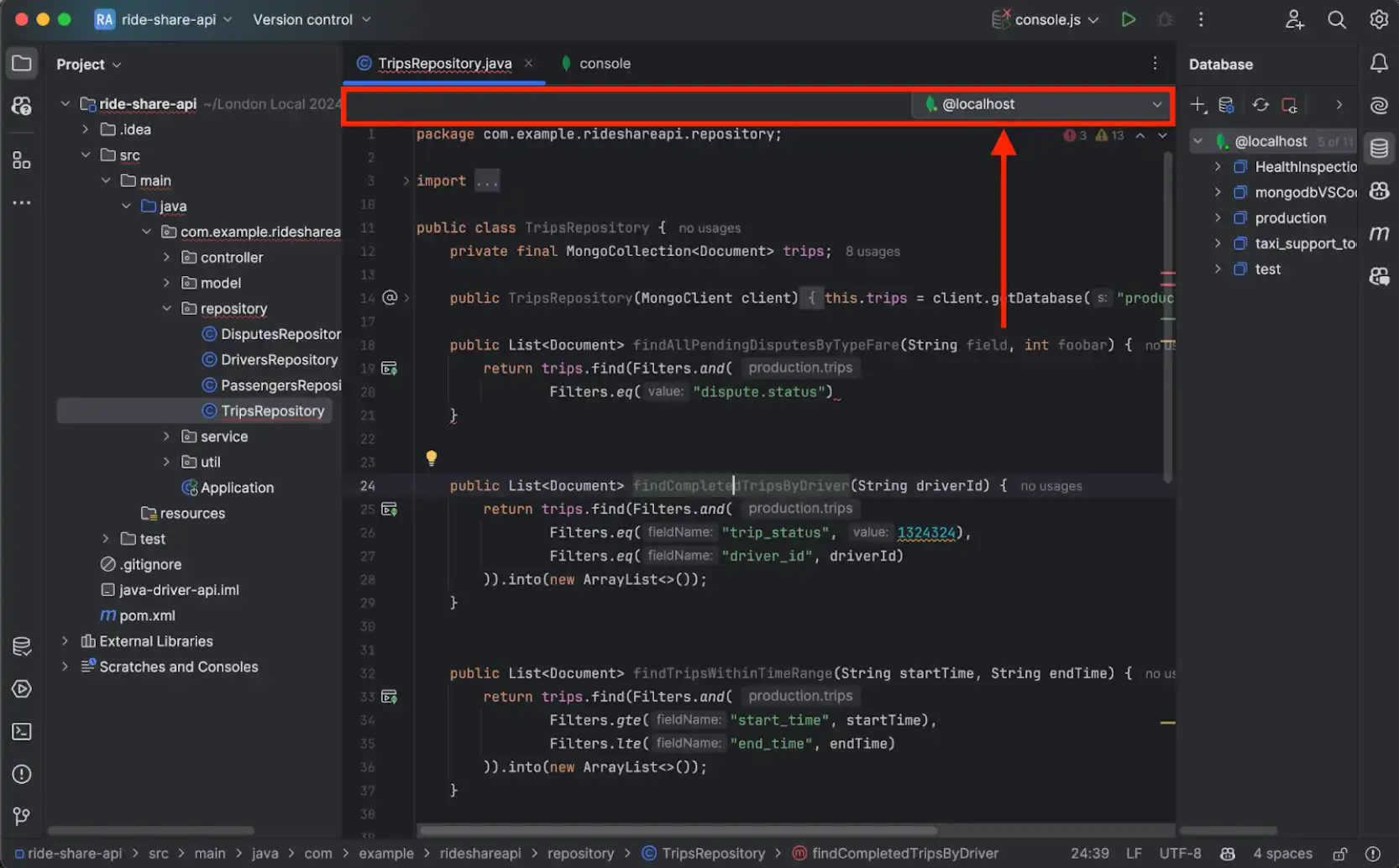
Esta barra de ferramentas tem um menu suspenso que permite selecionar uma fonte de dados associada ao seu aplicação.
Para ter a melhor experiência, a fonte de dados selecionada deve conter o seguinte:
Todos os bancos de dados, coleções e campos que o código do aplicação usa.
Todos os índices usados pelas suas queries.