Install MongoDB Enterprise Edition on Windows
On this page
- Overview
- Considerations
- Install MongoDB Enterprise Edition
- Start MongoDB Enterprise Edition from the Command Interpreter
- Start MongoDB Enterprise Edition as a Windows Service
- Stop MongoDB Enterprise Edition as a Windows Service
- Remove MongoDB Enterprise Edition as a Windows Service
- Additional Considerations
Note
MongoDB Atlas
MongoDB Atlas is a hosted MongoDB service option in the cloud which requires no installation overhead and offers a free tier to get started.
Overview
Use this tutorial to install MongoDB 4.4 Enterprise Edition on Windows using the default installation wizard.
MongoDB Enterprise Edition is available on select platforms and contains support for several features related to security and monitoring.
MongoDB Version
This tutorial installs MongoDB 4.4 Enterprise Edition. To install a different version of MongoDB Enterprise, use the version drop-down menu in the upper-left corner of this page to select the documentation for that version.
Installation Method
This tutorial installs MongoDB on Windows using the default MSI
installation wizard. To install MongoDB using the msiexec.exe
command-line tool instead, see Install MongoDB using msiexec.exe. The
msiexec.exe tool is useful for system administrators who wish to
deploy MongoDB in an unattended fashion using automation.
Considerations
Platform Support
Note
EOL Notice
MongoDB 4.4 Enterprise Edition removes support for Windows 8.1 / Server 2012 R2
MongoDB 4.4 Enterprise Edition removes support for Windows 8 / Server 2012
MongoDB 4.4 Enterprise Edition removes support for Windows 7 / Server 2008 R2
MongoDB 4.4 Enterprise Edition supports the following 64-bit versions of Windows on x86_64 architecture:
Windows Server 2019
Windows 10 / Windows Server 2016
MongoDB only supports the 64-bit versions of these platforms.
See Platform Support Notes for more information.
Note
MongoDB is not supported on Windows Subsystem for Linux (WSL). To run MongoDB on Linux, use a supported Linux system.
Virtualization
Oracle offers experimental support for VirtualBox on Windows hosts where Hyper-V is running. However, Microsoft does not support VirtualBox on Hyper-V.
Disable Hyper-V if you want to install MongoDB on Windows using VirtualBox.
Production Notes
Before deploying MongoDB in a production environment, consider the Production Notes document which offers performance considerations and configuration recommendations for production MongoDB deployments.
Install MongoDB Enterprise Edition
Procedure
Follow these steps to install MongoDB Enterprise Edition using the
Windows Installation wizard. The installation process installs both the
MongoDB binaries as well as the default configuration file <install
directory>\bin\mongod.cfg.
Follow the MongoDB Enterprise Edition installation wizard.
The wizard steps you through the installation of MongoDB and MongoDB Compass.
- Choose Setup Type
- You can choose either the Complete (recommended for most users) or Custom setup type. The Complete setup option installs MongoDB and the MongoDB tools to the default location. The Custom setup option allows you to specify which executables are installed and where.
- Service Configuration
Starting in MongoDB 4.0, you can set up MongoDB as a Windows service during the install or just install the binaries.
The following installs and configures MongoDB as a Windows service.
Starting in MongoDB 4.0, you can configure and start MongoDB as a Windows service during the install, and the MongoDB service is started upon successful installation.
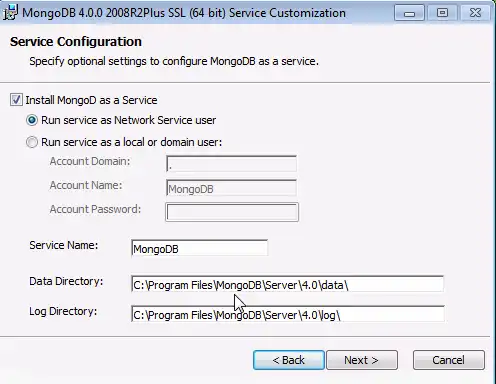
Select Install MongoD as a Service MongoDB as a service.
Select either:
Run the service as Network Service user (Default)
This is a Windows user account that is built-in to Windows
or
Run the service as a local or domain user
For an existing local user account, specify a period (i.e.
.) for the Account Domain and specify the Account Name and the Account Password for the user.For an existing domain user, specify the Account Domain, the Account Name and the Account Password for that user.
Service Name. Specify the service name. Default name is
MongoDB. If you already have a service with the specified name, you must choose another name.Data Directory. Specify the data directory, which corresponds to the
--dbpath. If the directory does not exist, the installer will create the directory and sets the directory access to the service user.Log Directory. Specify the Log directory, which corresponds to the
--logpath. If the directory does not exist, the installer will create the directory and sets the directory access to the service user.
The following installs MongoDB only and does not configure MongoDB as a Windows service.
If you choose not to configure MongoDB as a Windows service, uncheck the Install MongoD as a Service.
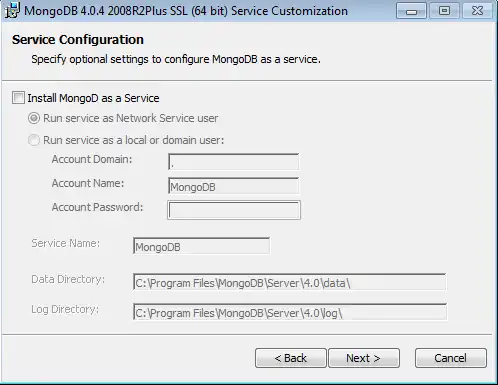
- Install MongoDB Compass
- Optional. To have the wizard install MongoDB Compass, select Install MongoDB Compass (Default).
When ready, click Install.
If You Installed MongoDB as a Windows Service
The MongoDB service is started upon successful installation [1].
To begin using MongoDB, connect a mongo.exe shell
to the running MongoDB instance. Either:
From Windows Explorer/File Explorer, go to
C:\Program Files\MongoDB\Server\4.4\bin\directory and click onmongo.exe.Or, open a Command Interpreter with Administrative privileges and run:
"C:\Program Files\MongoDB\Server\4.4\bin\mongo.exe"
For information on CRUD (Create,Read,Update,Delete) operations, see:
| [1] | The MongoDB instance is configured using the configuration file
<install directory>\bin\mongod.cfg. |
If You Did Not Install MongoDB as a Windows Service
If you only installed the executables and did not install MongoDB as a Windows service, you must manually start the MongoDB instance.
See Start MongoDB Enterprise Edition from the Command Interpreter for instructions to start a MongoDB instance.
Start MongoDB Enterprise Edition from the Command Interpreter
Create database directory.
Create the data directory where MongoDB stores data.
MongoDB's default data directory path is the absolute path
\data\db on the drive from which you start MongoDB.
From the Command Interpreter, create the data directories:
cd C:\ md "\data\db"
Start your MongoDB database.
To start MongoDB, run mongod.exe.
"C:\Program Files\MongoDB\Server\4.4\bin\mongod.exe" --dbpath="c:\data\db"
The --dbpath option points to your
database directory.
If the MongoDB database server is running correctly, the Command Interpreter displays:
[initandlisten] waiting for connections
Important
Depending on the
Windows Defender Firewall
settings on your Windows host, Windows may display a
Security Alert dialog box about blocking
"some features" of C:\Program Files\MongoDB\Server\4.4\bin\mongod.exe
from communicating on networks. To remedy this issue:
Click Private Networks, such as my home or work network.
Click Allow access.
To learn more about security and MongoDB, see the Security Documentation.
Connect to MongoDB.
To connect a
mongo.exe shell to the MongoDB instance, open another
Command Interpreter with Administrative privileges and run:
"C:\Program Files\MongoDB\Server\4.4\bin\mongo.exe"
For more information on connecting a mongo.exe
shell, such as to connect to a MongoDB instance running on a different
host and/or port, see The mongo Shell. For information on CRUD
(Create,Read,Update,Delete) operations, see:
Start MongoDB Enterprise Edition as a Windows Service
Starting in version 4.0, you can install and configure MongoDB as a Windows Service during the install, and the MongoDB service is started upon successful installation.
To start/restart the MongoDB service, use the Services console:
From the Services console, locate the MongoDB service.
Right-click on the MongoDB service and click Start.
To begin using MongoDB, connect a mongo.exe shell
to the running MongoDB instance. To connect, open a Command
Interpreter with Administrative privileges and run:
"C:\Program Files\MongoDB\Server\4.4\bin\mongo.exe"
For more information on connecting a mongo.exe
shell, such as to connect to a MongoDB instance running on a different
host and/or port, see The mongo Shell. For information on CRUD
(Create,Read,Update,Delete) operations, see:
You can also manually manage the service from the command line. To
start the MongoDB service from the command line, open a Windows
command prompt/interpreter (cmd.exe) as an Administrator, and
run the following command:
Verify that MongoDB has started successfully.
Check your MongoDB log file for the following line:
[initandlisten] waiting for connections on port 27017
You may see non-critical warnings in the process output. As long as you see this message in the MongoDB log, you can safely ignore these warnings during your initial evaluation of MongoDB.
Connect to the MongoDB server.
To connect to MongoDB through the mongo.exe
shell, open another Command Interpreter.
"C:\Program Files\MongoDB\Server\4.4\bin\mongo.exe"
Stop MongoDB Enterprise Edition as a Windows Service
To stop/pause the MongoDB service, use the Services console:
From the Services console, locate the MongoDB service.
Right-click on the MongoDB service and click Stop (or Pause).
You can also manage the service from the command line. To stop the
MongoDB service from the command line, open a Windows command
prompt/interpreter (cmd.exe) as an Administrator, and
run the following command:
net stop MongoDB
Remove MongoDB Enterprise Edition as a Windows Service
To remove the MongoDB service, first use the Services console to stop
the service. Then open a Windows command prompt/interpreter
(cmd.exe) as an Administrator, and
run the following command:
sc.exe delete MongoDB
Additional Considerations
Localhost Binding by Default
By default, MongoDB launches with bindIp set to
127.0.0.1, which binds to the localhost network interface. This
means that the mongod.exe can only accept connections from
clients that are running on the same machine. Remote clients will not be
able to connect to the mongod.exe, and the mongod.exe will
not be able to initialize a replica set unless this value is set
to a valid network interface which is accessible from the remote clients.
This value can be configured either:
Warning
Before binding to a non-localhost (e.g. publicly accessible) IP address, ensure you have secured your cluster from unauthorized access. For a complete list of security recommendations, see Security Checklist. At minimum, consider enabling authentication and hardening network infrastructure.
For more information on configuring bindIp, see
IP Binding.
Point Releases and .msi
If you installed MongoDB with the Windows installer (.msi), that
.msi automatically upgrades within its release series (e.g. 4.2.1 to 4.2.2).
Upgrading a full release series (e.g. 4.0 to 4.2) requires a new installation.
Add MongoDB binaries to the System PATH
All command-line examples in this tutorial are provided as absolute
paths to the MongoDB binaries. You can add C:\Program
Files\MongoDB\Server\4.4\bin to your System PATH and then
omit the full path to the MongoDB binaries.