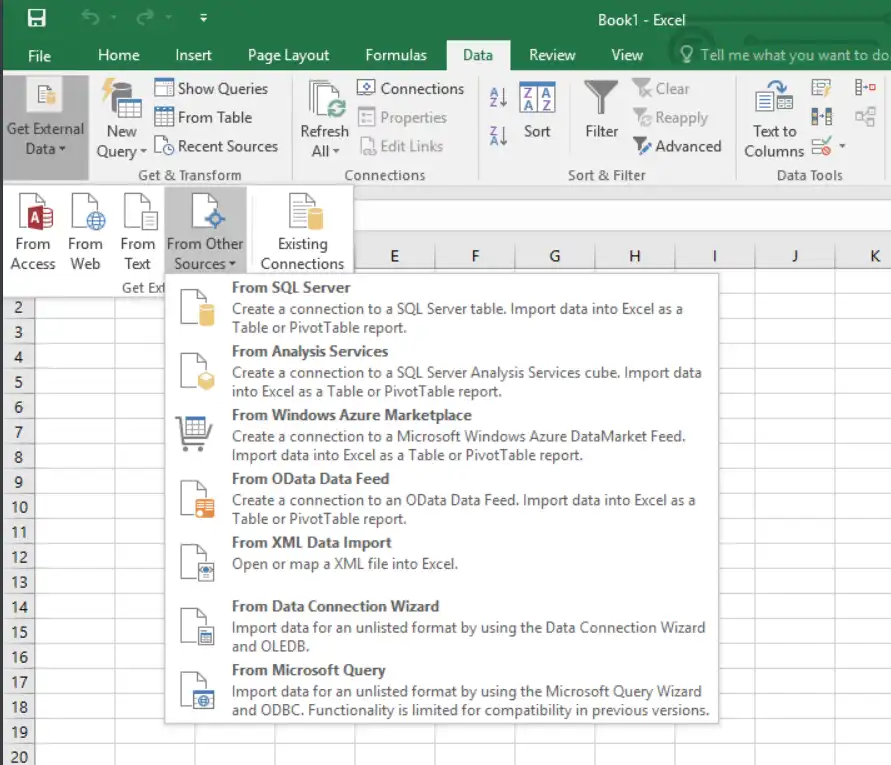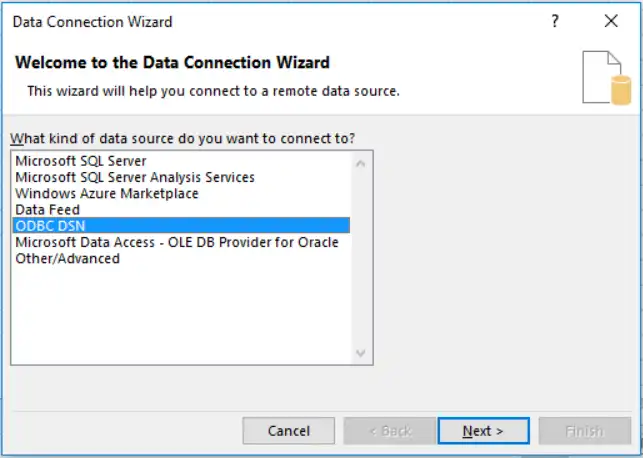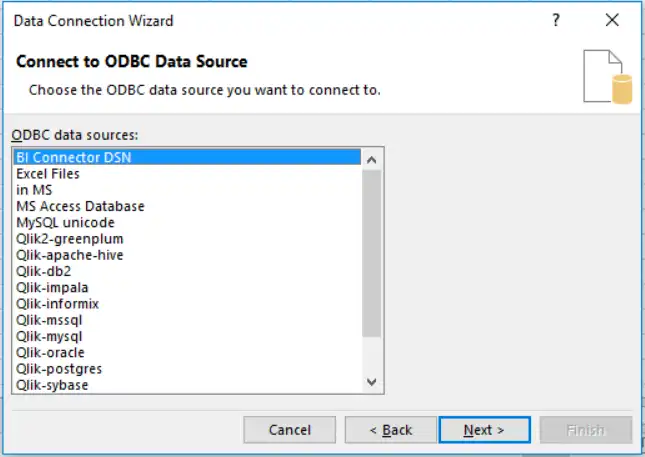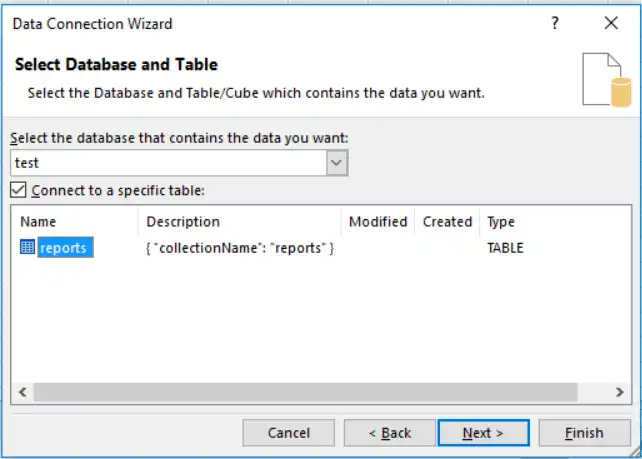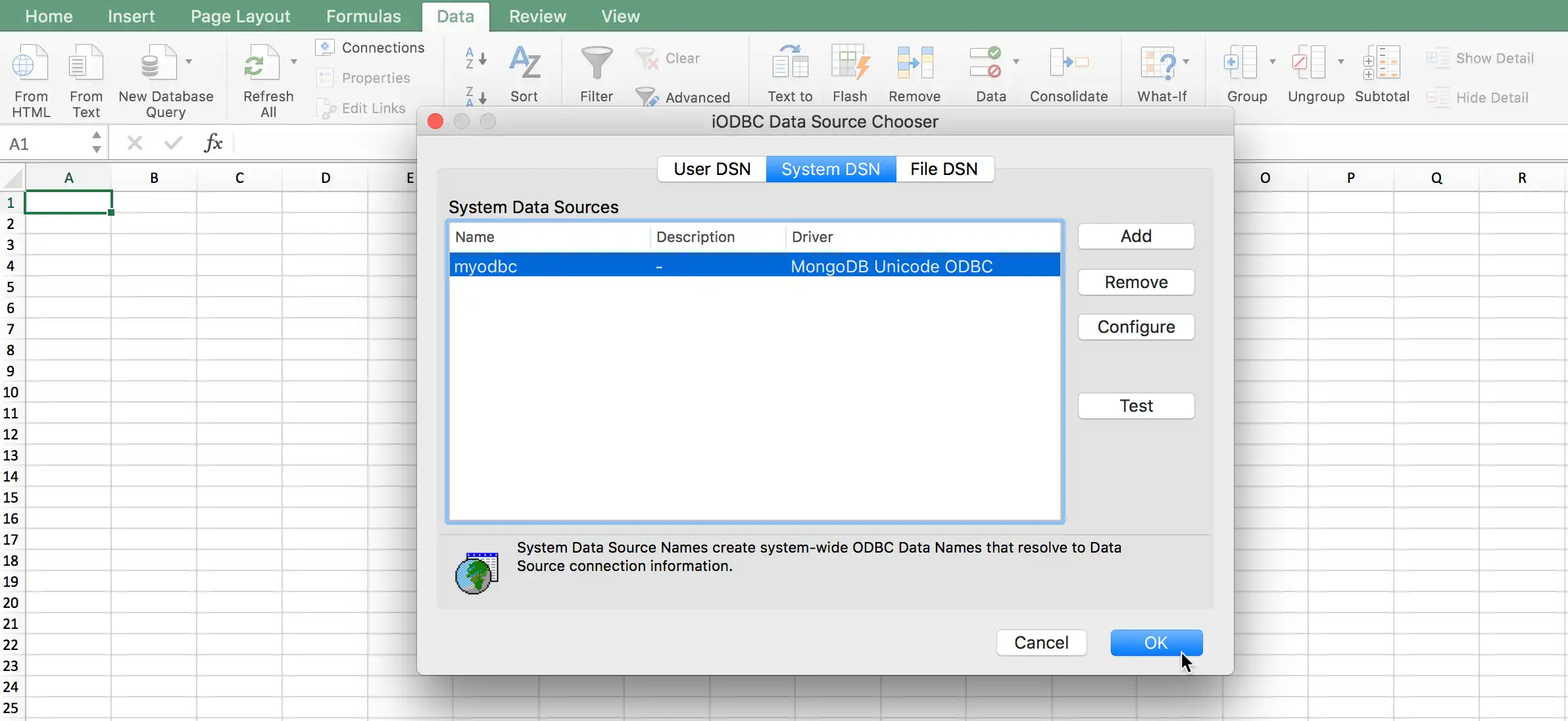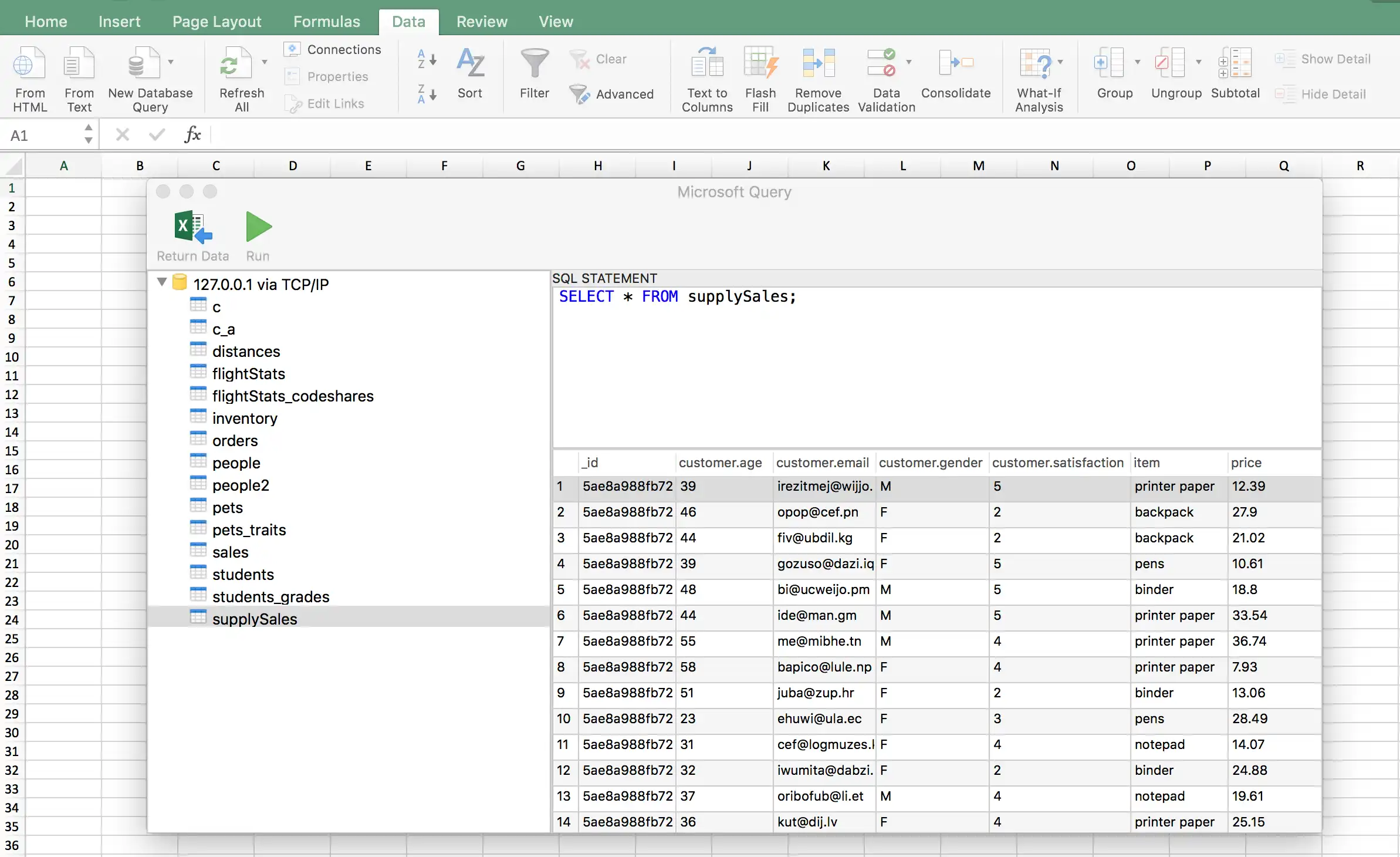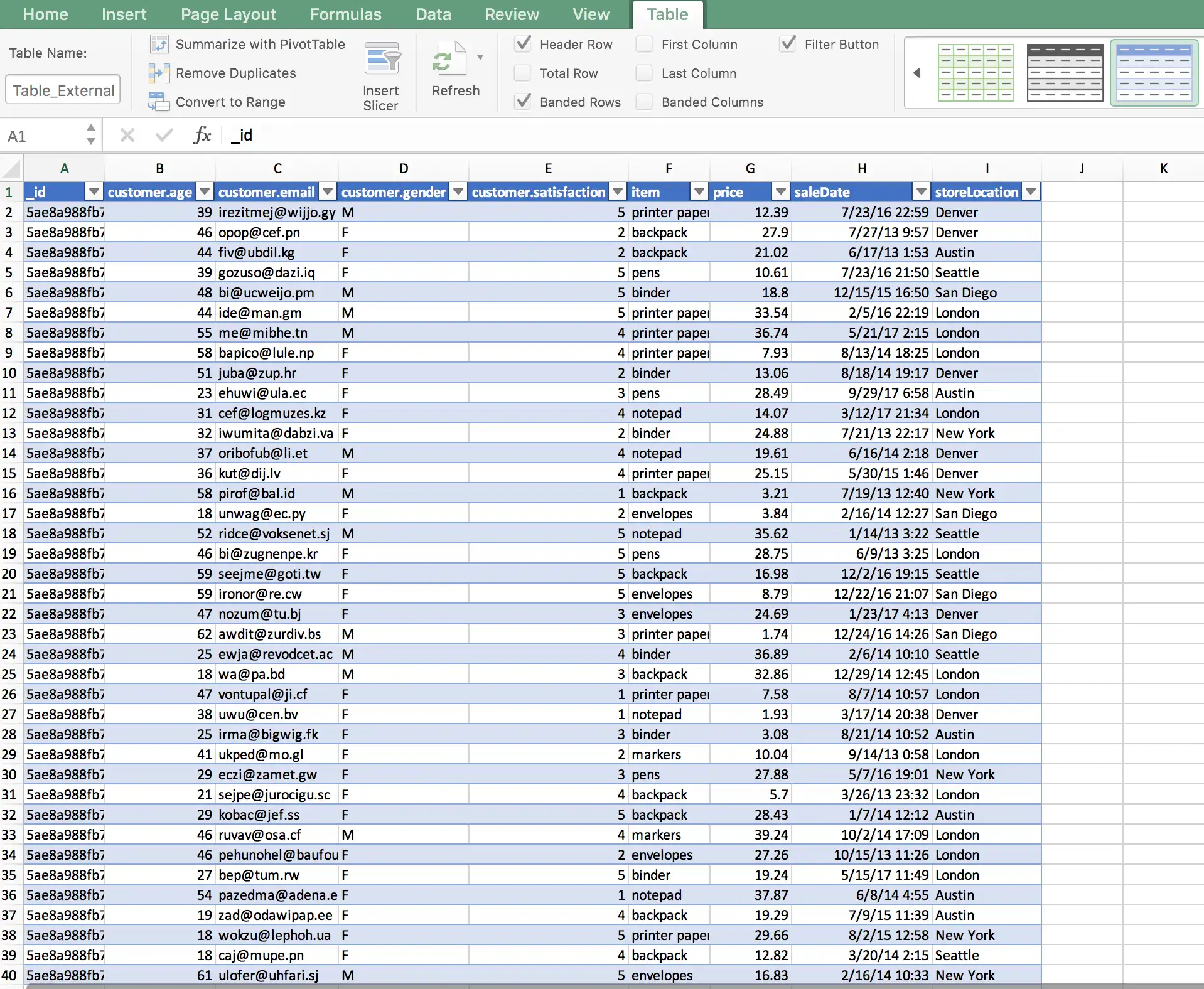从 Microsoft Excel 连接
使用 MongoDB Connector for BI 和 ODBC 数据连接,可以将数据从 MongoDB 集合导入 Microsoft Excel 电子表格中。
先决条件
要将 Excel 连接到 MongoDB Connector for BI,您必须首先创建系统 数据源名称 (DSN)。
将 Excel 连接到 MongoDB Connector for BI 需要满足以下条件:
64 位版本的 Excel。运行以下命令,确定安装的是 64 位还是 32 位版本的 Excel:
file -N /Applications/Microsoft\ Excel.app/Contents/MacOS/Microsoft\ Excel 下表列出了上述命令的可能输出及其各自的含义:
返回值含义Mach-O 64-bit executable x86_64 64 位二进制
Mach-O executable i386 32 位二进制
Mach-O 64-bit executable x86_64 Mach-O executable i386 FAT 二进制(与 32位和 64 位进程兼容)
如需详细了解如何升级到 64 位版本的 Excel,请参阅 Microsoft 支持。
安装 iODBC。
注意
安装程序中包含 iODBC 的 64 位和 32 位版本。如果使用 iODBC 测试 DSN,则必须使用应用程序的 64 位版本。
不建议使用 iODBC 创建或修改数据源名称 (DSN)。要创建或修改 DSN,请使用 MongoDB BI Connector ODBC 驱动程序中包含的 ODBC 管理器应用程序。
重要
Excel 要求在您的数据源名称 (DSN) 配置中进行以下设置:
必须在 DSN 中指定
DATABASE关键字。如果未设置DATABASE关键字,Excel 将无法识别任何集合。TLS/SSL 证书必须存储在
/Library/ODBC/目录中。DSN 中的所有 TLS/SSL 关键字都必须指向此目录中的证书。
步骤
在开始本教程之前,请确保有正在运行的mongosqld实例。
3
7
2
4
5