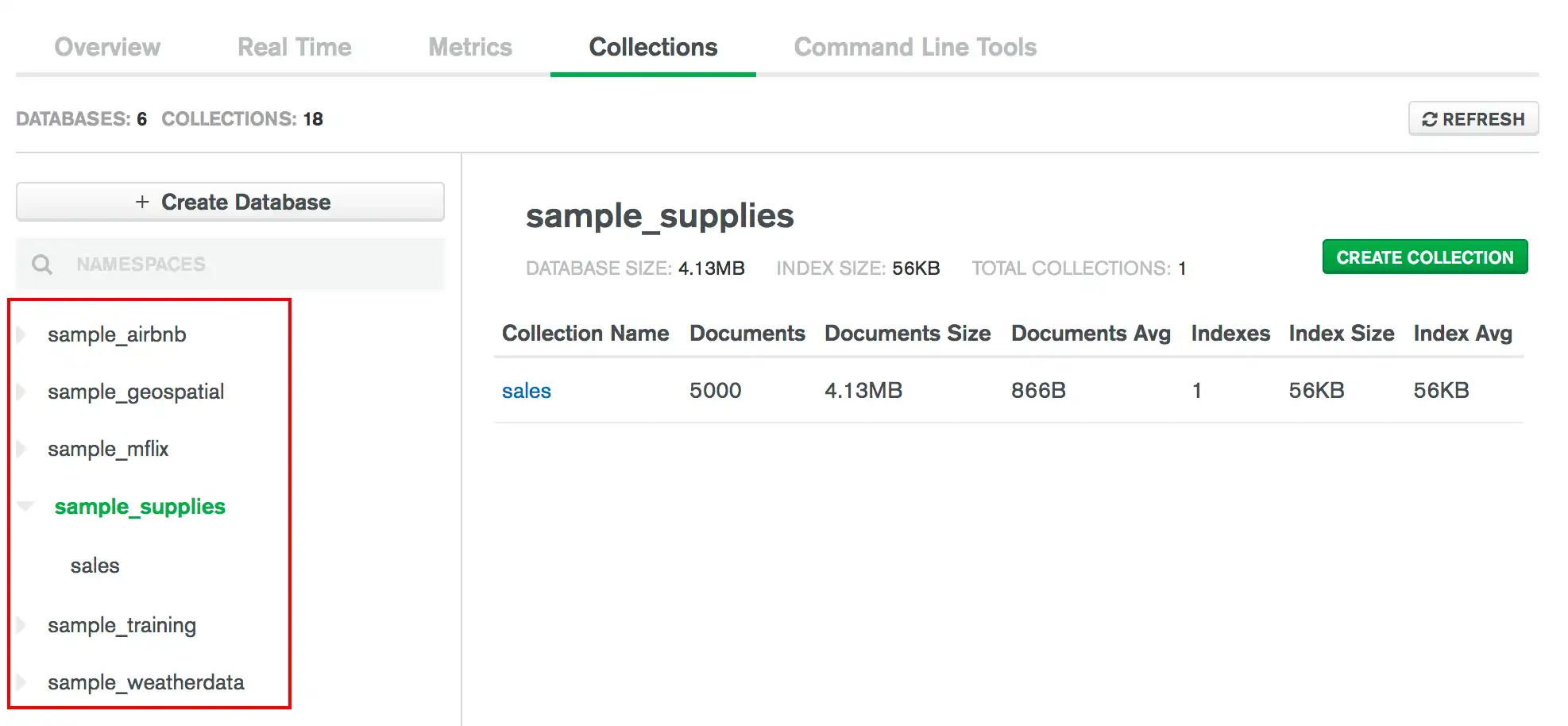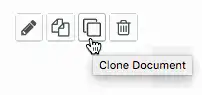在数据浏览器中托管文档
您可以使用 Data Explorer来管理集群集合内的文档。
要访问 Data Explorer(性能优化顾问):
单击左侧导航栏中的 Deployment。
选择所需的 MongoDB 部署。
选择 Data Explorer 标签页。
所需角色
查看文档
在 Collections(集合)标签页中,您可以查看集合中的文档。要查看集合的文档:
可选:指定查询以查找特定文件。
您可以使用查询栏搜索collection中的特定文档。您可以在查询栏中指定以下一项或多项:
筛选条件
用于在结果中包含和排除特定字段的项目文档
结果中文档的排序顺序
语言特定规则的排序规则文档。
要指定过滤条件,请在Filter字段中输入查询过滤文档。 示例,要指定相等条件,请使用以下形式的过滤文档:
{ <field1>: <value1>, ... }
要使用查询运算符指定过滤条件,请使用以下形式的过滤文档:
{ <field1>: { <queryoperator>: <value1> }, ... }
注意
Data Explorer 不支持使用IsoDate()函数的日期查询。 相反,请使用MongoDB Extended JSON (v 2 ) $date数据类型进行日期查询。
例如,以下查询会返回添加到 created_at 字段的日期等于或晚于 UTC 时间 2019 年 1 月 1 日午夜的所有文档:
{ created_at: { $gte: { $date: "2019-01-01T00:00-00:00" } } }
有关指定查询过滤器(包括复合条件)的详细信息,请参阅查询文档。
要指定结果中包含或排除的文档字段,点击查询栏中的Options,然后在Project字段中指定文档字段。
要包含字段,请在项目文档中指定字段名称并设置为 1。例如,要在文档中包含 year 和 name 字段:
{ year: 1, name: 1 }
MongoDB Ops Manager返回 Project字段和 _id字段中指定的字段(除非明确排除)。
要排除字段,请在项目文档中指定字段名称并设置为 0。例如,要在文档中排除 year 和 name 字段:
{ year: 0, name: 0 }
MongoDB Ops Manager返回除 Project 中指定的字段之外的所有字段。
要了解有关投影文档的更多信息,请参阅$project。
要对结果中的文档顺序进行排序,可单击查询栏中的Options,然后在Sort字段中输入 sort 文档。
要将字段指定为按升序排列,请在排序文档中将字段设置为
1。要将字段指定为按降序排列,请在排序文档中将该字段设置为
-1。
例如,以下 sort 文档首先按 year 降序对结果排序,然后在每个年份内按 name 升序排序:
{ year: -1, name: 1 }
要了解有关排序文档的更多信息,请参阅 $sort。
要指定特定语言的字符串比较规则,如字母大小写和重音符号规则,请单击查询栏中的 Options,然后在 Collation 字段中输入排序规则文档。使用排序规则文档中的 locale 字段为所需语言指定 ICU 区域设置代码。例如,要使用中文排序规则的 pinyin 变体,请使用以下排序规则文档:
{ "locale" : "zh@collation=pinyin" }
要了解有关排序规则文档的更多信息,请参阅排序规则。
注意
键入时,Apply 按钮处于禁用状态,并且在输入有效的查询之前,用户界面中的字段名称将变为红色。
每页显示的文档数量
Ops Manager 限制Data Explorer中每页显示的文档的总字节大小。因此,您可能会在每页看到不同数量的文档,尤其是当文档大小差异很大时。
插入文档
要通过Data Explorer将一个或多个文档添加到集合中,可以从头开始指定要插入的文档,也可以克隆现有文档并根据需要修改其字段和值。
插入一个文档
插入多个文档
克隆一个文档
可选。指定一个筛选器。
要指定筛选条件,请在筛选条件栏中键入一个查询筛选条件文档。例如,要指定相等条件,请使用一个如下形式的筛选条件文档:
{ <field1>: <value1>, ... }
要使用查询操作符指定筛选条件,请使用以下形式的筛选器文档:
{ <field1>: { <queryoperator>: <value1> }, ... }
编辑一个文档
要通过Data Explorer编辑collection中的文档:
可选。指定一个筛选器。
要指定筛选条件,请在筛选条件栏中键入一个查询筛选条件文档。例如,要指定相等条件,请使用一个如下形式的筛选条件文档:
{ <field1>: <value1>, ... }
要使用查询操作符指定筛选条件,请使用以下形式的筛选器文档:
{ <field1>: { <queryoperator>: <value1> }, ... }
删除一个文档
要通过Data Explorer从collection中删除文档:
可选。指定一个筛选器。
要指定筛选条件,请在筛选条件栏中键入一个查询筛选条件文档。例如,要指定相等条件,请使用一个如下形式的筛选条件文档:
{ <field1>: <value1>, ... }
要使用查询操作符指定筛选条件,请使用以下形式的筛选器文档:
{ <field1>: { <queryoperator>: <value1> }, ... }