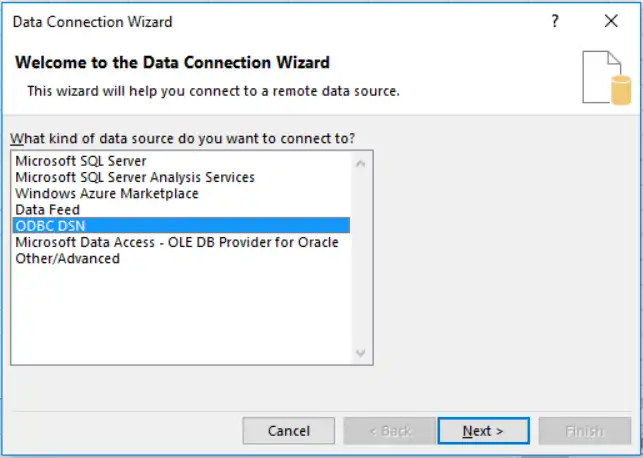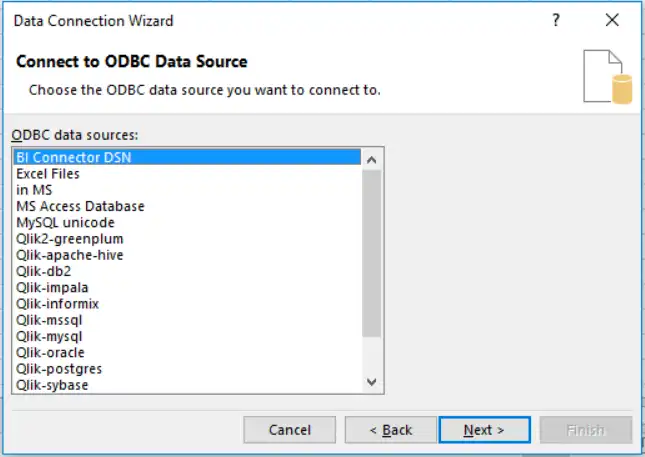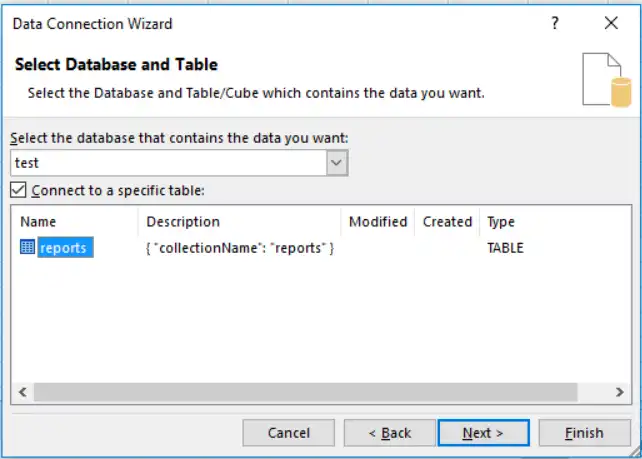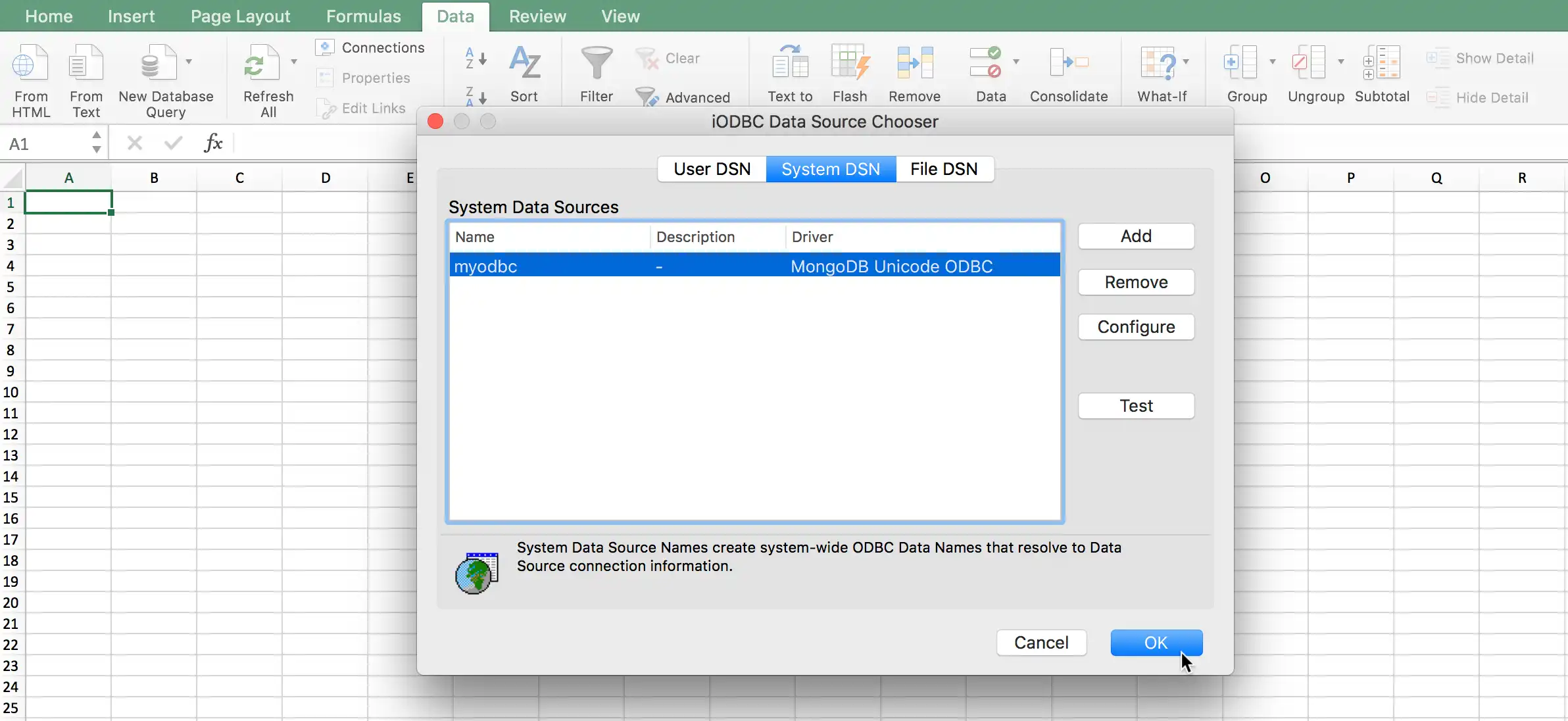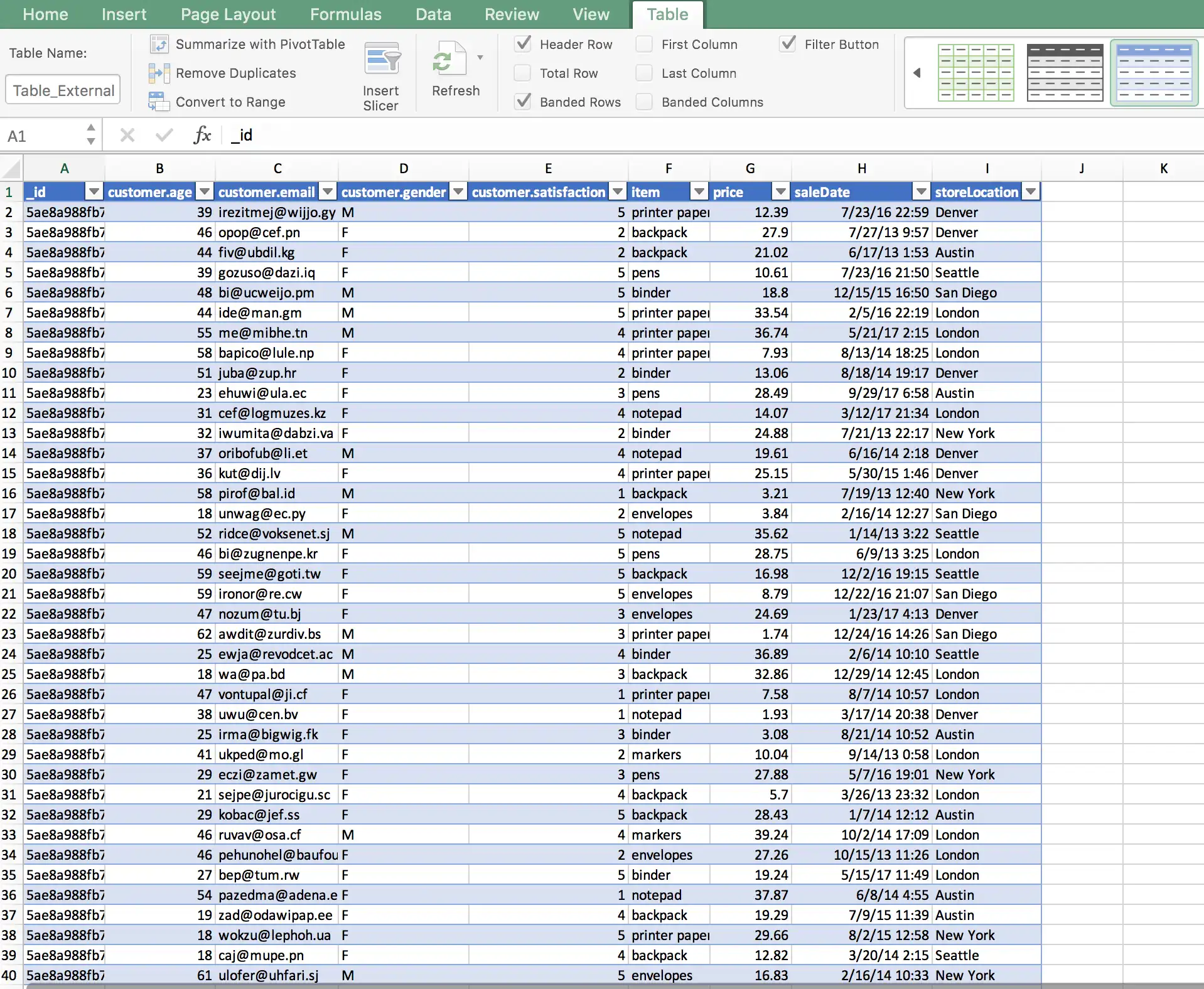Microsoft Excel から接続
MongoDB コレクションのデータは、 MongoDB Connector for BI と ODBC データ接続を使用して、Microsoft Excel スプレッドシートにインポートできます。
前提条件
MongoDB Connector for BI に Excel を接続するには、まず、システムのデータソース名(DSN)を作成する必要があります。
Excel を MongoDB Connector for BI に接続するには、次のことが必要です。
64 ビット バージョンの Excel。次のコマンドを実行して、インストールされている Excel が 64 ビット バージョンまたは 32 ビット バージョンのどちらであるかを確認します。
file -N /Applications/Microsoft\ Excel.app/Contents/MacOS/Microsoft\ Excel 次の表に、上記のコマンドの出力例とそれぞれの意味を示します。
戻り値意味Mach-O 64-bit executable x86_64 64 ビット バイナリ
Mach-O executable i386 32 ビット バイナリ
Mach-O 64-bit executable x86_64 Mach-O executable i386 FAT バイナリ(32 ビット プロセスと 64 ビット プロセスの両方と互換性あり)
Excel の 64 ビット バージョンへのアップグレードの詳細については、Microsoft サポート を参照してください。
iODBC をインストールします。
注意
iODBC の 64 ビット バージョンと 32 ビット バージョンの両方がインストーラーに含まれています。iODBC を使用して DSN をテストする場合は、アプリケーションは 64 ビット バージョンを使用する必要があります。
iODBC は、データソース名(DSN)の作成または変更には推奨されません。DSN を作成または変更するには、MongoDB BI Connector ODBC ドライバーに付属する ODBC Manager アプリケーションを使用します。
データソース名(DSN)の作成
重要
Excel では、データソース名(DSN)の構成に次の設定が必要です。
DATABASEキーワードを DSN で指定する必要があります。DATABASEキーワードが設定されていない場合、Excel はコレクションを認識しません。TLS/SSL 証明書は
/Library/ODBC/ディレクトリに保存する必要があります。DSN 内のすべての TLS/SSL キーワードは、このディレクトリ内の証明書を指している必要があります。
手順
このチュートリアルを始める前に、mongosqld インスタンスが実行されていることを確認してください。