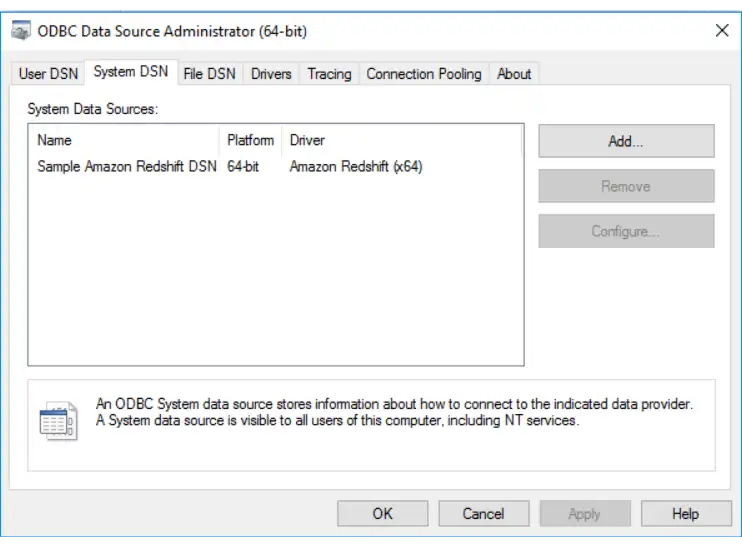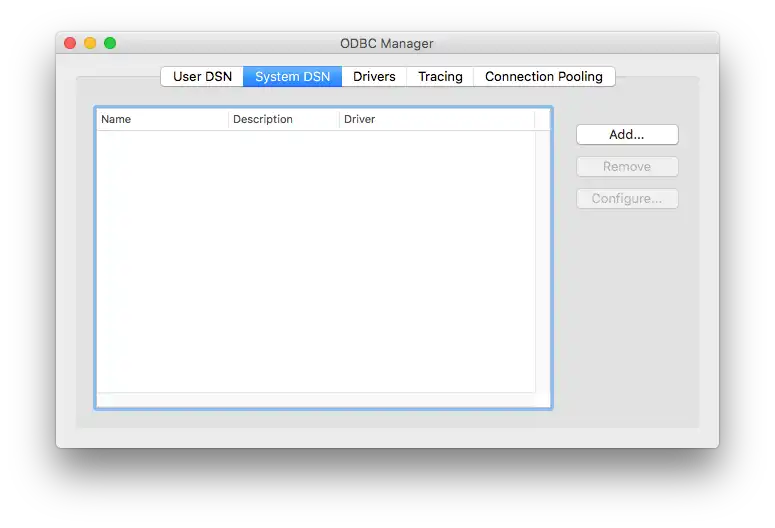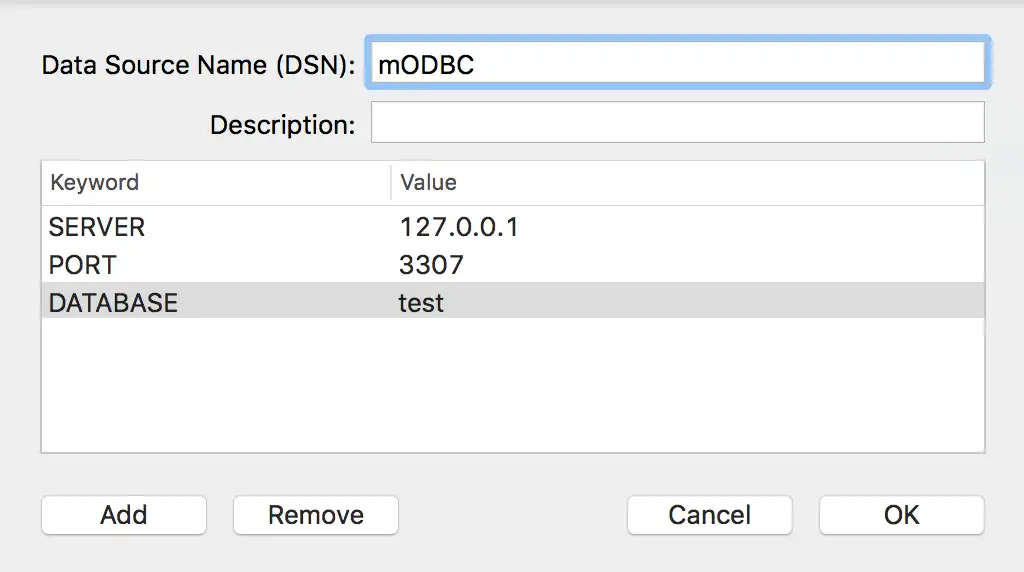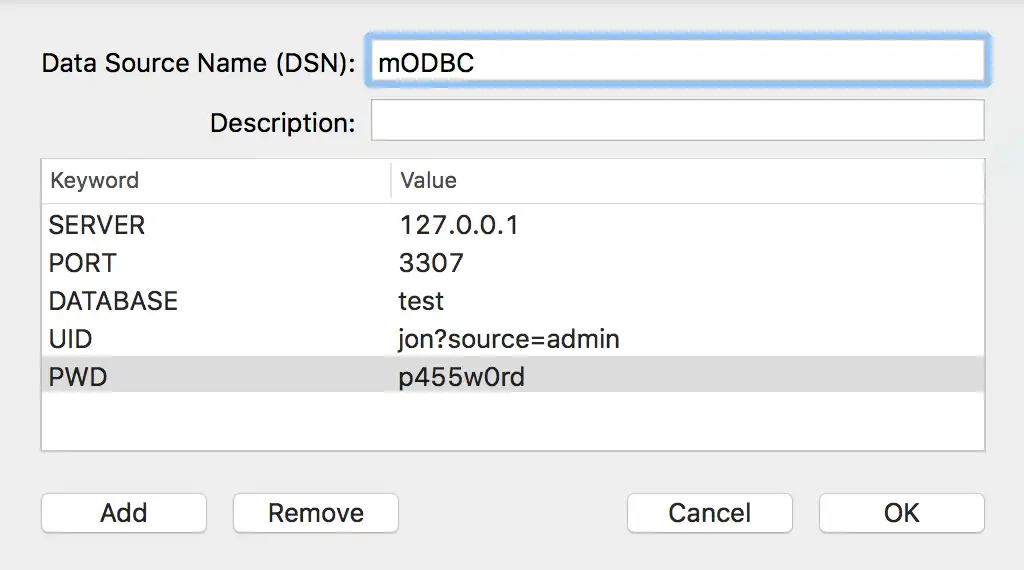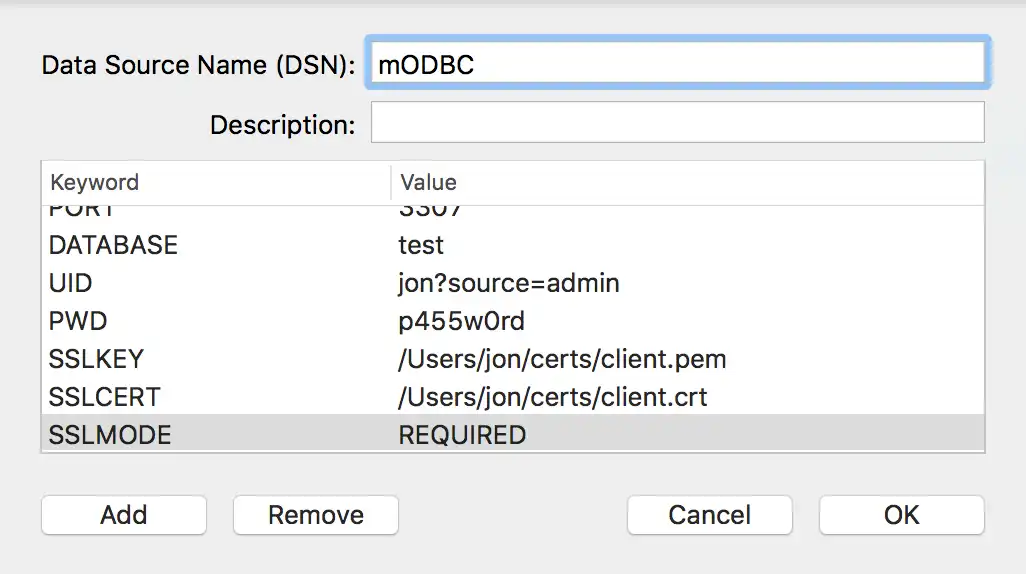認証と TLS/SSL を使用して Tableau Desktop から接続
前提条件
Tableau を MongoDB Connector for BIに接続するには、次のことが必要です。
Tableau をMongoDB Connector for BIに接続するには、次のことが必要です。
手順
TLS / SSLを使用して MongoDB Connector for BI に Tableau を接続します。
MongoDB BI Connector ODBC ドライバー をダウンロードしてインストールします。
MongoDB BI Connector ODBC ドライバー をダウンロード Windows インストーラー(.msi )を実行します。
システム DSN を作成します。
Tableau を BI Connector に安全に接続するには、 MongoDB BI Connector ODBC ドライバー を使用するように構成されたシステム DSN は必須です。システム DSN を作成するには、次の手順に従います。
Microsoft ODBC データソース プログラムを起動します。
システムと ODBC ドライバーのバージョンに適したプログラム バージョン (64 ビットまたは 32 ビット) を選択します。
System DSNタブを選択します。Addボタンをクリックします。![Windows ODBC 管理者アプリケーションのスクリーンショット]() クリックして拡大します
クリックして拡大します使用可能なドライバーのリストから MongoDB BI Connector ODBC ドライバーを選択します。
MongoDB ODBC ANSI DriverまたはMongoDB ODBC Unicode Driverのいずれかを選択し、 OKをクリックします。
注意
ANSI ODBC ドライバーは最大限のパフォーマンスを提供しますが、文字セットは制限されています。Unicode ODBCドライバーはより幅広い文字セットをサポートしますが、その結果パフォーマンスが若干低下する可能性があります。
必要なフォームフィールドに入力します。
Details ボタンをクリックすると、フォームの下半分が表示されます。
次のフォーム フィールドは必須です。
フィールド名説明Data Source Name
名前は自由に設定できます。
TCP/IP Server
mongosqldプロセスが実行されているサーバーのアドレスです。MongoDB Atlas で BI Connector を有効にしている場合は、クラスターの接続情報で、mongosqldが実行されているサーバーのホスト名を見つけることができます。Port
mongosqldプロセスのポート番号。Database
接続するデータベースの名前(例:
test)(オプション)認証が有効になっている場合は、接続情報を提供します。
--authを有効にして実行する場合、または BI Connector for Atlas インスタンスに接続する場合は、次のフィールドが必須です。フィールド名説明User
ターゲット データベースを使用するために認証されるMongoDB ユーザーのユーザー名。
ユーザー名の後に URI スタイルのクエリ パラメーターとして次の認証オプションを指定できます。
接続オプション説明sourceユーザーの認証情報をストアするデータベースの名前を指定します。このオプションを指定しない場合、MongoDB Connector for BI はデフォルトで MySQL 接続に関連付けられた現在のデータベースになります。
PLAIN(LDAP)やGSSAPI(Kerberos)など、認証情報ストレージを他のサービスに委任する認証メカニズムの場合は、source値を$externalに設定します。MongoDB Connector for BI 構成ファイルで
defaultSourceが設定されている場合は必要ありません。mechanismMongoDB Connector for BI が接続の認証に使用するメカニズムを指定します。受け入れ可能な値は以下の通りです。
SCRAM-SHA- 1 (デフォルト)
PLAIN(LDAP SASL)
GSSAPI(Kerberos)
LDAP と Kerberos にはMongoDB Enterpriseが必要です。 LDAP または Kerberos を使用する場合は、ソースを
$externalに設定します。MongoDB Connector for BI 構成ファイルで
defaultMechanismが設定されている場合は必要ありません。X.509 はサポートされていません。
たとえば、
adminデータベースと Challenge および Response(SCRAM-SHA-1)認証メカニズムを使用してユーザーgraceとして認証するには、次の形式でユーザー名を書き込みます。grace?source=admin たとえば、 LDAP (
PLAIN)認証メカニズムを使用してユーザーgraceとして認証するには、次の形式でユーザー名を書き込みます。grace?mechanism=PLAIN&source=$external たとえば、 Kerberos レルム でユーザー
graceとして認証するにはEXAMPLE.COMKerberos 認証メカニズムを使用する場合は、ユーザー名を次の形式で書き込みます。grace@EXAMPLE.COM?mechanism=GSSAPI&source=$external Kerberos 構成の詳細については、「 BI Connector 用の Kerberos の構成 」を参照してください。
Password
認証されたユーザーのパスワード。
データベース パスワードでは中括弧(
{ })を使用できません。これらはODBCドライバーの特殊文字であるためです。Authentication
デフォルトの認証方法。MongoDB BI Connector ODBC Driver を使用する場合、このフィールドは必須ではありません。
認証プラグインを別の ODBC ドライバーと組み合わせて使用するには、このフィールドに文字列
mongosql_authを入力します。(オプション)TLS/SSL が有効になっている場合は、TLS/SSL フォーム フィールドに入力します。
Details >>をクリックし、次にSSLタブをクリックして、TLS/SSL フォーム フィールドにアクセスします。次のパラメータが使用できます。 TLS/SSL の構成によっては、必須となる場合があります。
フィールド名説明SSL Key
クライアント/サーバー キー ファイルの場所。
SSL Cert
クライアント/サーバ証明書ファイルの場所。
SSL CA File
信頼された認証局のリストを含むファイルの場所。
SSL Cipher
許可された暗号のリストを含むファイルの場所。
SSL Mode
暗号化されたチャンネルが必要な場合は
REQUIREDに設定します。encirpted チャンネルが提供されない場合、接続が失敗します。RSA Public Key
RSA 公開キーを含む PEM ファイルの場所。
注意
BI Connector for Atlas はTLS/SSL を使用しますが、システム DSN で TLS/SSL 設定を構成する必要はありません。
ODBC 接続をテストするには、
Testボタンをクリックします。接続が成功した場合は、 OK をクリックして DSN を追加します。接続が失敗した場合は、MongoDB ユーザーが接続で指定したデータベースで正しく認証されているかどうかを確認します。
MongoDB BI Connector ODBC ドライバー をダウンロードしてインストール。
MongoDB BI Connector ODBC ドライバー をダウンロード macOS インストーラー(.dmg )を実行します。
システム DSN を作成します。
Tableau を BI Connector に安全に接続するには、 MongoDB BI Connector ODBC ドライバー を使用するように構成されたシステム DSN は必須です。システム DSN を作成するには、次の手順に従います。
ODBC マネージャーを起動します。
注意
ODBC Manager は MongoDB BI Connector ODBC ドライバーに含まれています。
重要
ODBC Manager 1.0.16 エディション(MongoDB BI Connector ODBC ドライバー に付属)は、Catalina 以降のバージョンの macOS と互換性がありません。Catalina 以降のバージョンの macOS を使用している場合は、ODBC マネージャーの最新バージョン(1.0.19)をダウンロードし、インストールしてください。
[System DSN をクリックし、[Add] をクリックします。
![ODBC Manager DSN の構成]()
使用可能なドライバーのリストから MongoDB BI Connector ODBC ドライバーを選択します。
MongoDB ANSI ODBC ドライバーまたは MongoDB Unicode ODBC ドライバーのいずれかを選択し、OK をクリックします。
注意
ANSI ODBC ドライバーは最大限のパフォーマンスを提供しますが、文字セットは制限されています。Unicode ODBCドライバーはより幅広い文字セットをサポートしますが、その結果パフォーマンスが若干低下する可能性があります。
Data Source Name (DSN)と入力します。
オプションでDescriptionを入力します。
注意
設定ウィンドウを閉じないでください。次の手順に進みます。
必要なキーワードを追加します。
Add ボタンをクリックしてキーワードと値のペアを追加します。
Keywordをダブルクリックして、目的のキーワードを入力し、 Enter キーを押して、 を変更します。
Valueをダブルクリックして、目的のキーワードを入力し、 Enter キーを押して、 を変更します。
上記の手順を使用して、次のキーワードを追加します。
Keyword値サーバー
MongoDB Connector for BI ホストのホスト名または IP アドレス。
重要: TCP を使用してローカルホストに接続するには、
127.0.0.1を使用します。 IPアドレス以外の値を指定すると、 BI Connector は Unix ソケットを使用して接続を試みます。ポート
IANA ポート番号 : MongoDB Connector for BI 用。デフォルトは
3307です。DATABASE
接続後に使用するデータベース。
Microsoft Excel に接続するときは、このキーワードを使用する必要があります。
ODBCパラメータの完全なリストについては、 Connector/ODBC接続パラメータ を参照してください。
例としては、ユーザーの DSN 構成は次のようになります。
![ODBC Manager DSN の構成]()
注意
設定ウィンドウを閉じないでください。次の手順に進みます。
認証キーワードを追加します。
Add ボタンをクリックしてキーワードと値のペアを追加します。
Keywordをダブルクリックして、目的のキーワードを入力し、 Enter キーを押して、 を変更します。
Valueをダブルクリックして、目的のキーワードを入力し、 Enter キーを押して、 を変更します。
上記の手順を使用して、次のキーワードを追加します。
Keyword値UID
アクティブな MongoDB Connector for BI データベースにアクセスできるユーザーのユーザー名。
ユーザー名の後に URI スタイルのクエリ パラメーターとして次の認証オプションを指定できます。
接続オプション説明sourceユーザーの認証情報をストアするデータベースの名前を指定します。このオプションを指定しない場合、MongoDB Connector for BI はデフォルトで MySQL 接続に関連付けられた現在のデータベースになります。
PLAIN(LDAP)やGSSAPI(Kerberos)など、認証情報ストレージを他のサービスに委任する認証メカニズムの場合は、source値を$externalに設定します。MongoDB Connector for BI 構成ファイルで
defaultSourceが設定されている場合は必要ありません。mechanismMongoDB Connector for BI が接続の認証に使用するメカニズムを指定します。受け入れ可能な値は以下の通りです。
SCRAM-SHA- 1 (デフォルト)
PLAIN(LDAP SASL)
GSSAPI(Kerberos)
LDAP と Kerberos にはMongoDB Enterpriseが必要です。 LDAP または Kerberos を使用する場合は、ソースを
$externalに設定します。MongoDB Connector for BI 構成ファイルで
defaultMechanismが設定されている場合は必要ありません。X.509 はサポートされていません。
たとえば、
adminデータベースと Challenge および Response(SCRAM-SHA-1)認証メカニズムを使用してユーザーgraceとして認証するには、次の形式でユーザー名を書き込みます。grace?source=admin たとえば、 LDAP (
PLAIN)認証メカニズムを使用してユーザーgraceとして認証するには、次の形式でユーザー名を書き込みます。grace?mechanism=PLAIN&source=$external たとえば、 Kerberos レルム でユーザー
graceとして認証するにはEXAMPLE.COMKerberos 認証メカニズムを使用する場合は、ユーザー名を次の形式で書き込みます。grace@EXAMPLE.COM?mechanism=GSSAPI&source=$external Kerberos 構成の詳細については、「 BI Connector 用の Kerberos の構成 」を参照してください。
PWD
UIDに関連付けられたパスワード。
データベース パスワードでは中括弧(
{ })を使用できません。これらはODBCドライバーの特殊文字であるためです。ODBCパラメータの完全なリストについては、 Connector/ODBC接続パラメータ を参照してください。
例としては、ユーザーの DSN 構成は次のようになります。
![ODBC Manager DSN の構成]()
SSL キーワードを追加します。
Add ボタンをクリックしてキーワードと値のペアを追加します。
Keywordをダブルクリックして、目的のキーワードを入力し、 Enter キーを押して、 を変更します。
Valueをダブルクリックして、目的のキーワードを入力し、 Enter キーを押して、 を変更します。
注意
BI Connector for Atlas はTLS/SSL を使用しますが、システム DSN で TLS/SSL 設定を構成する必要はありません。
上記の手順を使用して、TLS/SSL 構成に応じて次のキーワードを追加します。
Keyword値SSLKEY.pem へのパスキーファイル。
SSLCERTSSL 証明書へのパス。
SSLMODEREQUIREDに設定します。SSLCASSL 認証局ファイルへのパス。
SSLCIPHER許可された暗号のリストを含むファイルへのパス。
RSAKEYRSA 公開キーを含む PEM ファイルへのパス。
ENABLE_CLEARTEXT_PLUGINcleartext 認証を有効にするには
1を設定します。注意
Microsoft Excel を使用して接続する場合、証明書が
/Library/ODBC/ディレクトリに配置されている必要があります。ODBCパラメータの完全なリストについては、 Connector/ODBC接続パラメータ を参照してください。
例としては、ユーザーの DSN 構成は次のようになります。
![ODBC Manager DSN の構成]()
[ OKをクリックして DSN の作成を終了します。