MongoDB Playgrounds は、クエリ、集計、MongoDB コマンドのプロトタイプを作成でき、便利な構文強調表示機能を持つ JavaScript 環境です。
MongoDB Playgrounds は、次を対象としたインテリジェントなオートコンプリート機能を備えています。
Mongo Shell API
MongoDB のキーワード、演算子、集計ステージ、データベース、コレクション、およびフィールド名。
任意の JavaScript 変数またはキーワード。
プレイグラウンドをワークスペースに保存し、それを使用して、アプリケーションと MongoDB とのやり取りを記録できます。 VS Code 拡張機能では、 .mongodb.js拡張子を持つファイルはプレイグラウンドとして解釈されます。
バージョン 0.11.0 以降、MongoDB Playgrounds ファイルのデフォルトのファイル拡張子は .mongodb.js です。MongoDB Playgrounds の以前のバージョンでは、デフォルトのファイル拡張子は .mongodb でした。MongoDB Playgrounds は両方のファイル拡張子をサポートしています。
注意
また、適切な ドライバーを使用すれば、ドキュメントに対する CRUD 操作もアプリケーションで実行できます。Playgrounds の目的は、アプリケーション開発に伴うデータベース操作のプロトタイプ作成を補助することです。
VS Code 拡張機能は Playground ウィンドウを分割し、右側のペインに Playground Resultを表示します。 プレイグラウンドで実行したクエリに応じて、結果に対して 2 つのアクションのいずれかを実行できます。
任意の Playground Result をファイルに保存することができます。
VS Code 拡張機能によって findOne または find クエリ から で返される JSON ドキュメントを編集できます。Playground Result
VS Code 拡張では、 JSON 構文が強調表示された JSON 形式でこれらの結果が返されます。各JSONドキュメントの上部にはEdit Documentリンクがあります。
編集するドキュメントの上部にある Edit Document をクリックします。
VS Code 拡張機能では、この 1 つのJSONドキュメントが編集可能なドキュメントとして新しいウィンドウで開きます。
必要な変更を加えます。
変更内容をデータベースに保存するには、
Ctrl+S(macOS の場合はCmd+S)を押します。
前提条件
プレイグラウンドを実行するには、VS Code 拡張機能を使用して MongoDB 配置に接続する必要があります。 配置に接続する方法については、次のいずれかを参照してください。
プレイグラウンドを開く
新しいプレイグラウンドの作成
新しいプレイグラウンドは、Playgrounds パネル、 VS Code拡張機能 の概要ページ、またはMicrosoft Visual Studio Code コマンド パレットから作成できます。
Visual Studio Code ワークスペースに保存されたプレイグラウンドがない場合は、VS Code 拡張機能のPlaygroundsパネルで [ Create New Playground ] をクリックします。
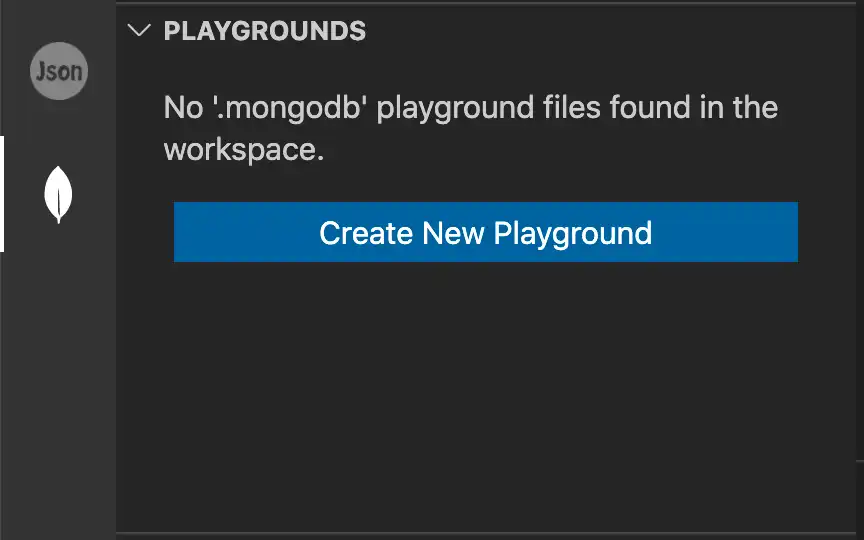
Microsoft Visual Studio Code ワークスペースにプレイグラウンドを保存している場合、 パネルの... メニュー アイコンをクリックし、Playgrounds Create MongoDB Playgroundを選択します。
Visual Studio Code で、次のいずれかのキーの組み合わせを押します。
Control + Shift + P Windows または Linux 上。
Command + Shift + P macOS 上。
Command Palette を使用すると、コマンドやキーボード ショートカットにすばやくアクセスできます。
MongoDB: Open Overview Page コマンドを検索して実行します。
Tip
使用できるすべての VS Code 拡張コマンドを表示するには、コマンド パレットに
mongodbと入力します。いくつかのコマンドが事前設定された VS Code 拡張機能プレイグラウンドを開くには、 Create Playgroundをクリックします。
「Create MongoDB Playground」コマンドを検索して実行します。
コマンドを検索するには、 Command Palette検索バーを使用します。 VS Code 拡張機能に関連するすべてのコマンドの前にはMongoDB:が付きます。
MongoDB: Create MongoDB Playgroundコマンドを実行すると、VS Code 拡張機能によっていくつかのコマンドが事前構成されたデフォルトのプレイグラウンド テンプレートが開きます。
注意
テンプレートなしで新しいプレイグラウンドを読み込むには、 Use Default Template For Playground設定を無効にします。 VS Code 拡張設定の詳細については、「 Visual Studio Code の設定 」を参照してください。
注意
Github Copirot 用のMongoDB拡張機能 を使用して、新しいプレイグラウンドを開いてクエリをテストおよびエクスポートすることもできます。詳細については、「 Copiot を使用したクエリのエクスポートとテスト 」を参照してください。
保存したプレイグラウンドを開く
Visual Studio Code ワークスペースに拡張子が.mongodb.jsまたは.mongodbのファイルがある場合、それらのファイルは VS Code 拡張機能によってPlaygroundsパネルに表示されます。
プレイグラウンドを開くには、当該ファイルをダブルクリックします。
プレイグラウンドの実行
プレイグラウンドを実行するには、VS Code の上部ナビゲーション バーの Play Button をクリックします。プレイグラウンドは、アクティブな接続で指定された配置に対して実行されます。
プレイグラウンドから配置への接続
VS Code拡張機能がMongoDB配置に接続されていない場合は、プレイグラウンドを実行する配置への接続stringを指定できます。
Visual Studio Code でプレイグラウンド ファイルを開いていても、アクティブな接続がない場合、VS Code 拡張機能ではプレイグラウンドの上部にClick here to add connectionが表示されます。
接続文字列を入力します
配置に接続するには、接続文字列を入力します。
注意
接続文字列でデータベースが指定されている場合、プレイグラウンドはデフォルトでそのデータベースに対して実行されます。データベースを切り替えるには、 use('<database_name>') を呼び出します。
デフォルトのデータベースに接続している場合、プレイグラウンドではそのデータベースで使用可能なコレクション名についてのみオートコンプリートが行われます。
Enter キーを押します
接続文字列を入力すると、Click here to add connection リンクが CodeLens に置き換わります。CodeLens には、接続された配置に関する情報と、現在のデータベースに関する情報(該当する場合)が含まれます。
注意
プレイグラウンド接続ダイアログから任意の配置に接続すると、その接続が VS Code 拡張機能Connectionsリストに追加されます。
プレイグラウンドで選択した行の実行
プレイグラウンドで任意のセクションを選択した場合、選択した部分だけを実行することもできます。プレイグラウンドでは、1 行だけでも、複数行でも実行できます。
VS Code 拡張機能では、選択したセクションのすぐ上にRun Selected Lines from Playgroundリンクが表示されます。 プレイグラウンドの特定の行またはセクションのテストやトラブルシューティングを行うには、このリンクをクリックしてください。
コードの形式ツールおよびリンティング ツール
MongoDB Playgrounds は JavaScript ファイルであり、Prettier や ESLint など、Visual Studio Code の一般的な形式およびリンティング拡張機能と連携できます。
MongoDB Playgrounds では、コード形式の拡張機能を使用する際、次の項目についてオートコンプリートとリンティングのヒントが提案されます。
$$ROOTや$$NOWなどのシステム変数useおよびdbコマンドコレクション名(角括弧で囲んだもの)例:
db["collection"].find({})MongoDB Playgrounds でサポートされていない shell コマンドの代替コマンド。例:
show users
オートコンプリートとリンティングの改善に関する詳細な一覧は、 v0.11.1 のリリースノート をご覧ください。
プレイグラウンドからコンソールへのログの記録
VS Code 拡張機能では、コンソールにメッセージのログを残すため、次の方法がサポートされています。 ログに記録されたメッセージは、VSCode のOutputパネルに表示されます。
console.log()print()printjson()
コンソールにログを残すことで、特定のクエリまたは集計の結果など、プレイグラウンドにおける特定のコマンドの出力が追跡しやすくなります。
Tutorials
MongoDB Playgrounds を使用して CRUD 操作を実行する方法については、「 VS Code で CRUD 操作を実行する 」をご覧ください。
MongoDB Playgrounds を使用して集計パイプラインを実行する方法については、「 VS Code で集計パイプラインを実行する 」をご覧ください。
認証に関する考慮事項
配置で認証が必要な場合、データベースユーザーの特権が VS Code 拡張機能を使用して実行できるアクションに影響する可能性があります。
