지리 공간적 히트맵
지리 공간적 히트맵 차트를 사용하여 지정된 기준에 따라 지도의 지리적 영역이 서로 어떻게 비교되는지 시각화할 수 있습니다.
지리 공간적 히트맵 인코딩 채널
Coordinates
차트 의 지도 영역을 정의하는 geopoint 인코딩 채널 입니다. 이 채널 에서 사용할 수 있는 데이터 유형에 대한 자세한 내용은 Geopoint 참조 페이지를 참조하세요.
강도
이 필드의 애그리게이션된 값을 반영하도록 여러 차트 리전의 색상 음영을 변경하는 aggregation 인코딩 채널입니다. 시각화된 색상이 강렬할수록 애그리게이션된 더 큰 값이 반영됩니다.
반경 사용자 지정 옵션은 지리 공간적 히트맵에서 데이터 마커의 크기를 지정합니다. 각 데이터 마커의 색상은 해당 마커의 반경 내에 있는 모든 데이터 포인트의 애그리게이션된 값을 반영합니다.
예시
지정된 반경 내에 10개의 데이터 포인트가 있는 경우 표시되는 색상은 해당 10개의 데이터 포인트의 애그리게이션된 값을 기반으로 합니다.
참고
강도 음영은 지도의 현재 뷰에 국한됩니다. 현재 뷰 외부에 더 극단적인 지점이 있더라도 현재 지도에 표시되는 가장 극단적인 애그리게이션 값에 대해 가장 강렬한 색상이 표시됩니다.
Legend
다른 유형의 차트와 달리 지리 공간적 히트맵의 범례와 차트 색상은 뷰가 변경될 때 변경됩니다. 색상 범위는 현재 뷰의 데이터를 기반으로 하며 지도를 이동하거나 확대/축소하면 변경될 수 있습니다.
사용자 지정 옵션
다음 사용자 지정 옵션은 지리 공간적 히트맵 차트에만 적용됩니다. 일반적인 사용자 지정 옵션은 차트 사용자 지정을 참조하세요.
뷰포트 자동 설정
기본적으로 지리 공간적 차트에는 지정된 컬렉션의 모든 데이터 포인트 마커가 포함된 지도가 표시됩니다. 지도 뷰를 이동 및 확대/축소할 수 있지만 차트를 닫았다가 다시 열면 지도가 기본 상태로 되돌아갑니다. 이 동작은 Automatically Set Viewport 옵션으로 제어됩니다.
Automatically Set Viewport 스위치를 Off로 전환하면 지도가 저장되는 영역과 확대/축소 수준이 새 기본 뷰가 됩니다.
참고
대시보드의 차트에서 지도 영역을 이동 및 확대/축소할 수 있지만 이러한 변경 사항은 기본 지도 뷰에 영향을 주지 않습니다.
반경
데이터 포인트의 반경을 조정할 수 있습니다. 반경은 픽셀 단위로 측정되며 기본값은 30입니다.
불투명도
지도의 Opacity 수준은 차트의 지도 데이터가 데이터 포인트 마커를 통해 표시되는 정도를 수정합니다.
지리 공간적 히트맵 차트의 기본값은 100%입니다.
사용자 지정 색상 팔레트
색상표는 지도의 상대적 애그리게이션 값에 해당하는 색상 범위를 지정합니다. 지리 공간적 히트맵 차트는 그라데이션 색상 선택기를 사용합니다.
팔레트 사용자 지정을 활성화하려면 General 섹션에서 Custom Color Palette 스위치를 토글합니다.
자세한 내용은 색상 팔레트 사용자 지정을 참조하세요.
예시
다음 차트는 뉴욕시 지역의 AirBnB 데이터를 기반으로 합니다. 임대료 핫스팟을 지리 공간적 히트맵에 표시합니다.
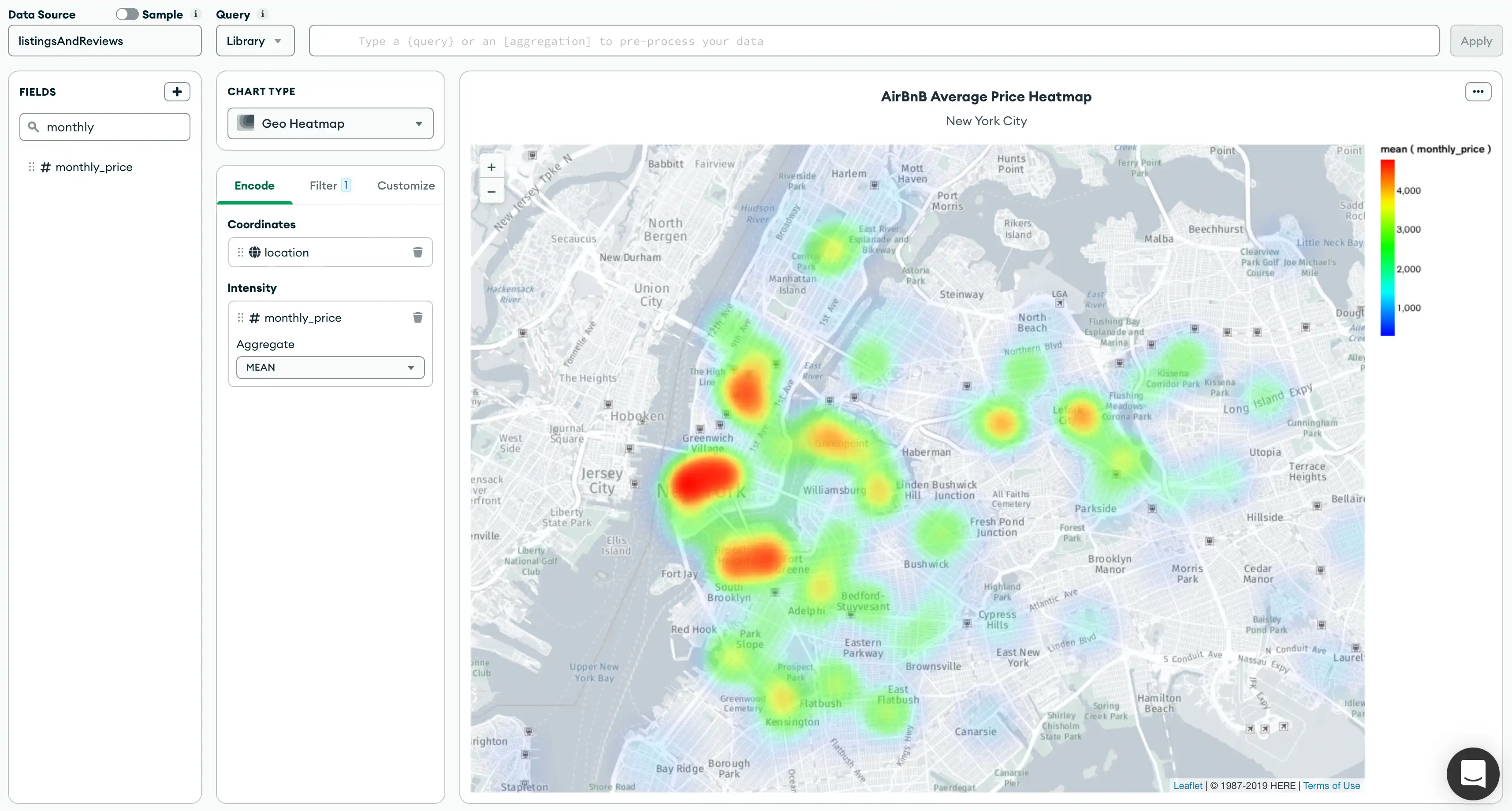
Coordinates 채널은 위도-경도 쌍의 배열을 포함하는 location 데이터베이스 필드를 사용합니다. Intensity 필드는 데이터베이스의 각 부동산에 대한 월별 임대료가 포함된 monthly_price 데이터베이스 필드를 사용합니다.
Tutorials
지리 공간적 히트맵 차트를 빌드하려면 다음 튜토리얼을 참조하세요.
전제 조건
이 페이지의 튜토리얼에서는 sample_airbnb.listingsAndReviews 및 sample_geospatial.shipwrecks 컬렉션을 사용합니다. 시작하기 전에 클러스터 에 샘플 데이터를 로드해야 합니다. Atlas 에서 제공하는 샘플 데이터를 클러스터 에 로드하는 방법을 학습 보려면 샘플 데이터 로드를 참조하세요.
GeoJSON 포인트를 사용하여 지리 공간적 히트맵 차트 생성
이 튜토리얼에서는 GeoJSON 포인트인 필드가 있는 지리 공간적 히트맵 차트를 만드는 방법을 보여 줍니다. 마지막 차트에는 뉴욕의 평균 AirBnB 요금에 대한 히트맵이 표시됩니다.
참고
Charts 는 다음을 표시하여 컬렉션 의 필드 유형이 GeoJSON 포인트 인지 자동으로 결정합니다. 아이콘을 클릭합니다. 이러한 필드를 차트 빌더에서 Geopoint 채널 유형에 직접 매핑할 수 있습니다. 자세한 내용은 Geopoint 채널 유형을 참조하세요.
차트에 필드를 추가합니다.
0}Encode 탭을 선택합니다.
차트 빌더의 왼쪽에 있는 Fields 창으로 이동합니다. 이 섹션에는
listingsAndReviews컬렉션에서 사용 가능한 모든 필드가 나열됩니다.address필드에 중첩된locationGeopoint 필드를 Coordinates 인코딩 채널로 드래그합니다.price필드를 Intensity 인코딩 채널로 드래그합니다. 그런 다음 표시되는 Aggregate 드롭다운에서 집계 메서드를 mean으로 설정합니다.차트에는 전 세계 AirBnB 숙소의 애그리게이션된 MEAN 가격이 표시됩니다. 오른쪽의 색상 그라데이션은 히트맵의 가격 범위를 나타냅니다. 그라데이션이 강할수록 해당 지역의 높은 가격을 반영합니다.
참고
색상을 사용자 지정하려면 Customize 탭을 클릭합니다. General에서 Custom Color Palette를 활성화하고 원하는 색상을 설정합니다. 자세한 내용은 색상 팔레트 사용자 지정을 참조하세요.
숫자 또는 숫자 배열 필드를 사용하여 지리 공간적 히트맵 차트 생성
이 튜토리얼에서는 숫자 또는 숫자 배열 필드가 포함된 지리 공간적 히트맵 차트를 만드는 방법을 보여줍니다. 마지막 차트는 전 세계 난파선의 히트맵을 보여줍니다.
차트에 필드를 추가합니다.
0}Encode 탭을 선택합니다.
차트 빌더의 왼쪽에 있는 Fields 창으로 이동합니다. 이 섹션에는
shipwrecks컬렉션에서 사용 가능한 모든 필드가 나열됩니다.coordinates숫자 배열 필드를 Coordinates 인코딩 채널로 드래그합니다.참고
또는 위도 및 경도 좌표를 별도로 지정할 수도 있습니다. 먼저,
latdec숫자 필드를 Coordinates 인코딩 채널로 드래그합니다. Longitude 채널이 나타나면londec숫자 필드를 해당 채널로 드래그합니다._id필드를 Intensity 인코딩 채널로 드래그합니다. 집계 방법은 기본적으로 count로 설정됩니다.차트는 전 세계 난파선의 애그리게이션된 수를 표시합니다. 오른쪽의 색상 그라데이션은 히트맵에서 개수 값의 범위를 나타냅니다. 그라데이션이 강할수록 해당 지역에서 난파선이 더 많이 발생했음을 나타냅니다.
참고
색상을 사용자 지정하려면 Customize 탭을 클릭합니다. General에서 Custom Color Palette를 활성화하고 원하는 색상을 설정합니다. 자세한 내용은 색상 팔레트 사용자 지정을 참조하세요.
제한 사항
지리 공간적 히트맵의 최대 쿼리 응답 크기는 문서 50,000개입니다.