필드 값으로 대시보드 필터링
이 페이지의 내용
대시보드 필터
대시보드 필터는 대시보드의 일부 또는 전체 차트에서 데이터를 구체화합니다.이를 통해 대시보드의 차트에서 공통된 데이터 하위 집합을 볼 수 있습니다.
대시보드 Authors 또는 Owners 는 다음을 수행할 수 있습니다.
모든 대시보드 사용자가 데이터를 필터링하는 데 사용할 수 있는 필드를 선택합니다.
각 필터의 초기 기본값을 설정합니다.
특정 차트에 대한 필터링을 비활성화합니다. 필터링을 비활성화하면 차트에 대시보드 필터가 적용되지 않습니다.
모든 대시보드 사용자는 자신이 지정한 값을 기준으로 필터링하고 자신의 기본 필터 값을 저장할 수 있습니다.
참고
공개 링크를 사용하여 대시보드를 여는 사용자는 자신의 기본 필터 값을 저장할 수 없습니다. 차트는 페이지를 새로 고침하거나 새 세션을 시작하면 초기 기본 필터 값으로 되돌아갑니다.
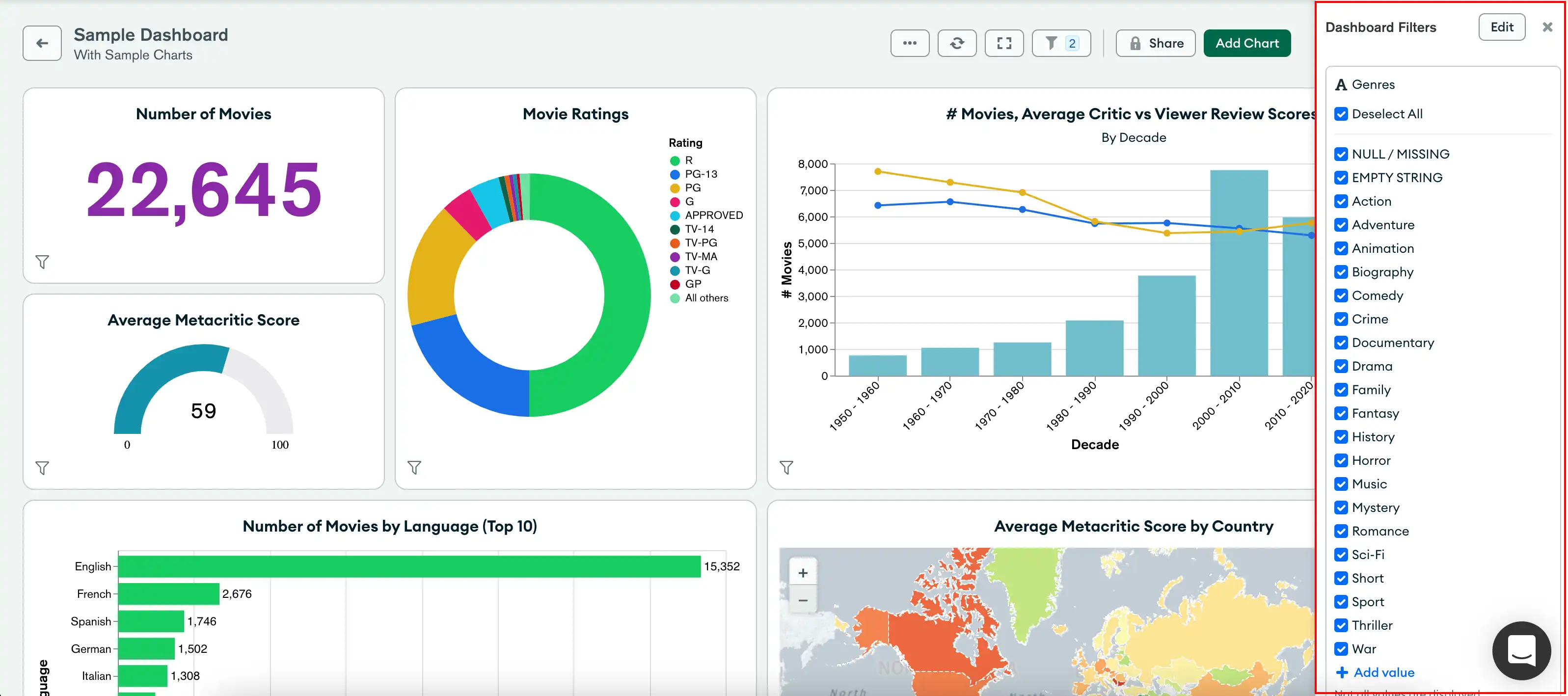
차트에 표시되는 데이터에 영향을 미치는 대시보드 필터 하나 이상 있을 경우 해당 차트의 왼쪽 아래 모서리에 아이콘이 표시됩니다. 아이콘 위로 마우스를 가져가면 해당 차트에 영향을 미치는 필터링된 필드 목록을 볼 수 있습니다.
참고
대시보드 Authors 또는 Owners는 특정 데이터 소스를 사용하여 필터를 정의하고 는 특정 차트에서 필터링을 비활성화할 수 있습니다. 다음과 같은 경우 단일 필터로는 모든 차트를 정제하지 못할 수 있습니다.
대시보드에 필터가 사용하지 않는 데이터 소스에 매핑된 차트가 포함된 경우.
대시보드
Author또는Owner는 일부 Atlas 차트에서 필터링을 비활성화합니다 .
고려 사항
시나리오 예시
대시보드 Author는 회사의 모든 고객에 대한 판매 데이터를 포함하는 차트가 포함된 대시보드를 만듭니다. 작성자는 대시보드 뷰어가 데이터를 표시할 리전을 선택할 수 있도록 필터를 만듭니다. 영업팀 멤버는 이 필터를 사용하여 자신이 담당하는 리전에 대한 고객 데이터만 표시합니다.
팁
사전 빌드된 샘플 대시보드를 사용해 대시보드 필터를 실험해 볼 수 있습니다.
대시보드 뷰어별 필터 지속성
차트는 각 대시보드 뷰어별로 재로드 및 사용자 세션 전반에 걸쳐 다음과 같은 상태를 유지합니다.
활성화 또는 비활성화된 필터가 무엇인지
대시보드를 필터링하기 위해 선택한 필드 값
Dashboard Filters가 확장됐는지 축소됐는지 확인할 수 있습니다.
대시보드 뷰어가 필터를 변경해도 다른 Charts 사용자에게는 영향을 주지 않습니다. 필터를 재설정하지 않는 한 대시보드 Author 또는 Owner 에서 필터의 기본값을 수정해도 뷰어의 저장된 필터는 영향을 받지 않습니다.
참고
차트는 공개 링크를 사용하여 대시보드를 여는 사용자에 대한 필터 상태나 값을 유지하지 않습니다. 차트는 페이지를 새로 고침하거나 새 세션을 시작하면 초기 기본 필터 값으로 되돌아갑니다.
창 Dashboard Filters
Dashboard Filters 아이콘은 활성 필터의 수를 나타냅니다. 아이콘을 클릭하여 Dashboard Filters 창을 확장합니다.
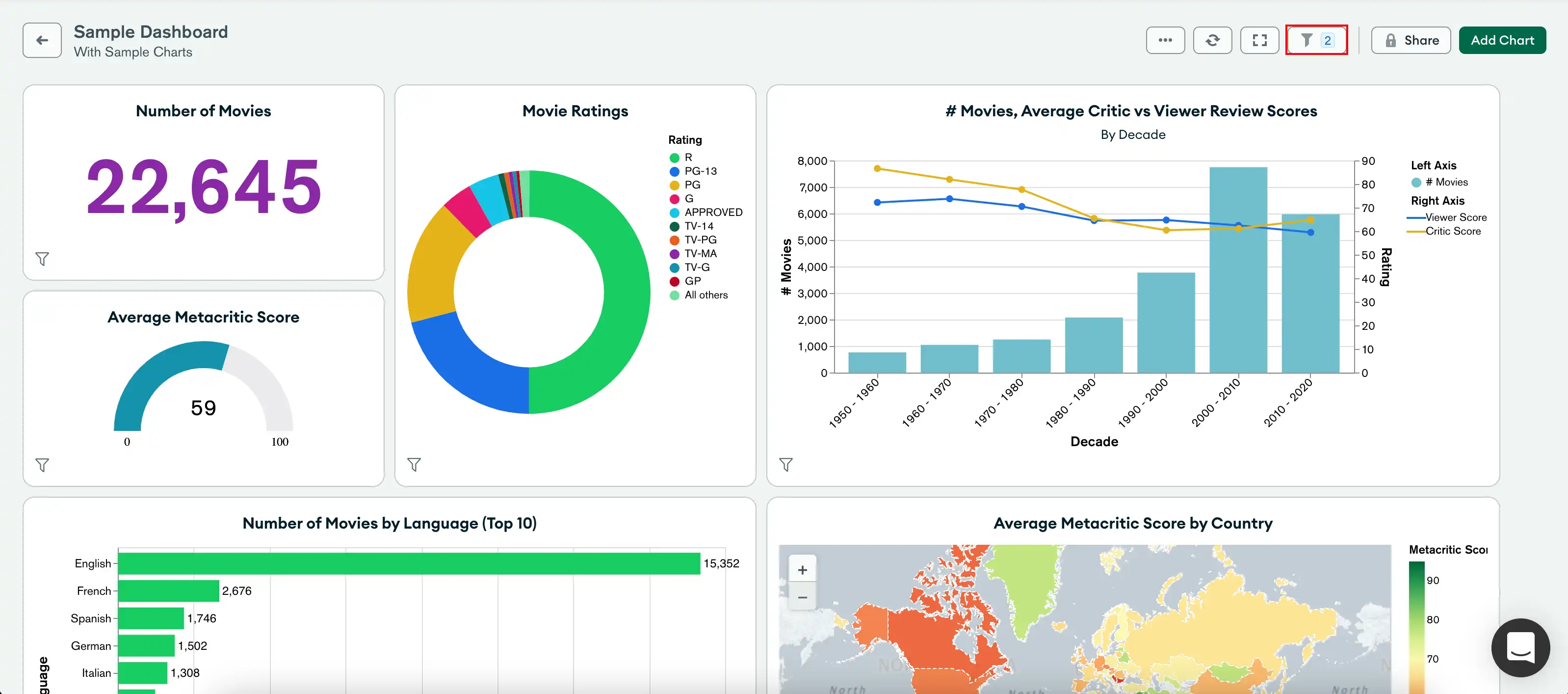
Dashboard Filters 창에는 차트 데이터를 필터링하는 데 사용할 수 있는 각 필드에 대한 필터 카드가 표시됩니다. 여러 데이터 소스의 관련 필드를 사용하도록 필터 카드를 구성할 수 있습니다. 필드 값을 업데이트하면 차트는 대시보드 차트를 업데이트하여 구성된 모든 데이터 소스에서 제공한 필드 값과 일치하는 데이터를 표시합니다.
다음 예시에서는 대시보드 genres가 두 샘플 영화 데이터 세트에서 year와 Author 필드에 필터를 생성합니다. Author는 1968년 이후에 개봉된 공상 과학 영화와 역사 영화만 표시하도록 해당 필드에 기본값을 설정합니다. 대시보드 Viewers는 필터링 가능한 필드에 대한 고유한 값을 제공하여 관심사에 따라 차트 데이터를 정제할 수 있습니다.
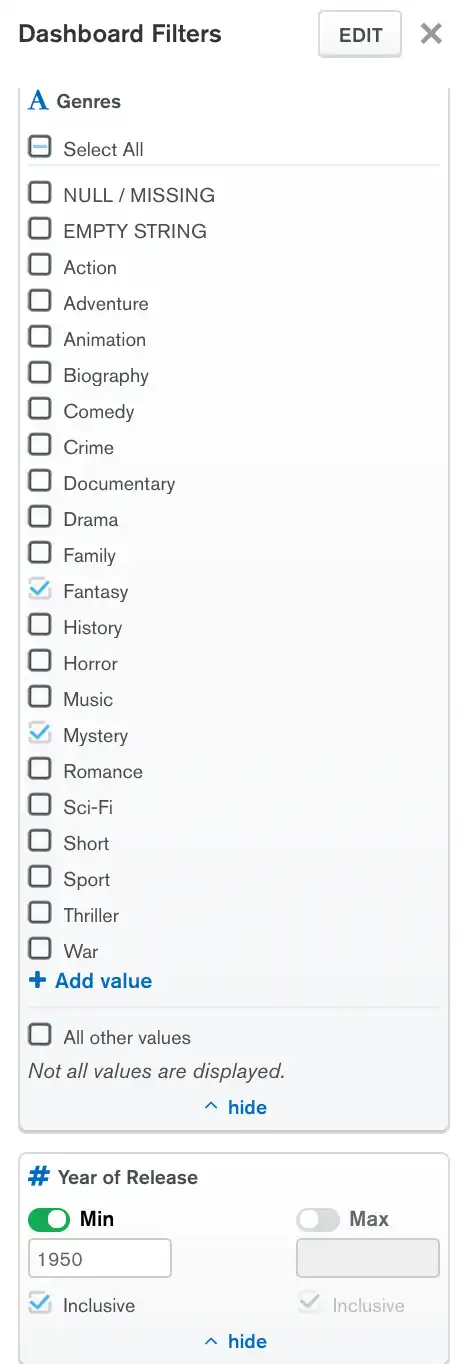
각 필드 데이터 유형에 대한 필터링 옵션에 대해 알아보려면 데이터에 대한 필터 만들기를 참조하세요.
대시보드 필터 확장 또는 축소하기
대시보드 필터하다 카드를 확장하거나 축소할 수 있습니다.
비활성화된 필터는 자동으로 축소됩니다.
활성화된 경우 축소된 필터가 차트에 계속 적용 됩니다.
대시보드 필터 관리하기
대시보드 Authors와 Owners는 다음을 수행할 수 있습니다.
대시보드 필터를 추가, 편집 및 삭제할 수 있습니다.
특정 차트에서 대시보드 필터를 비활성화합니다.
대시보드 필터 추가하기
모든 대시보드 사용자가 데이터를 필터링할 수 있는 필드를 지정할 수 있습니다. 대시보드 필터를 만들 때는 대시보드 차트가 사용하는 데이터 소스에서 관련 필드를 선택하게 됩니다. 대시보드 차트가 사용하는 데이터 소스 수에 따라 대시보드 필터를 추가할 수 있습니다.
여러 데이터 소스를 사용하는 필터 카드는 해당 데이터 세트의 필드 이름을 사용하여 각 차트를 쿼리합니다.
예시
차트 A는 데이터 세트 A를 사용합니다. 차트 B는 데이터 세트 B를 사용합니다. 데이터 세트 A의 필드 A와 데이터 세트 B의 필드 B에는 관련 정보가 포함되어 있습니다. 두 필드를 단일 필터 카드에 추가합니다.
필터가 차트 A에 영향을 주는 경우 해당 차트의 쿼리는 필드 A만 사용합니다. 필터가 차트 B에 영향을 주는 경우 해당 차트의 쿼리는 필드 B만 사용합니다.
대시보드 필터를 추가하려면 다음과 같이 합니다.
원하는 대시보드에서 Dashboard Filters 창을 확장합니다.
대시보드 에 필터가 없는 경우 Add Filters 을(를) 클릭합니다. 그렇지 않으면 Edit 을 클릭합니다.
다음에 대해 필터를 추가하려는 필드가 포함된 데이터 소스를 확장합니다.
데이터 소스에서 필드를 + filter 제거 영역으로 끌어옵니다.
팁
특정 데이터 필드를 검색하려면 Edit Dashboard Filters 창 왼쪽 상단에 있는 검색 바를 사용하세요.
데이터 소스 이름은 필터 카드의 필드 이름 아래에 표시됩니다.
(선택사항) 다른 데이터 소스의 필드를 스택할 수 있습니다. 이를 통해 단일 필터를 사용하여 여러 데이터 소스의 관련 필드에서 차트 데이터를 구체화할 수 있습니다.
다른 데이터 소스의 필드를 스택하려면 다음을 수행합니다.
관련 필드가 포함된 다른 데이터 소스를 확장합니다.
데이터 소스의 필드를 동일한 필터 카드의 + another field 제거 영역으로 끌어옵니다.
데이터 소스 이름은 필드 이름 및 필터 카드에서 필드를 선택한 다른 데이터 소스 아래에 표시됩니다.
참고
필드 이름은 데이터 소스마다 다를 수 있습니다. 필터 카드에는 필터를 만드는 데 사용한 필드 이름이 나열됩니다.
필터 카드에서 해당 필드를 제거하려면 데이터 소스 옆에 있는 을(를) 클릭합니다.
(선택 사항) 필터 카드의 필드에 기본값을 입력합니다. 모든 대시보드 뷰어는 자체 필터 값을 제공하거나 필터 카드를 비활성화할 때까지 제공한 기본 필드 값과 일치하는 차트 데이터를 볼 수 있습니다.
필터 카드 옵션은 필드의 데이터 유형을 기반으로 합니다. 각 필드 데이터 유형에 대한 필터링 옵션을 알아보려면 데이터에 대한 필터 만들기를 참조하세요.
기본적으로 토글을 사용해 필터 카드를 비활성화하거나 활성화할 수 있습니다. 비활성화한 경우 각 대시보드 사용자가 필터 카드를 활성화해야 필터가 정제된 데이터를 표시할 수 있습니다.
사용자가 데이터를 필터링할 각 필드에 대해 이 과정을 반복합니다.
Apply Filters를 클릭합니다.
대시보드 필터 편집하기
대시보드 필터를 만든 후에는 다음을 할 수 있습니다.
필터 카드의 이름 변경.
필터 카드 활성화 또는 비활성화.
필드 추가 또는 제거.
다른 데이터 소스의 필드 쌓기.
기본 필드 값 변경.
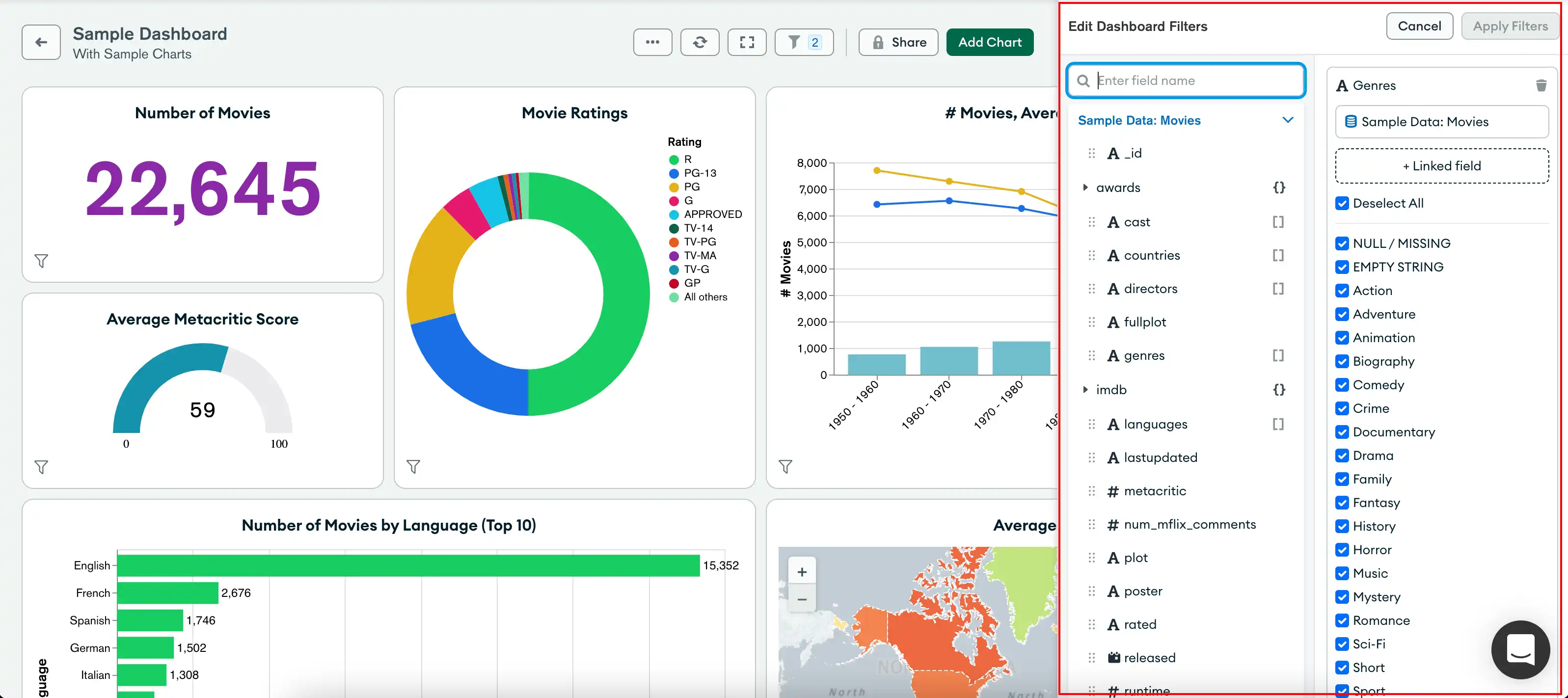
대시보드 필터를 편집하려면 다음을 수행합니다.
원하는 대시보드에서 Dashboard Filters 창을 확장한 다음 Edit을 클릭합니다.
각 필터 카드를 원하는 대로 변경합니다.
Apply Filters를 클릭합니다.
대시보드 필터 삭제하기
원하는 대시보드에서 Dashboard Filters 창을 확장한 다음 Edit을 클릭합니다.
삭제하려는 필터 카드에 마우스를 올린 후 를 클릭하세요.
Apply Filters를 클릭합니다.
차트에 대시보드 필터 비활성화하기
차트의 데이터 소스에 대시보드 필터를 하나 이상 만들면 특정 차트에 대한 필터링을 비활성화할 수 있습니다. 필터링을 비활성화하면 차트가 모든 대시보드 필터 및 강조 표시에서 제외됩니다. 모든 차트의 기본 선택 항목은 Filter or highlight입니다.
차트에 대시보드 필터링을 비활성화는 방법:
대시보드의 차트 위로 마우스를 가져가면 차트 오른쪽 상단 모서리에 네 개의 버튼이 표시됩니다.
두 번째 버튼(Interactive Filters의 경우)을 클릭하고 드롭다운에서 Ignore를 선택합니다.
참고
차트의 데이터 소스에 대시보드 필터를 하나 이상 만들 때까지 이 설정을 변경할 수 없습니다.
필터링을 무시하면 모든 사용자에 대해 차트의 Interactive Filters 버튼 아이콘이 변경됩니다. Viewer 역할을 가진 사용자는 'The dashboard owner has not enabled filtering for
this chart'라고 표시된 Interactive Filters 버튼을 클릭하면 툴팁도 볼 수 있습니다.
차트에 대한 대시보드 필터링을 다시 활성화하는 방법:
Interactive Filters 버튼을 클릭합니다.
드롭다운 메뉴에서 Filter 을(를) 선택합니다.
대시보드 필터 사용
대시보드 및 필드를 지원하는 데이터 소스에 대해 최소한 역할을 가진 모든 사용자는 Viewer 필터 카드를 보고 필터에 대한 자신의 값을 제공할 수 있습니다.
대시보드 필터링
Author 또는 Owner가 구성한 필터링 가능한 필드를 기준으로 대시보드 데이터를 필터링할 수 있습니다. 대시보드 Author 또는 Owner에서 기본 필드 값을 구성한 경우 차트는 기본 필드 값을 기준으로 데이터를 필터링합니다. 대시보드 Authors 또는 Owners는 여러 데이터 소스의 관련 필드를 사용하도록 필터 카드를 구성할 수 있습니다. 고유한 필드 값을 입력해 차트에 표시될 데이터를 사용자 정의할 수 있습니다.
필터링 가능한 필드를 기준으로 대시보드 데이터를 필터링하는 방법:
원하는 대시보드에서 Dashboard Filters 창을 확장합니다.
필터 카드가 비활성화되어 있는 경우 토글을 클릭해 활성화하세요.
제공된 필터 값을 기준으로 대시보드의 차트를 업데이트하려면 제공된 필드의 값을 수정하세요.
필터 카드 옵션은 필드의 데이터 유형을 기반으로 합니다. 각 필드 데이터 유형에 대한 필터링 옵션을 알아보려면 데이터에 대한 필터 만들기를 참조하세요.
참고
필터 카드 필드가
String또는ObjectId인 경우 Charts는 필터에 추가한 첫 번째 데이터 소스의 필드 값만 샘플링합니다.대시보드 필터하다 에 20 샘플 값이 표시됩니다. 원하는 값을 추가하려면 + Add Value 을 클릭하고 값을 입력합니다.
필터 값을 업데이트하면 필터 카드에 연결된 모든 데이터 소스를 기반으로 차트 데이터가 구체화됩니다.
필드 값을 수정하면 차트가 즉시 새로 고침 됩니다.
대시보드 필터 기본값으로 되돌리기
필터 카드를 기본값으로 되돌리려면 를 클릭하세요.