折线图和面积图
折线图和面积图以直线段连接的一系列数据点显示信息。在面积图中,线段下方的空间填充有颜色,而在折线图中,仅渲染线段,没有额外的颜色或阴影。这些图表便于将一段时间内的数据可视化(使用时间序列数据),并识别整个数据范围内的趋势和模式。折线图和面积图支持离散数据和连续数据的可视化。
离散折线图和面积图
离散折线图和面积图使用某种形式的逻辑顺序(例如时间)对分类或分箱数据进行可视化。 Atlas Charts始终聚合离散图表中的值,以便任意数量的文档都可以为给定的绘制点提供值。 离散图表有助于可视化呈现商店一段时间内的平均年销售额。
离散图表编码通道
离散折线图和面积图提供以下编码通道:
编码通道 | 说明 |
|---|---|
X 轴 | category(类别)编码通道。Atlas Charts 为分配给该编码通道的字段中的每个唯一值呈现一个数据点。 |
Y Axis | aggregation(聚合)编码通道。此通道决定了要聚合的字段以及要执行的聚合类型。这最终决定了每个类别的数据点在图表上的位置。类别由 X Axis(X 轴)编码通道定义。 您可以聚合数据集中的多个字段以创建多系列图表。有关更多信息,请参阅多字段映射。 |
序列 | (可选)向可视化添加其他 category(类别)编码通道。使用时,Atlas Charts 会为此字段中的每个唯一值在可视化中添加一条附加线。使用此字段可以映射数据中的其他离散分类字段,而不是多个聚合字段。 该选项仅在有一个字段映射到 Y Axis aggregation(Y 轴聚合)编码通道时可用。 |
100% 堆叠面积图
100% 堆叠面积图是离散面积图的一种子类型。在 100% 堆叠面积图中,显示的总面积标准化为 100%,并根据 Series 编码通道中的类别分成几个段。每个系列都显示为整体的百分比。
使用传统的堆叠面积图时,如果图表部分的总值差异很大,则可能很难比较每个系列与整体之间的比例。100% 堆叠图表通过显示相对百分比,可以更轻松地比较每个系列与整体的比例。
有关详细示例,请参阅100 % 堆叠面积图示例。
连续折线图和面积图
在连续折线图和面积图中,每个数据点都来自数据源中的一个不同文档。连续图表不支持聚合或分箱。假设每个收盘价都来自数据集中的不同文档,连续图表有助于可视化呈现一段时间内的股票收盘价。
连续图表编码通道
连续折线图和面积图提供以下编码通道:
用于连续折线图和面积图的智能日期标签
日期的智能标签是按时间单位分组的轴标记,以减少信息重复。当 date 类型字段在 X 或 Y 值轴上编码时,它们会根据图表的范围自动生成。
当日期字段在支持的图表类型的值轴上进行编码时,默认启用智能标签。要打开或关闭智能标签,请执行以下操作:
展开 Fields 部分。
从下拉菜单中选择所需的字段。
如果 Use Smart Labels on Axis(在轴上使用智能标签)切换开关设立为 Off(关),则将其切换为 On(开)。

注意
启用智能标签后,日期和时间格式选项仍然可用。您应用的任何格式选项都会显示在图表的工具提示中。
离散面积图与连续面积图显示
离散面积图是堆叠的,这意味着 Atlas Charts 将每个系列绘制在可视化中其他系列的上方或下方。该图表显示了所有系列的总聚合值,因此您可以轻松查看每个系列相对于总值的比例。
连续面积图是堆叠的,这意味着 Atlas Charts 将每个系列直接绘制在可视化中其他系列的上方。
用例
折线图和面积图密切相关,对于描述时间序列数据和具有逻辑顺序的数据都很有用。然而,在某些情况下,使用其中一种图表类型可能比使用另一种更有优势。
在创建多系列图表时,可以考虑使用折线图,其中每个系列代表一个隔离字段。Atlas Charts 堆叠了多系列面积图,如本示例所示,这会生成一个图表,其中堆叠总数似乎具有共同的关系,从而产生更大的求和值。这可能不是理想的选择,具体取决于数据字段中的特定关系。
折线图将每个系列的数据彼此串联显示,而不进行堆叠,这可以更准确地表示离散折线图所示的数据。
面积图对于显示总体趋势非常有用,同时还可以突出显示该总和中各个组成部分的相对表现。
在说明部分与整体的关系(例如随时间跟踪数据指标)时,请考虑使用离散面积图。这方面的一个示例可能是显示一年内的
revenue(收入)与expenses(支出)的对比。如果您不太关心两个字段的求和,而是想要更直接地相互比较字段,则可以在这种情况下使用连续面积图。
提示
当您的数据没有逻辑顺序时,可以考虑改用条形图或柱形图来可视化数据。当数据顺序不重要时,条形图或柱形图可以快速突出显示可视化中的最高值和最低值,这可能比建议查看者像折线图或面积图一样从左到右阅读图表更有益。
自定义选项
以下自定义选项专门针对折线图和面积图。要查看所有可用的自定义选项,请参阅自定义图表。
调整 X 轴标签角度
您可以调整含多系列的离散面积图和含多个聚合字段的离散折线图图表中的 X 轴标签角度。
您可以将 X 轴标签角度调整为以下选项之一:
选项 | 说明 |
|---|---|
Vertical | 标签以 270 度角右对齐。 |
Horizonal | 标签以 0 度角居中对齐。 |
Diagonal | 标签以 315 度角右对齐。 |
要设置此选项:
单击图表的 Customize 标签页。
在 Axes 部分,为 X Axis 选择 Label Angle。
显示或隐藏数据标记
在折线图和面积图中,您可以指定图表是否显示代表各个数据点的可见数据标记。启用此选项可以更轻松地查看数据点在折线图上的确切位置。将鼠标悬停在这些标记上会在工具提示中显示准确的数据值,从而更轻松地查看精确的测量结果。
要设置此选项:
打开图表的 Customize 窗格。
在 General(通用)部分中,将Data Markers(数据类别标签)切换开关设置为所需的设置。
要在数据标记工具提示中自定义数字的格式,请修改相关字段的数字格式设置。
在折线图上为每个系列设置不同的虚线样式
在离散和连续折线图上,可以选择以不同的虚线样式显示图表中的每个系列。此选项可以通过区分颜色以外的系列来帮助使图表更易于访问。
要设置此选项:
打开图表的 Customize 窗格。
在 General(通用)部分中,将Dash Styles per Series(数据类别标签)切换开关设置为所需的设置。
显示或隐藏数据值标签
您可以指定 Charts 是否显示数据值的文本标签。数据值标签显示数据点的确切值。
要设置此选项:
打开图表的 Customize 窗格。
在 General(通用)部分中,将Data Value Labels(数据类别标签)切换开关设置为所需的设置。
要自定义数据标签中数字的格式,请修改相关字段的数字格式设置。
注意
与堆叠柱形图和条形图一起使用时,数据标签会显示每个柱形图或条形图中所有系列的总和。
Add a Trendline
您可以将趋势线添加到连续折线图/面积图或散点图中。要启用趋势线功能,请执行以下操作:
打开图表的 Customize 窗格。
向下滚动到 Chart Elements 部分。
切换 Trendline 开关。
从 Series(系列)下拉菜单中选择一个系列。
从 Type 下拉菜单中选择趋势线类型。
趋势线跨越图表的整个 X 轴,包括由于最小/最大轴自定义而增加的任何额外空间。
以下趋势线类型可用:
线性(默认)
对数
二次曲线
立方
指数
幂
在以下情况下,趋势线选项不可用:
平滑线条
您可以更改图表上的线条绘制方式。 要平滑线条,请执行以下操作:
打开图表的 Customize 窗格。
在 General(常规)部分,将 Line Smoothing(线条平滑)设置为所需选项。
可使用以下线条平滑选项:
选项 | 说明 |
|---|---|
无(默认) | 在数据点之间绘制直线。 |
平滑 | 在数据点之间绘制曲线。 |
步骤之前 | 线条水平延伸至数据点。这对于可视化仅按时间间隔变化并在一段时间结束时收集的数据(例如日平均温度)非常有用。 |
步骤之后 | 线条从数据点水平延伸。这对于可视化仅按时间间隔变化的数据(例如股票价格)非常有用。 |
示例
具有多个系列的离散面积图
下图是一家模拟办公用品商店销售数据的可视化呈现。集合中的每个文档代表一次单独的销售,其中包含有关所售商品和进行购买的客户的信息。此离散面积图显示了集合中整个销售过程的客户年龄的分布:
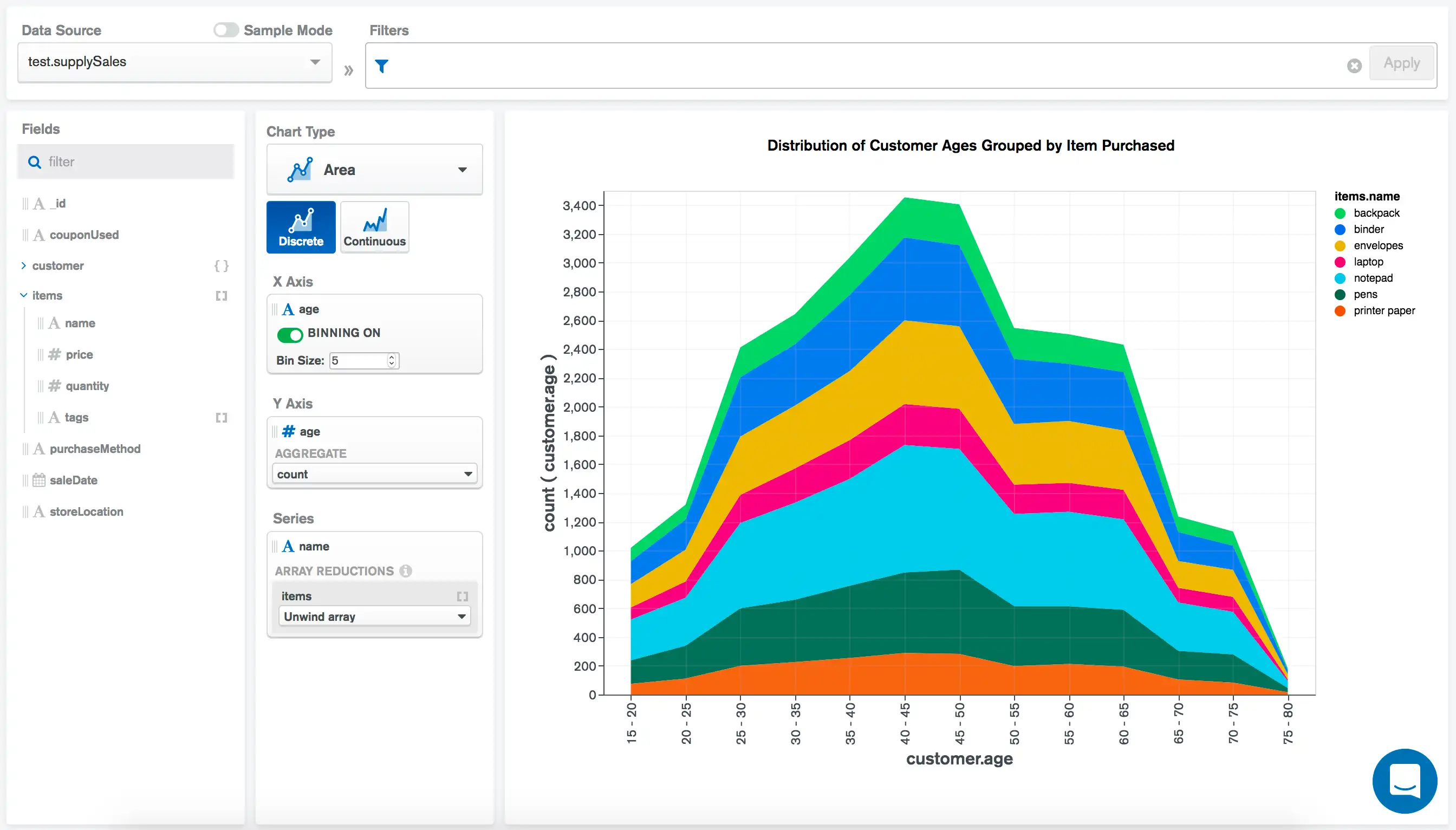
customer.age 的 X Axis(X 轴)字段沿 X 轴绘制客户的年龄。我们直接使用 Charts 将年龄分箱为 5 组。
customer.age 中的 Y Axis(Y 轴)字段和 count(计数)中的 aggregate(聚合)选项会统计每个年龄段在相应分箱中的出现次数。
最后,我们将 item.name 字段应用于 Series(系列)编码通道,将年龄区域分割为多个分段,显示购买每个商店商品的每个年龄段的人数。
注意
有关多系列图表的更多信息,请参阅多系列图表。
100% 堆叠面积图
下图是一家模拟办公用品商店数据的可视化呈现。集合中的每个文档代表一次单独的销售,其中包含有关所售商品和进行购买的客户的信息。此 100% 堆积面积图显示了当月每个日期销售商品的相对百分比:
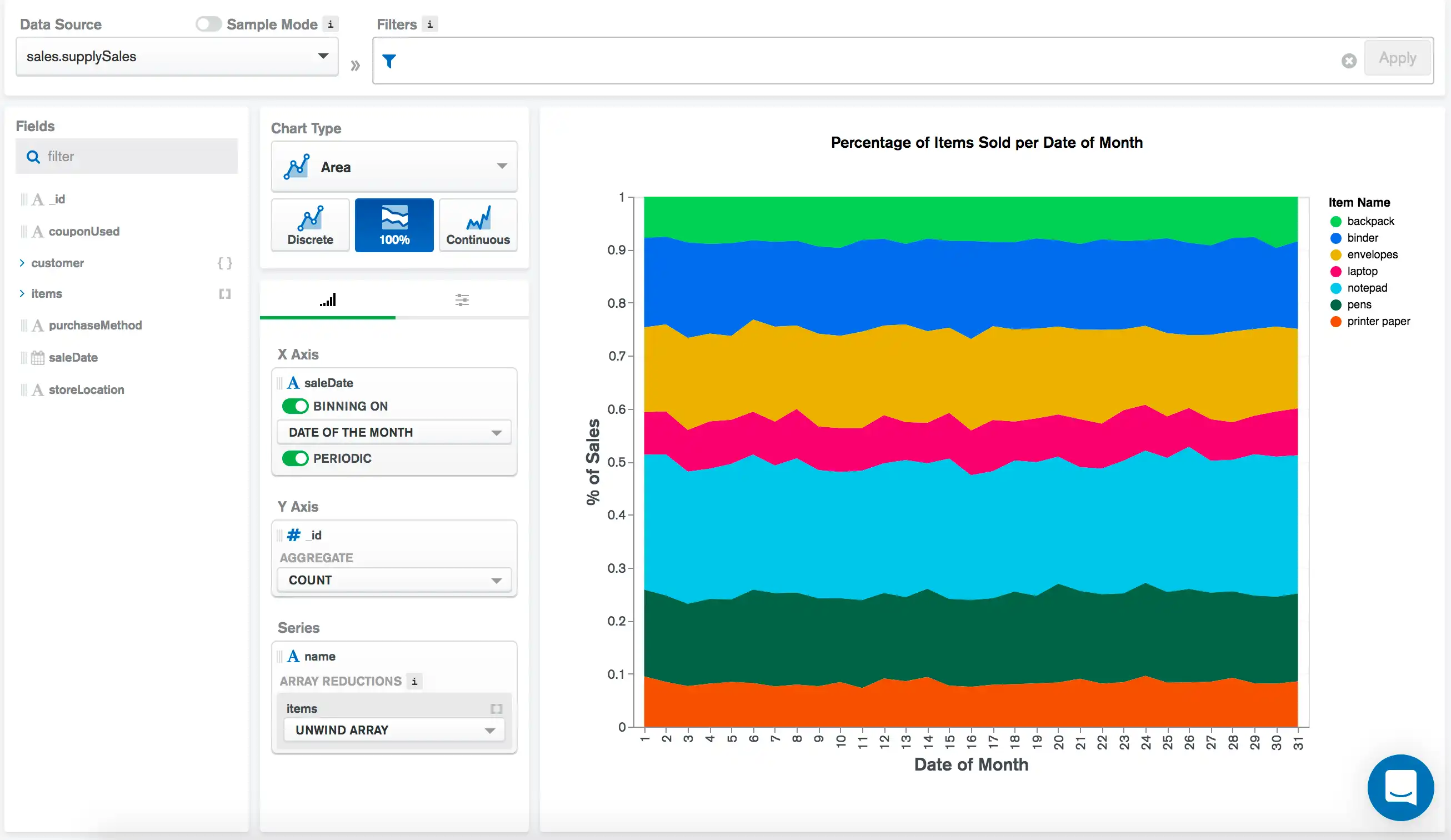
saleDate 的 X Axis(X 轴)字段根据销售日期对每次销售进行销售。分箱和定期设置已启用,因此 Charts 根据当月每个日期将日期分组到分箱中。
注意
有关对日期和定期设置进行分箱的更多信息,请参阅分箱数据页面。
_id的Y Axis字段运行计数聚合以计算该月每一天发生的销售总数。 由于这是一个100 % 堆叠图表,因此这些值都标准化为100 %,并按Series编码渠道进行分段。
item.name 的 Series 字段根据所售商品的名称对图表总面积进行细分。由于单个文档中可能有多个项目,因此我们会Unwind此数组,以便将每个项目添加到可视化效果中。这清楚地显示了基于当月日期售出商品的相对百分比。
具有多个聚合字段的离散折线图
下图表是与电影相关数据的可视化呈现。 集合中的每个文档代表一部电影,并包含有关电影的一般信息以及来自各个评分聚合器的评分。 此离散折线图表比较了平均 烂番茄tomato.meter 评分和平均 Metacritic 电影在一段时间内的收视率。这两项评分的扩展为0 - 100 :
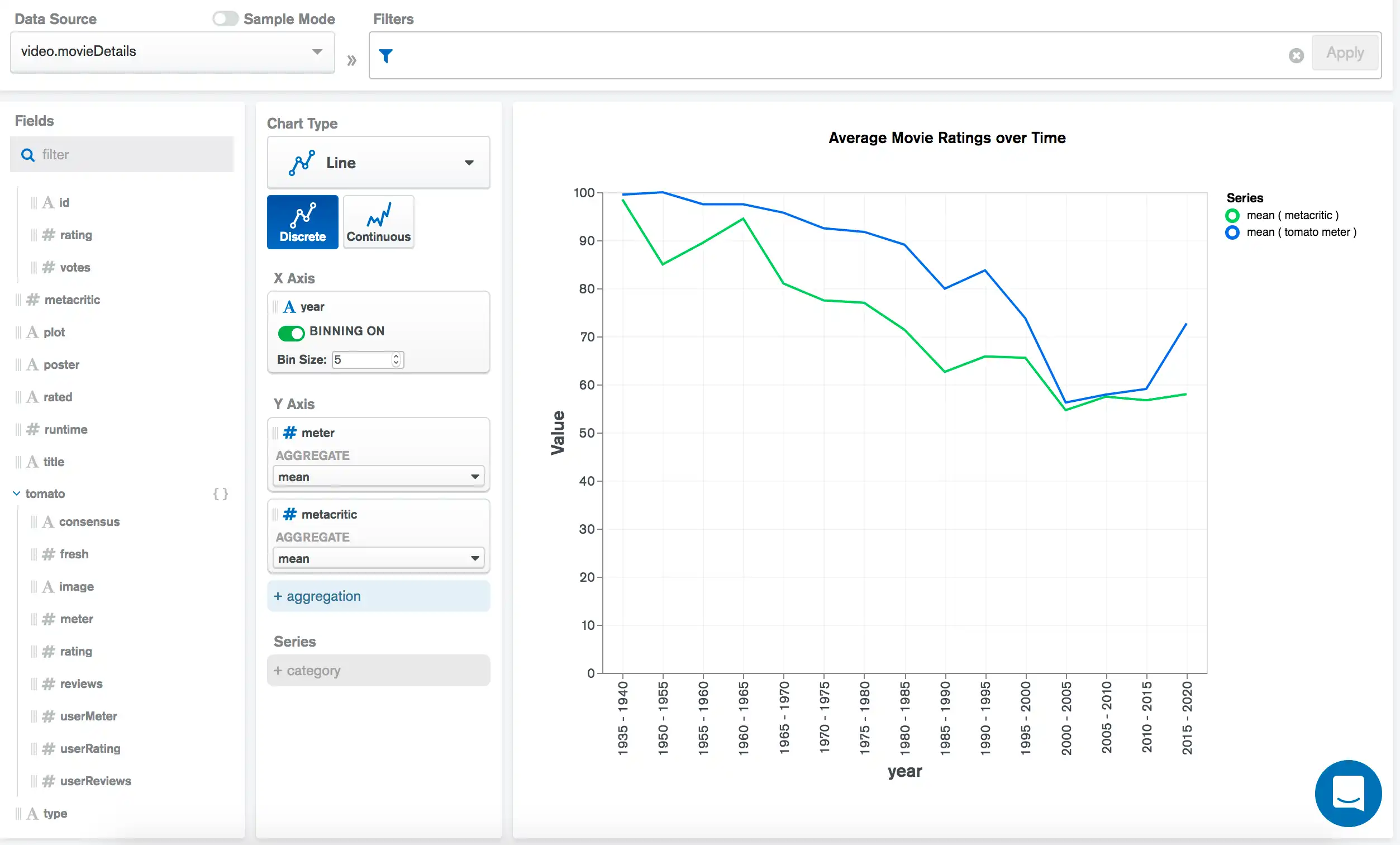
year 的 X Axis(X 轴)字段根据每部电影的上映年份进行绘制。我们直接使用 Charts 将年份分箱为 5 组。
tomato.meter 和 metacritic 的 Y Axis(Y 轴)字段以及 mean(平均值)的 aggregate(聚合)选项计算并绘制了每组 5 年电影的平均评分。
注意
有关使用多个聚合字段创建图表的更多信息,请参阅多字段映射。
使用时间序列数据的连续折线图
下图是与太阳能家用电池使用相关数据的可视化呈现。此连续折线图显示了电池电量随时间的变化:
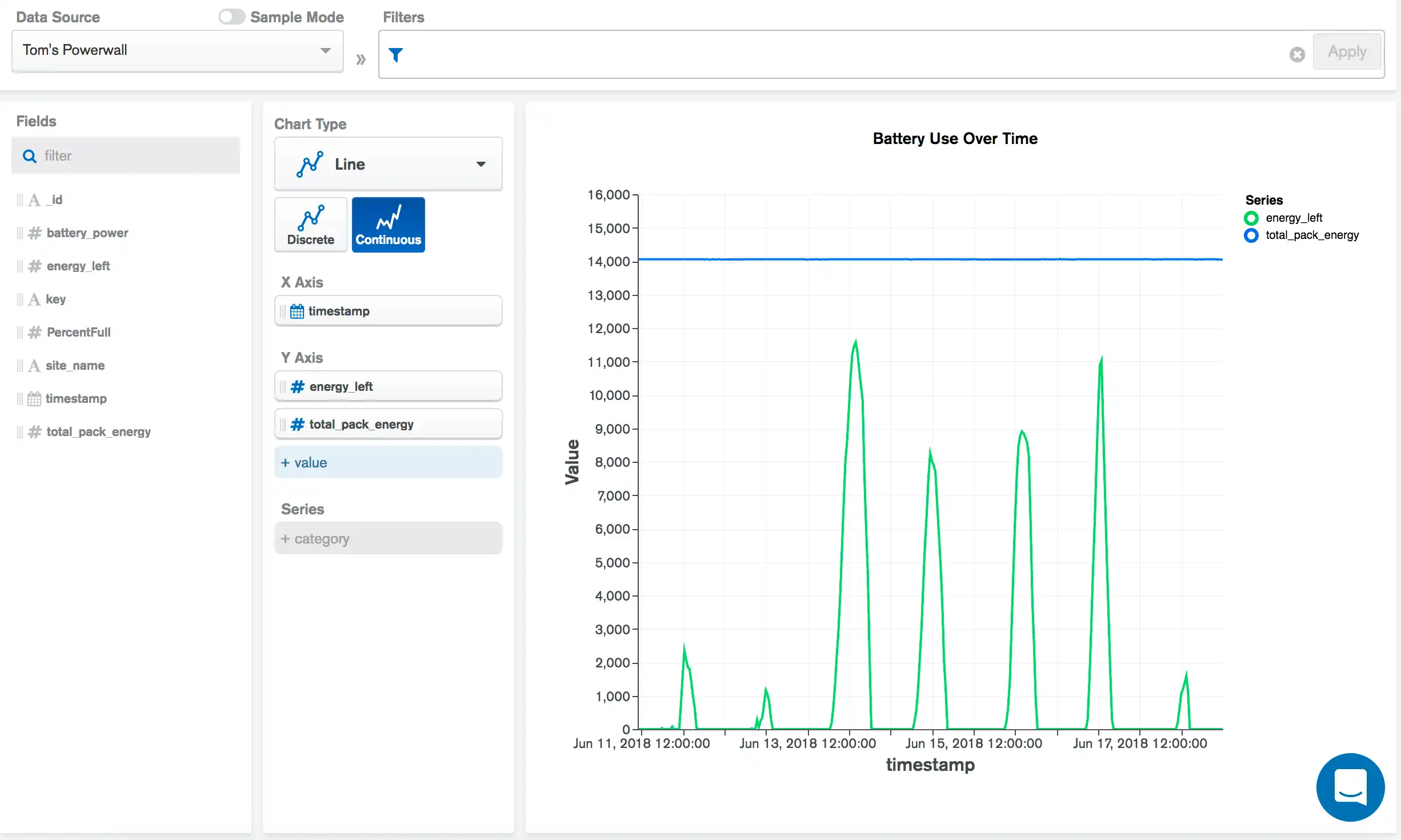
timestamp 的 X Axis 字段绘制数据源中的每个时间戳。energy_left 和 total_pack_energy 的 Y Axis 字段各自在图表中绘制一个系列;电池剩余电量和电池的总电量。此比较显示了电池现有电量与满电量的接近程度。
注意
在这种情况下,连续图表比离散图表效果更好,因为我们的 X Axis(X 轴)字段,timestamp 不是离散的分类变量,而是沿一定范围的连续值。我们希望将每个 timestamp 绘制为单独的点,而不是显示许多数据值的聚合值。
限制
离散线和区域图表的最大文档限制为 5000 个文档。
连续折线和面积图表的最大文档限制为 50000 个文档。