在仪表盘上与图表交互
在此页面上
交互式筛选
在仪表盘上,您可以与启用了 Filter or highlight的图表进行交互,以过滤其他图表中的数据。
启用Filter or highlight后,单击具有关联的仪表盘过滤的图表元素会临时将该仪表盘过滤的范围重新配置为单个图表系列、类别或字段值。
交互式筛选有助于快速见解具有多个Atlas Charts的仪表盘上的数据子类别。交互式筛选是暂时的;您可以随时恢复到原始仪表盘筛选器。
要启用Filter or highlight :
将鼠标悬停在仪表盘的图表上,可以看到图表右上角的四个按钮。
单击Interactive Filters的第二个按钮。
从下拉列表中选择 Filter or highlight。
注意
默认,Atlas Charts将Interactive Filters设置为Filter or highlight 。
将图表的Interactive Filters设置为Filter会反映仪表盘筛选器和临时交互式筛选器。 无法突出显示该图表以在其他图表上设置交互式筛选器。
将图表的Interactive Filters设置为Ignore会忽略任何仪表盘或交互式筛选器。
例子
在 Atlas Charts Sample Dashboard上,电影统计信息通过一系列图表类型显示。
如果您为 rated创建仪表盘筛选器,则电影的内容分级(例如 G、PG-13、R),您可以单击Atlas Charts上的特定电影评分,以临时将仪表盘筛选器范围重新配置为该特定电影评分。
如果单击 Movie Ratings 环形图的 PG-13 评级部分,仪表盘上的Atlas Charts的其余部分将更新以仅显示 PG-13 电影的数据。 当您清除 PG-13 评级的选择时,仪表盘将恢复为根据 rated 仪表盘筛选器显示Atlas Charts 。
您为其设置交互式筛选器的图表将突出显示,而不是筛选。 它会强调筛选其他Atlas Charts所针对的元素。 您可以清除突出显示的图表中的选择。
突出显示的图表会在左下角显示一个状态图标。
筛选后的图表显示图标。
您可以将交互式筛选器应用于所有图表类型,但以下情况除外:
按图表元素筛选仪表盘
要根据图表元素以交互方式筛选仪表盘,必须首先为要筛选的字段创建仪表盘筛选器。
例子
要将示例仪表盘筛选为仅显示英语电影,您必须具有针对language字段的仪表盘筛选器。
要按图表元素筛选仪表盘,您可以单击:
图例条目
图表类别,例如 X 或 Y 系列标签
图表标记,例如条形图节点或折线图节点
当您将游标悬停在具有关联仪表盘筛选器的图表元素上时,游标会显示图标。
如果图表元素不可筛选,游标会显示图标。您也许可以为该值的字段添加仪表盘筛选器,以使该元素可筛选。
注意
如果与单击的元素关联的仪表盘筛选卡被禁用,Charts 会暂时启用该筛选卡,直到您清除对该元素的选择。
当您按图表元素筛选仪表盘时,Charts 会禁用所有其他仪表盘筛选器,直到您清除选择。
删除交互式筛选器
您可以通过以下方式删除交互式仪表盘筛选器:
单击突出显示的图表上设置交互式筛选器的空白,或
更改关联的仪表盘筛选器。
单击以强调系列
图表查看器可以与图表进行交互,以突出显示多系列图表中的一个或多个系列。 此行为适用于显示离散颜色图例的任何图表类型,地理空间图表除外。 以下图表类型支持强调特定系列:
强调单个系列
单击右上角图表图例中的标签时,Charts 会降低所有其他数据系列的不透明度,从而强调所选数据系列。
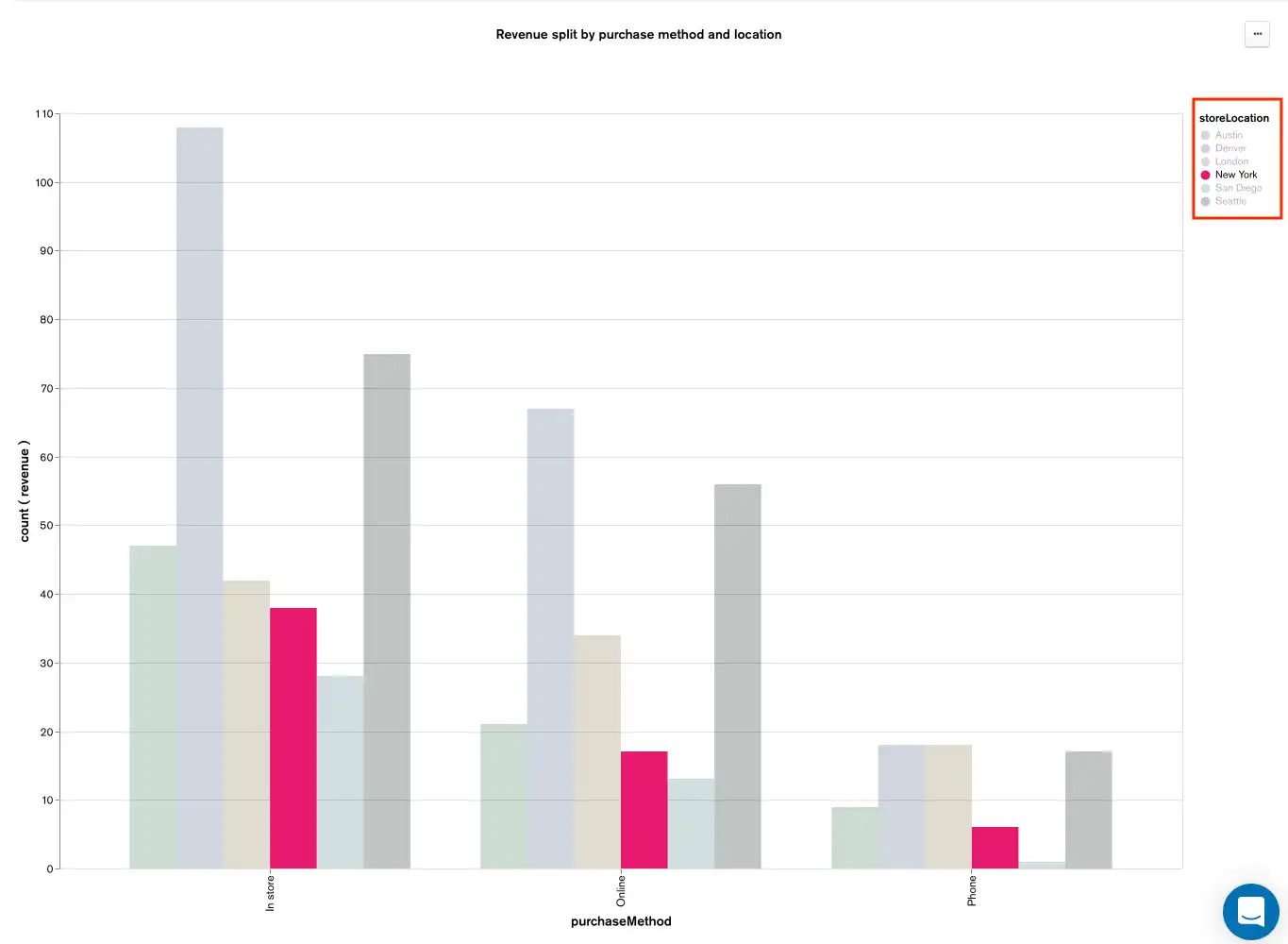
强调多个数据系列
要一次强调多个数据系列,请按住 Shift 键并在图例中单击任意数量的标签。 Charts 将所选数据系列的不透明度从去强调调整为强调。
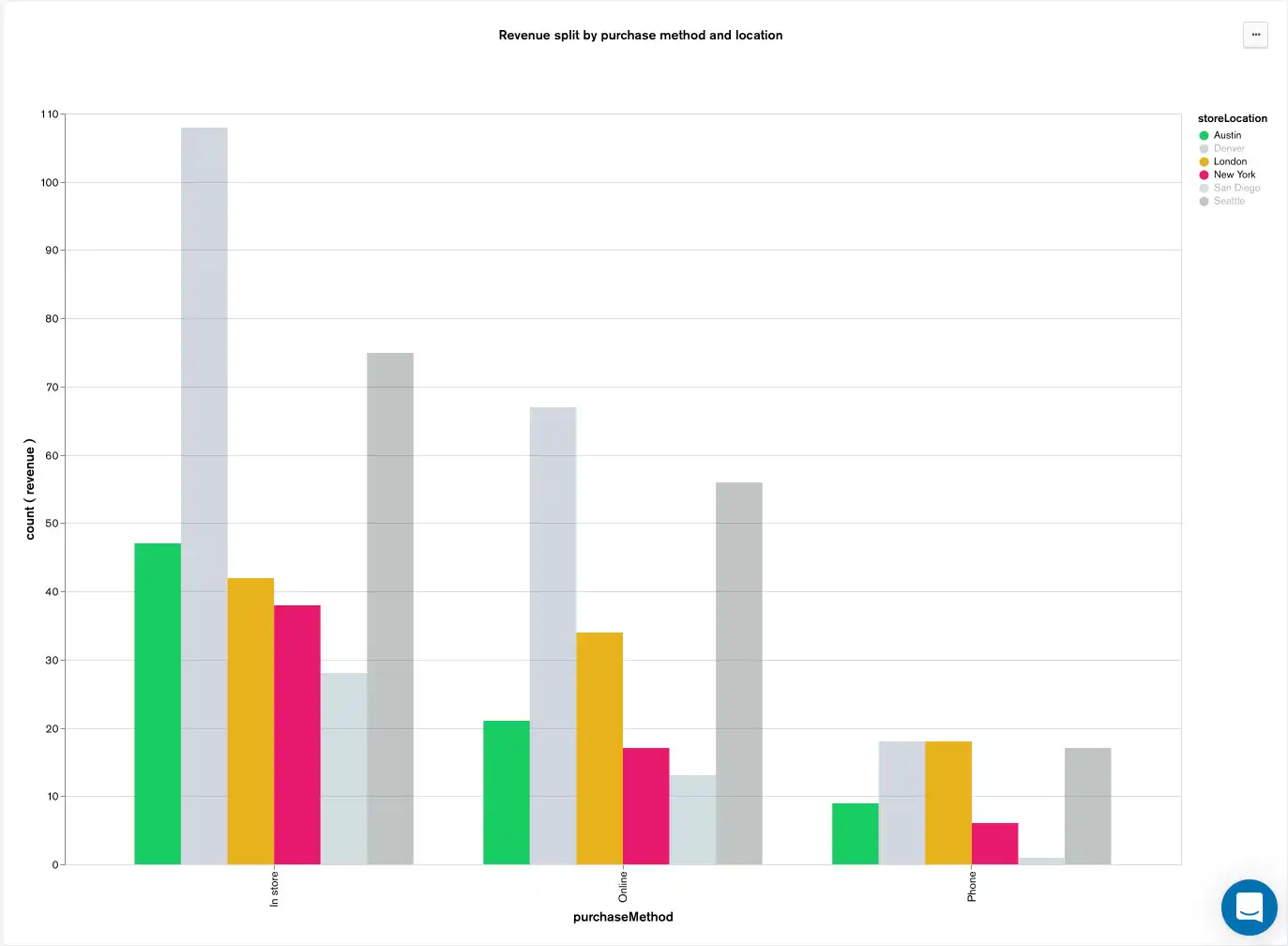
强调所有数据系列
要将所有数据系列的不透明度恢复到默认强调状态,请单击图表背景。
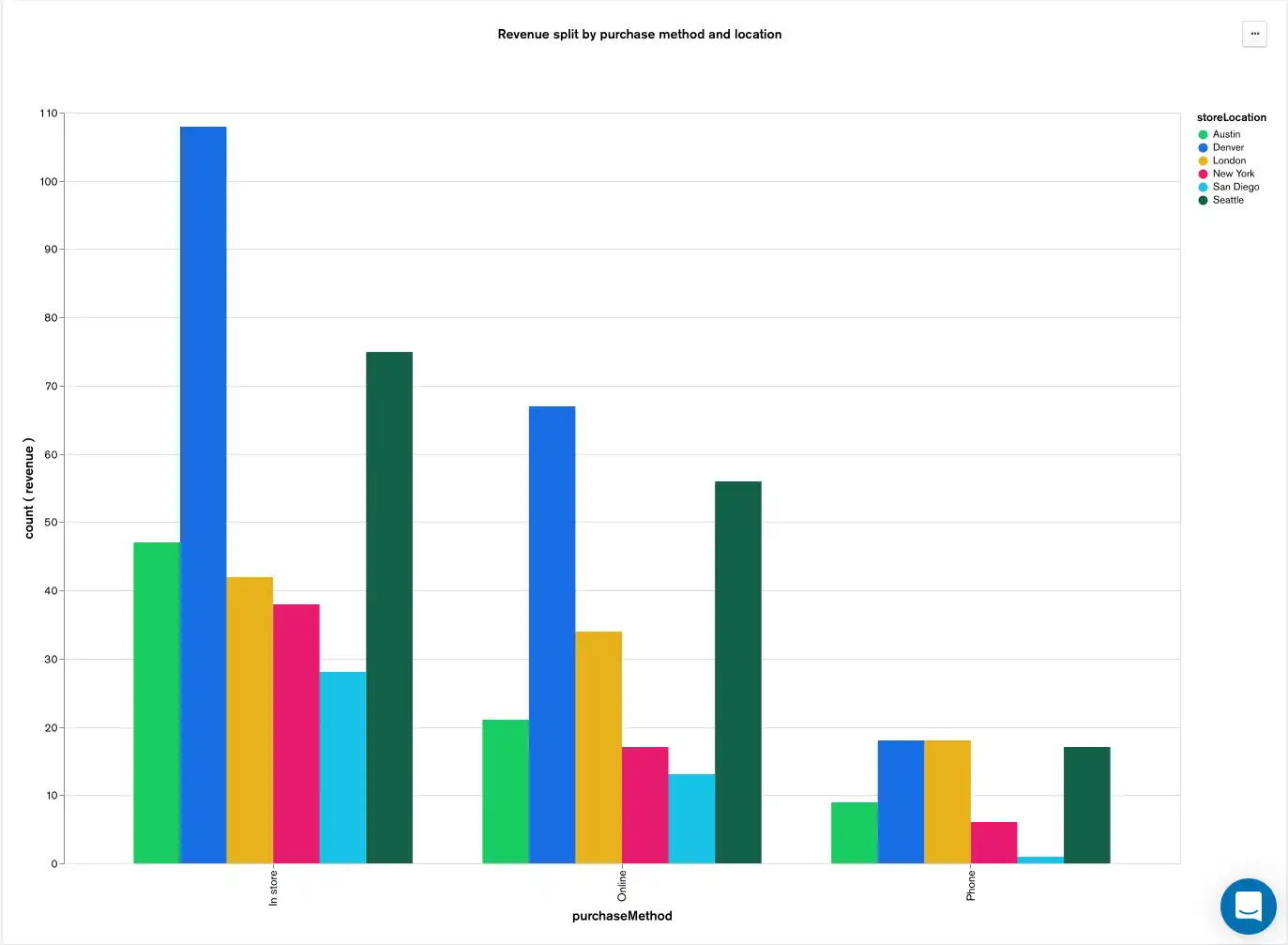
缩放和平移散点图
图表查看器可以缩放和平移非地理空间散点图。
Zoom
要放大或缩小图表,请向上或向下滚动。 Charts自动调整轴边界以更改视口,同时保持绘制的点大小不变。
缩放和平移后生成的视图只有您自己可见,并且不会持续页面重新加载。 要恢复到原始轴边界,请重新加载图表页面。
平移
要平移图表,请在图表表面单击并拖动。
查看占整体的百分比
图表查看器可以将鼠标悬停在每个数据点上,以查看该值占整体的百分比。 部分与整体的关系显示在数据点的工具提示中。 此行为适用于显示整个关系的一部分的任何图表类型,特别是:
对于堆叠图,整个值是当前类别的总值。 对于Atlas Charts,整数值是整个图表的总值。
显示项目数据
具有“作者”或“所有者”数据源权限的图表查看器可以查看构成图表元素的原始数据。
图表查看器可以显示以下图表元素的数据:
图表绘图区域上的条形图或标记
图表图例条目
类别轴标签
表格行
等值线形状
要查看构成图表元素的原始数据,请右键单击图表元素,然后从上下文菜单中选择View data at point 。 您可以在Table视图和JSON视图之间切换。
与表视图中的数据交互
具有作者或所有者数据源权限的图表查看器可以调整表视图中的列大小和交换列。 更改不会持续存在。 每列都有一个最大宽度。
注意
Table视图的对话框最多显示 1,000 行。
在 JSON 视图中与数据交互
具有“作者”或“所有者”数据源权限的图表查看器可以展开或折叠 JSON文档的部分内容。
注意
JSON视图的对话框最多仅显示 100 个文档。
复制图表并将其另存为图像
图表查看器可以复制图表并将其另存为图像。 图像文件包含图表内容,包括图表标题。
复制
要将图表作为图像复制到剪贴板,请右键单击图表,然后从上下文菜单中选择Copy chart as image 。 您可以复制除表格之外的任何图表类型。
注意
复制功能在 Firefox 上不可用。
保存
要将图表另存为PNG文件,请右键单击图表,然后从上下文菜单中选择Save as PNG 。