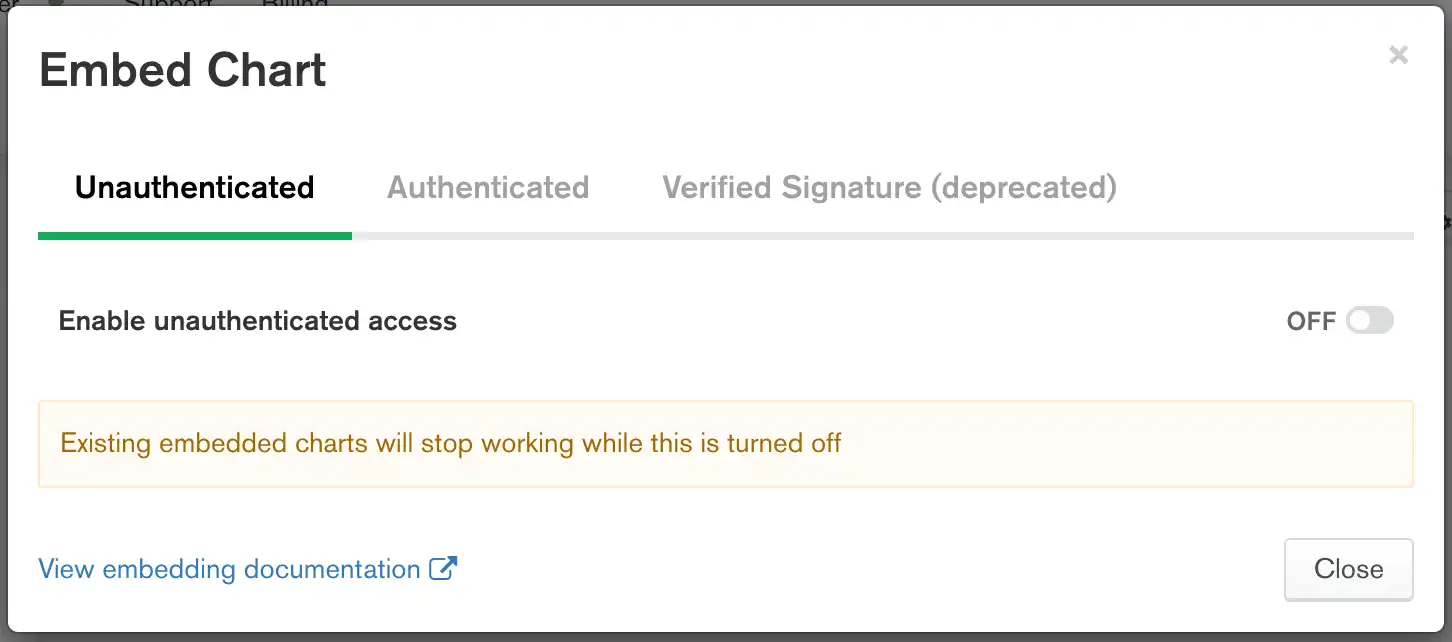使用 iframe 嵌入图表
您可以使用 iframe 将图表嵌入到 Web 应用程序中,并指定高度、宽度、刷新间隔和显示主题等设置。
iframe 中嵌入的图表可以是:
未经身份验证,在这种情况下,任何人都可以查看它们。
使用已验证的签名进行身份验证。
注意
使用已验证签名的身份验证已弃用。 Embedding Charts SDK通过多个身份验证提供程序提供身份验证身份验证。
先决条件
您必须是仪表盘作者才能启用图表嵌入。
步骤
将 切换为Enable unauthenticated access On。
(可选)指定图表的可筛选字段。
指定图表查看器可以筛选数据的字段。默认情况下,不指定任何字段,这意味着在您明确允许至少一个字段之前,无法筛选图表。
或者,您可以通过选择Allow all fields in the data source used in this chart来指定图表中的所有字段。
要了解有关可筛选字段的更多信息,请参阅指定可筛选字段。
(可选)设置其他选项。
您可以手动编辑 iframe 代码以设置其他几个图表选项,包括高度、宽度和边框半径。 有关图表选项的更多信息,请参阅嵌入式图表选项。
重要
使用已验证签名进行身份验证的功能已弃用。 相反,请参阅Authenticated Embedding标签页以获取有关保护图表的说明。
GoAuthentication Settings 视图。
注意
您必须是项目所有者才能访问权限Authentication Settings页面。 作为非管理员用户,您仍然可以使用嵌入式图表,但必须从项目所有者那里获取密钥。
单击 Authentication Settings 标签页。
创建验证签名所需的服务器端代码。
在启用身份验证的情况下,为来自共享图表的数据请求生成经验证的签名需要使用服务器端代码。 经验证的签名通过从嵌入密钥、时间戳和图表中的标识数据生成 HMAC 来创建有效负载。经验证的签名在服务器端代码中指定的有限时间内有效。
演示如何生成已验证签名的代码示例适用于以下语言和平台:
在 iframe 代码准备就绪并附带您设置的任何选项后,您可以将其放在网页中以显示图表。