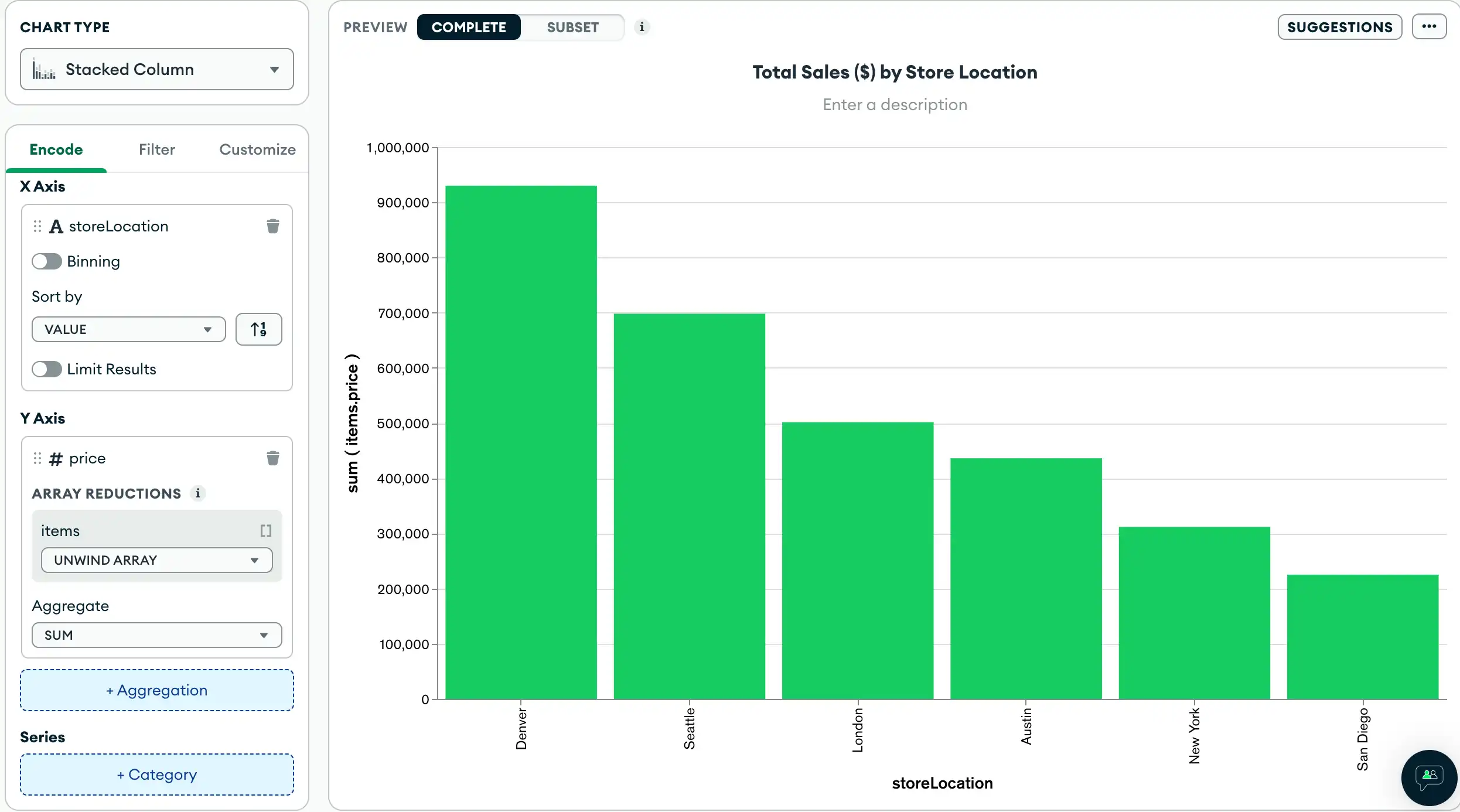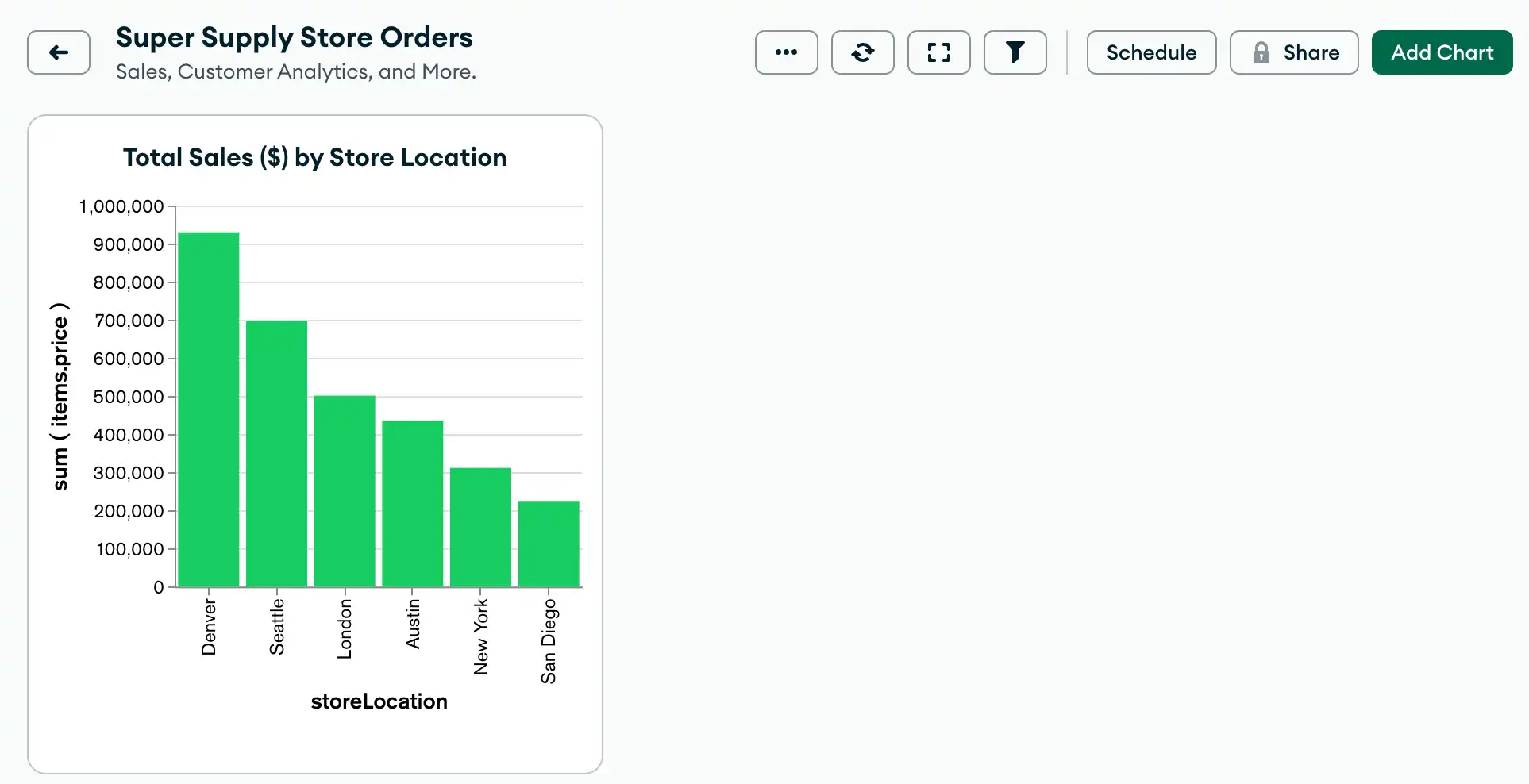按店铺位置显示总销售额的柱状图
完成所需的时间:5 分钟
查看模式中的可用数据字段,您可以传递的一些最有价值的信息都与收入有关。 您可能想知道各个商店的表现如何,特别是是否有商店的表现明显低于或高于其他商店。
图表非常适合这种类型的可视化,因为您可以根据每列的大小轻松比较各存储的收入。
构建图表
2
4
将所需的字段添加到适当的编码通道。
将
storeLocation属性从 Chart Builder 视图的Fields部分拖动到X Axis编码通道。这会告诉 Atlas Charts 为数据集中的每个
storeLocation值创建一列。注意
Atlas Charts 会推断每个字段的数据类型,并提供符号,以便在构建图表时轻松确定这些数据类型。通过为每个编码渠道使用正确的数据类型,这些符号有助于确保图表按预期呈现。例如,
saleDate字段旁边的日历图标表示该字段是时间戳。在 Fields(字段)部分中,单击
items(项)字段,以展开items(项)对象并查看它的属性。将
items.price字段拖动到 Y Axis 编码通道。这会告诉Atlas Charts将
items.price字段用于图表的聚合。在Array Reductions下方的items下拉列表中,选择Unwind array 。
数组缩减决定了如何处理数组,使其元素可视化。 展开数组选项会为数组中的每个元素创建一个新文档,因此每个商品的价格都会添加到该商店的总价格中。
在 Aggregate 下拉菜单中,选择 sum。
$sum聚合操作符将每个存储所有商品的价格相加以显示图表。
5
后续步骤
现在我们有了显示商店收入高级概览的可视化,人们可能想知道每家商店销售最多的商品类型。 本教程的以下部分说明了如何构建环形图来分析所售商品的标签名称。