浏览数据
使用VS Code扩展连接到部署后,请使用左侧导航:
探索您的数据库、集合、只读视图和文档。
创建新的数据库和集合。
删除数据库和集合。
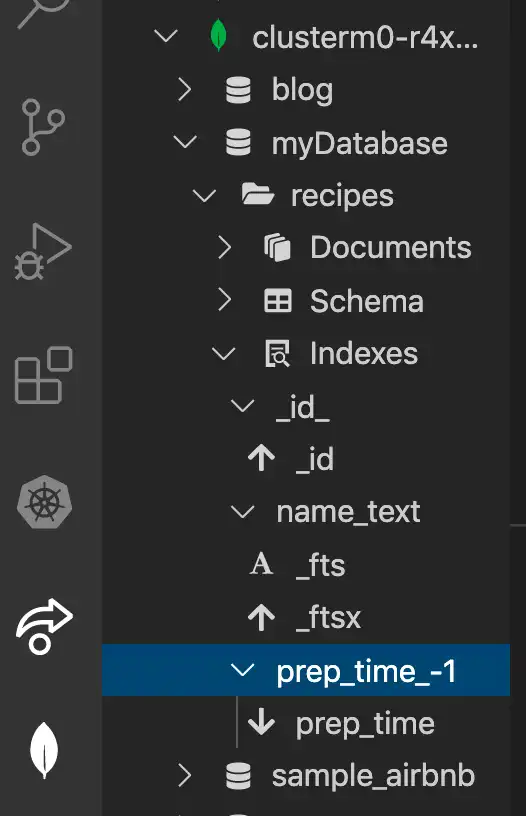
注意
如果您的部署需要身份验证,则您的数据库用户权限可能会影响您使用VS Code扩展可以执行的操作。
查看数据库和集合
当您展开活动连接时, VS Code扩展会显示该部署中的数据库。
单击数据库的名称,可查看其中包含的集合。
单击集合的名称查看其文档、模式和指标。
注意
当您关闭 Visual Studio Code 时, VS Code扩展会关闭所有文档。
查看集合文档和模式
展开集合时, VS Code扩展会在导航面板中的 Documents标签旁边显示文档数量。
文档 (Document)
当您展开集合的文档时, VS Code扩展会列出集合中每个文档的 _id 。 单击_id值在 Visual Studio Code 中打开该文档并查看其内容。
要打开collection中的文档,还可以执行以下操作:
右键单击要打开的文档的 ID。
单击 Open Document(连接)。
要编辑此单个文档:
在此文档顶部,单击Edit Document 。 VS Code扩展将其打开为可编辑的 EJSON文档,标题为
<database>.<collection>:"<_id>".json。进行您需要的任何编辑。
按
Ctrl + S(Windows/Linux) 或Cmd + S,将编辑的文档保存到 MongoDB 数据库。如果更新成功, VS Code扩展将确认数据库已存储更改。
如果更新导致错误, VS Code扩展会显示该错误。
重要
用户必须拥有 listCollections 权限才能查看集合的文档。
要查看数组中集合的所有文档,您可以:
右键单击一个集合。
单击 View Documents(连接)。
要复制collection中的文档,您可以:
右键单击要复制的文档 ID。
单击 Copy Document(连接)。
VS Code扩展会将文档复制到剪贴板。
要克隆collection中的文档,您可以:
右键单击要克隆的文档的 ID。
单击 Clone Document(连接)。
VS Code扩展打开 Playground,其中显示在集合中插入一个新文档的命令。
删除或替换
_id字段,并对克隆的文档进行任何其他更改。单击 VS Code 顶部导航栏中的Play Button将此文档插入集合中。
单击 Yes 进行确认。
Playground Result窗口显示已插入的新文档 ID。
要从collection中删除文档,您可以:
右键单击要删除的文档 ID。
单击 Delete Document(连接)。
单击 Yes 进行确认。
要插入文档,您可以:
右键单击要插入文档的集合。
单击 Insert Document(连接)。
VS Code扩展打开 Playground,其中包含用于将文档添加到集合的模板。
Playground 模板示例1 // MongoDB Playground 2 // Use Ctrl+Space inside a snippet or a string literal to trigger completions. 3 4 // The current database to use. 5 use('<database-name>'); 6 7 // Create a new document in the collection. 8 db.getCollection('<collection-name>').insertOne({ 9 10 }); 将要添加的文档粘贴到
db.collection.insertOne()方法中,然后单击Play Button 。单击 Yes 进行确认。
VS Code扩展Playground Result面板显示插入文档的ID 。
注意
将鼠标悬停在导航面板中的 Documents(文档)标签上,然后单击出现的 图标,即可打开预先配置为搜索集合的 JavaScript Playground。
架构
集合的模式定义了集合中字段和数据的类型。由于 MongoDB 具有灵活的模式,因此集合中的不同文档可能会包含不同字段,并且字段内的数据类型也可能有所不同。MongoDB 可以实施模式验证,以确保集合文档具有相同结构。
当您展开集合的模式时, VS Code扩展会列出该集合的文档中显示的字段。 如果某个字段存在于所有文档中,并且其类型在整个集合中一致,则VS Code扩展会显示一个图标,指示该字段的数据类型。 将鼠标悬停在字段名称上,查看字段数据类型的文本说明。
管理索引
集合的索引列在 Indexes 标题下。展开索引后,每个索引键都会显示一个指定其类型的图标。索引键类型包括:
升序
降序
地理空间(2d、2dsphere、geoHaystack)
Text
哈希
注意
将鼠标悬停在导航面板中的 Indexes 标签上方,然后单击出现的 图标,即可打开预先配置为创建索引的 MongoDB Playground。
创建新数据库
创建新数据库时,必须使用初始集合进行填充。
将鼠标悬停在您希望数据库存在的部署的连接上。
单击图标或右键单击并选择Add Database 。 VS Code扩展打开一个新标签页,其中包含数据库和集合名称的
const变量。使用数据库和集合的名称更新
database和collection变量。单击标签页右上方的 按钮以执行脚本。如果数据库和集合尚不存在,则此操作会创建它们。
创建新集合
将鼠标悬停在您希望集合存在于其中的数据库名称上。
右键单击数据库名称并选择Add Collection 。 VS Code扩展打开一个新标签页,其中包含数据库和集合名称的
const变量。使用新的集合名称更新
collection变量。单击标签页右上方的 按钮以执行脚本。此操作会在指定的数据库中创建集合。
删除数据库或集合
重要
从 MongoDB 中删除数据是一个不可逆的过程。请注意,只删除您确定要删除的数据,并在必要时备份数据。
删除数据库也会删除该数据库中的所有集合和文档。
要删除数据库或集合,请执行以下步骤:
右键单击目标数据库或集合。
点击 Drop Database 或 Drop Collection。
在提示符中,键入目标数据库或集合的名称。
按 enter 键。
刷新数据
您可以随时刷新部署、数据库或集合,以重新查询部署并使用最新数据填充VS Code扩展。
要进行刷新,请执行以下步骤:
右键单击目标部署、数据库或集合。
单击 Refresh(连接)。