フィールド
カスタマイズ タブ内では、Atlas Charts が可視化内のデータ フィールドを表示する方法を変更できます。 使用可能なカスタマイズ オプションは、カスタマイズする値のデータ型によって異なります。
注意
このページでは、ほとんどのチャート タイプで使用できるフィールドレベルのカスタマイズ オプションについて説明します。 一部のチャートの種類には、個々のドキュメントページに記載されている他のカスタマイズオプションがあります。
フィールドレベルのカスタマイズ オプションにアクセスするには、 Customizeタブの Generalセクションを展開します。 ドロップダウン メニューから目的のフィールドを選択します。
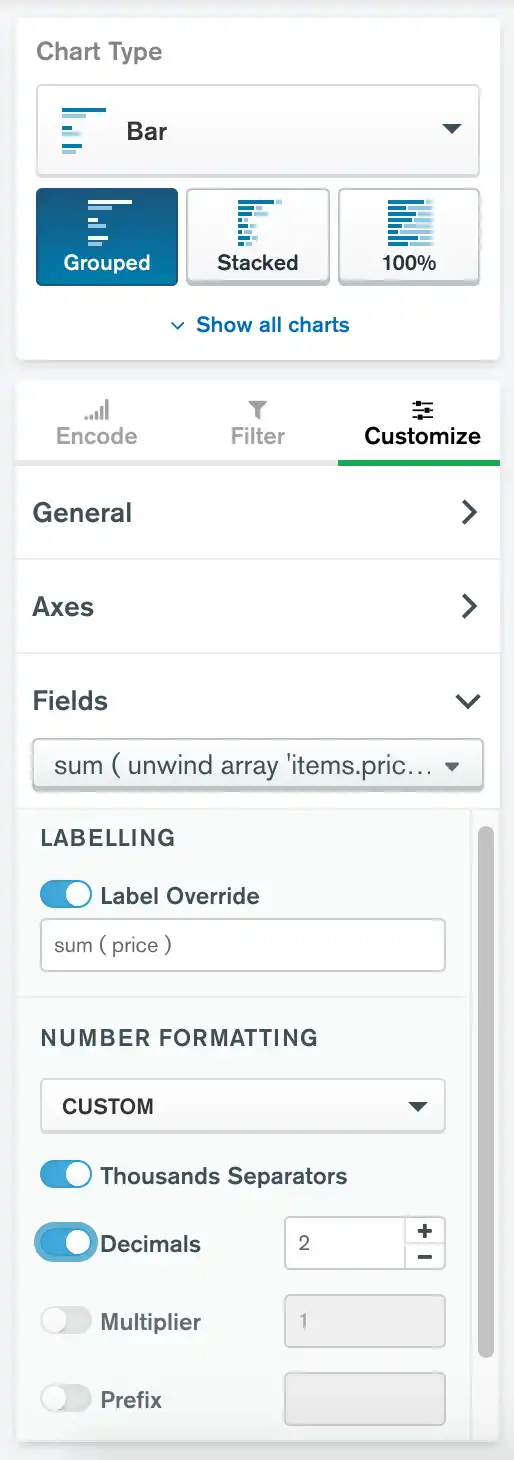
フィールド ラベルの上書き
チャート ビルダ でフィールドを エンコードする と、Atlas Charts は可視化のフィールドのラベルを自動的に生成します。Chartsは、フィールド名と、必要な場合はフィールドに適用される集計のタイプに基づいてラベルを生成します。 このカスタマイズ オプションを使用すると、デフォルトのラベルを上書きし、よりインサイトを得られる、または記述的なフィールド ラベルを提供できます。
フィールド ラベルを上書きするには
チャート ビルダの [ Customize ] タブに移動します。
Fieldsセクションを展開します。
ドロップダウン メニューから変更するラベルのフィールドを選択して、カスタマイズ オプションを展開します。
Label Overrideトグル スイッチをOnに設定します。
テキストボックスに新しい任意のフィールドラベルを入力します。
このオプションは、軸タイトル、凡例、ツールチップなど、フィールド ラベルが表示されるチャート内のすべての場所に影響します。 チャートが自動的に更新され、新しいラベルが表示されます。 このオプションはすべてのチャート タイプで使用できます。
数値形式
これらのカスタマイズ オプションを使用して、Charts がデータ フィールド内の数値を形式する方法を指定できます。 これらのオプションはすべてのチャート タイプで使用できます。
数値形式オプション
Atlas Charts には、数値の形式設定に関する次のオプションが用意されています。 これらのオプションを任意に組み合わせて、チャートをカスタマイズできます。
オプション | 説明 |
|---|---|
数の区切り文字 | データ値の数倍の区切り文字としてカンマを表示または非表示にしました。 デフォルトでは、Charts には数百万の区切り文字が表示されます。 |
小数点 | Charts が各データ値またはラベルを四捨五入する小数点以下の桁数を指定します。 このオプションを指定すると、Charts では小数を丸めるか、整数にゼロを追加して、指定された小数点以下の桁数を持つすべての値が表示されます。 このオプションを指定しない場合、Charts には変更されていない元の形式で値が表示されます。 |
乗数 | Charts が各データ値またはラベルを乗算する数値を指定します。 このオプションは、数千または 00 万単位で値を表示するなど、データをスケーリングするのに役立ちます。 このオプションを使用して、値に適切な係数を掛けて、測定値または通貨を別の単位に変換することもできます。 |
Prefix | Charts が各データ値またはラベルの先頭に追加する string を指定します。 このオプションは、 |
接尾辞 | Charts が各データ値またはラベルの末尾に追加する string を指定します。 このオプションは、 |
数値形式の事前設定
Charts では、一般的なユースケースに合わせて数値を形式するため、次の事前設定されたカスタマイズが提供されています。
オプション | 説明 |
|---|---|
割合 | 各値を 100 で乗算し、各値に |
ドル | 各値を小数点以下2桁に丸め、各値の前に |
数千 | 各値を 1,000 で除算し、各値に |
ミリ秒 | 各値を 1,000,000 で除算し、各値に |
プリセットを選択した場合は、その属性のいずれかを変更して、数値表示をさらに絞り込むことができます。 プリセットの属性を変更すると、Charts は ドロップダウンのプリセット選択をCustomに変更します。
日付形式とタイムゾーン
Atlas Charts の日付フィールドの表示方法をカスタマイズしたり、日付を指定したタイムゾーンに変換したりすることもできます。
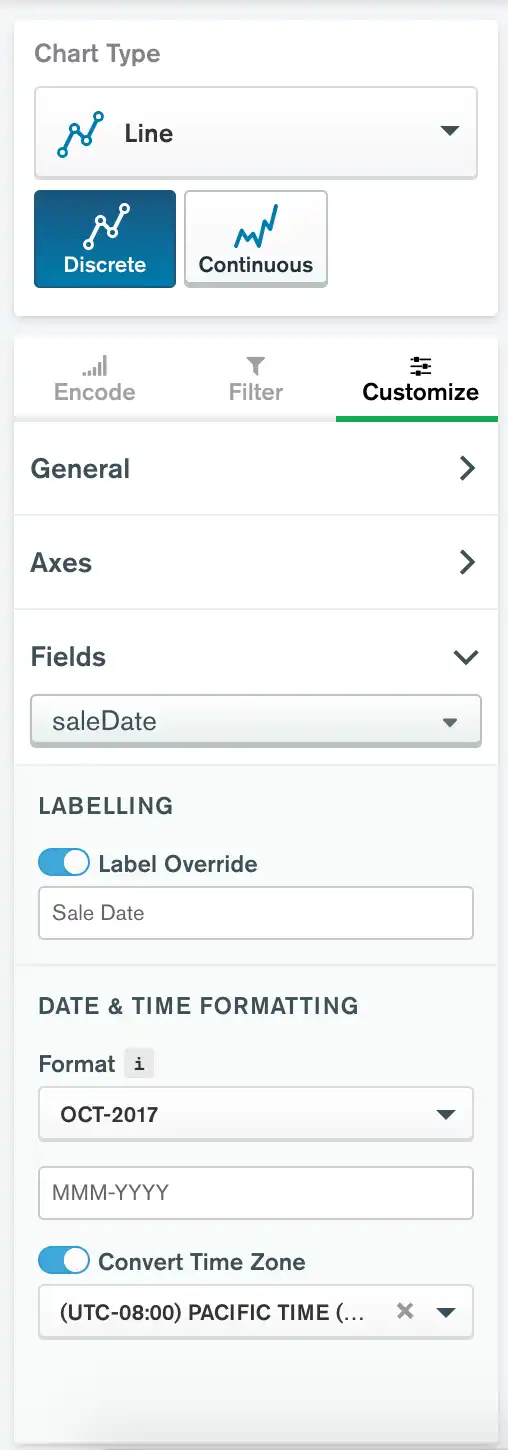
日付形式をカスタマイズし、タイムゾーンを構成するには、次の手順に従います。
チャート ビルダの [ Customize ] タブに移動します。
Fieldsセクションを展開します。
ドロップダウン メニューから、変更する日付形式とタイムゾーンのフィールドを選択します。
日付と時刻の形式
このオプションを使用して、Charts で日付と時刻を形式する方法を指定します。 このカスタマイズ セクションのドロップダウンをクリックして、Charts が提供する事前設定された形式を選択します。 Charts では、日付形式を選択するための 1 つのドロップダウンと、時間形式を選択するための 1 つのドロップダウンが提供されます。
注意
ドロップダウンの下の入力ボックスを使用して、カスタム日時形式を指定することもできます。 次の表は、カスタム日時形式の作成方法を示しています。
シンボル | 意味 | 例 |
|---|---|---|
YYYY | 完全年。 |
|
YY | 年の最後の 2 桁。 |
|
MMMM | 文字として完全な月。 | 11月 |
MMM | 月を文字として省略する。 | 11 月 |
MM | 該当する場合は、先頭にゼロが含まれる数値としての月。 |
|
M | 先頭にゼロのない数値としての月。 |
|
[W]WW |
|
|
W | 先頭にゼロがない数値で表される年内の週。 |
|
DDDD | 該当する場合は、先頭にゼロが含まれる年内の日。 |
|
DDD | 先頭にゼロがない年の日付。 |
|
DD | 先頭にゼロがある日付(該当する場合) |
|
D | 先頭にゼロがない日付。 |
|
HH | 該当する場合は、先頭にゼロがある時間。 24 時間形式を使用します。 |
|
H | 先頭にゼロがない時間。 |
|
A | 該当する |
|
mm | 該当する場合は、先頭にゼロがある分。 |
|
m | 先頭にゼロがない分。 |
|
ss | 該当する場合は、先頭にゼロがある秒。 |
|
s | 先頭にゼロがない 2 番目。 |
|
例
2018 年 11 月 8 日 1 時 30:58 のタイムスタンプを考えてみましょう。 次の表は、さまざまなカスタム日付フィルターによって日付がどのように出力されるかを示しています。
カスタム形式 | 出力 |
|---|---|
|
|
|
|
|
|
|
|
プリセットの属性を変更すると、Charts は ドロップダウンのプリセット選択をCustomに変更します。
Considerations
時系列データをビン化する場合、ビン化サイズよりも小さい粒度のカスタム形式で時間単位を指定することはできません。 たとえば、 Monthでデータをビン化する場合、Charts では可視化にこれらの値が表示されないため、カスタム形式で日数、時間、分、または秒を指定できません。 無効なカスタム日時形式を入力すると、Charts は形式入力ボックスを赤色で強調表示します。
Periodicオプションを指定すると、有効な形式オプションがさらに制限されます。 たとえば、データをMonthでビン化する場合、 Periodicオプションを無効にすると、日付形式でyearを指定できるようになります。 Periodicオプションを有効にすると、Charts では フィールドにmonthのみが表示されるため、 yearは指定できません。
タイム ゾーンの変換
デフォルトでは、Atlas Charts には元のデータセットに現れる方法が正確に表示される時系列データが表示されます。これは UTCであると想定されています。 このカスタマイズ オプションを使用して、Charts がデータを表示するタイムゾーンを変換して、データのロケーションまたはチャートのビューアに最適化することができます。
このオプションを有効にするには、次の手順に従います。
Convert Time Zoneトグル スイッチをOnに設定します。
トグルの下のドロップダウンを使用して、データのタイムゾーンを選択します。
注意
タイムゾーンを変換すると、Charts は必要に応じて夏時間を自動的に考慮します。
ドロップダウンを検索して、目的のタイムゾーンを簡単にフィルタリングできます。 ドロップダウンの上にある検索バーに入力して、一致するすべてのタイムゾーンを表示します。