ダッシュボードでの Atlas Charts の操作
項目一覧
インタラクティブ フィルタリング
ダッシュボードでは、 Filter or highlightが有効になっているグラフを操作して、他のグラフのデータをフィルタリングできます。
Filter or highlightが有効になっている場合、関連付けられているダッシュボード フィルターを持つグラフ要素をクリックすると、そのダッシュボード フィルターの範囲が 1 つのグラフ シリーズ、カテゴリ、またはフィールド値に一時的に再構成されます。
インタラクティブ フィルタリングは、複数のチャートがあるダッシュボードでデータのサブカテゴリに関するインサイトをすばやく取得するのに役立ちます。 インタラクティブ フィルタリングは一時的なものです。元のダッシュボード フィルターにいつでも戻すことができます。
Filter or highlightを有効にするには
ダッシュボードのグラフにカーソルを合わせると、チャートの右上隅に 4 つのボタンが表示されます。
Interactive Filtersの 2 番目のボタンをクリックします。
ドロップダウンから [Filter or highlight] を選択します。
注意
デフォルトでは、Charts はInteractive FiltersをFilter or highlightに設定します。
チャートのInteractive FiltersをFilterに設定すると、ダッシュボード フィルターと一時的なインタラクティブ フィルターが反映されます。 そのチャートを強調表示して、他のチャートにインタラクティブ フィルターを設定することはできません。
グラフのInteractive FiltersをIgnoreに設定すると、ダッシュボードやインタラクティブ フィルターは無視されます。
例
Atlas Chartsサンプル ダッシュボードでは、映画の統計情報がチャート タイプの範囲にわたって表示されます。
ratedのダッシュボード フィルターを作成すると、映画の内容評価(例: G、PG-13、R)の場合は、いずれかのチャートで特定の映画評価をクリックして、 ダッシュボード フィルターの範囲をその特定の映画評価に一時的に再構成できます。
Movie Ratingsドーナツチャートの PG- 13評価セクションをクリックすると、ダッシュボードの残りのグラフが更新され、PG- 13映画のデータのみが表示されます。 PG- 13評価の選択をクリアすると、ダッシュボードはratedダッシュボード フィルターに従ってグラフの表示に戻ります。
インタラクティブ フィルターを設定したチャートは、フィルタリングされず、強調表示されます。 他のチャートがフィルタリングされる要素は強調されます。 強調表示されたチャートから選択をクリアできます。
強調表示されたチャートでは、左下隅にステータス アイコンが表示されます。
フィルタリングされたチャートには次が表示されます:アイコン。
を除くすべてのチャート タイプにインタラクティブ フィルターを適用できます。
チャート要素によるダッシュボードのフィルタリング
チャート要素に基づいてダッシュボードを対話的にフィルタリングするには、まずフィルタリングするフィールド用の ダッシュボード フィルター を作成する必要があります。
例
サンプル ダッシュボードを 英語映画のみにフィルタリングするには、 languageフィールドに ダッシュボード フィルターが必要です。
チャート要素でダッシュボードをフィルタリングするには、次のをクリックします。
レガシーエントリ
チャートカテゴリ(X 系列ラベルや Y 系列ラベルなど)
チャートマーク(棒グラフや折れ線ノードなど)
ダッシュボード フィルターが関連付けられたグラフ要素にカーソルを合わせると、カーソルにはアイコン。
チャート要素がフィルタリングできない場合、カーソルはアイコン。 その値のフィールドにダッシュボード フィルターを追加して、その要素をフィルタリング可能にすることができる場合があります。
注意
クリックした要素に関連付けられているダッシュボード フィルター カードが無効になっている場合、Charts はその要素の選択をクリアするまで一時的にそれを有効にします。
チャート要素でダッシュボードをフィルタリングすると、選択がクリアされるまで、Charts は他のすべてのダッシュボード フィルタを無効にします。
インタラクティブ フィルターを削除する
インタラクティブ ダッシュボード フィルターは、次の方法で削除できます。
インタラクティブ フィルターを設定する強調表示されたチャートの空白をクリックする、または
関連するダッシュボード フィルターを変更します。
シリーズを強調するには、[] をクリックします。
チャート ビューアはチャートを操作して、複数系列チャート内の 1 つ以上のシリーズを強調表示できます。 この動作は、地理空間チャートを除く、個別の色の説明を表示するすべてのチャート タイプに適用されます。 次のチャート タイプは、特定の系列の強調表示をサポートしています。
単一系列の強調
右上のチャート説明のラベルをクリックすると、Charts は他のすべてのデータ シリーズの不容量を減らし、選択したデータ シリーズを強調します。
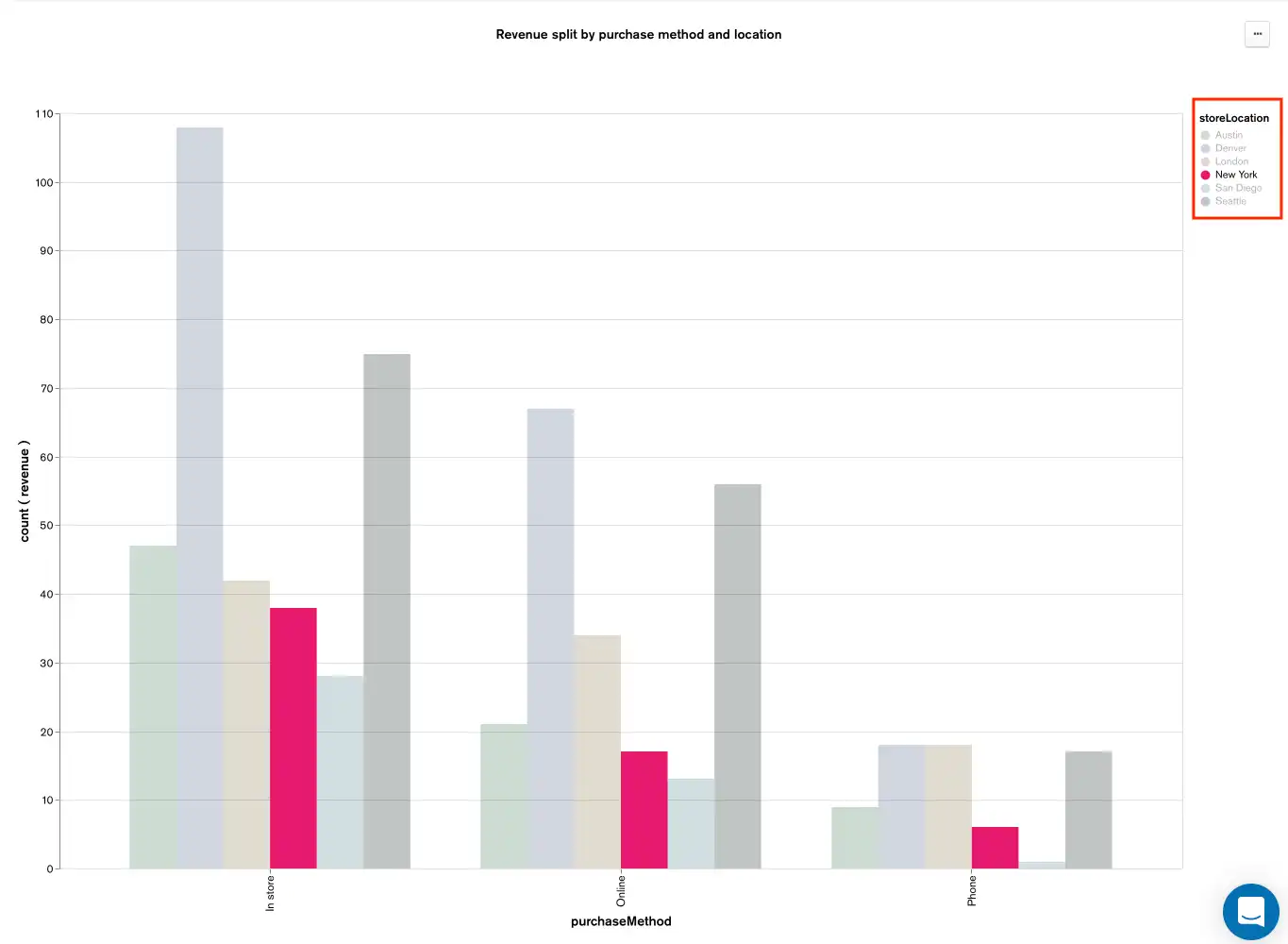
複数のデータ系列を強調する
複数のデータ シリーズを一度に強調表示するには、レガシー内の必要な数のラベルをShift キーでクリックします。 Chartsは、選択したデータ系列の不容量を非エン確認から強調表示に調整します。
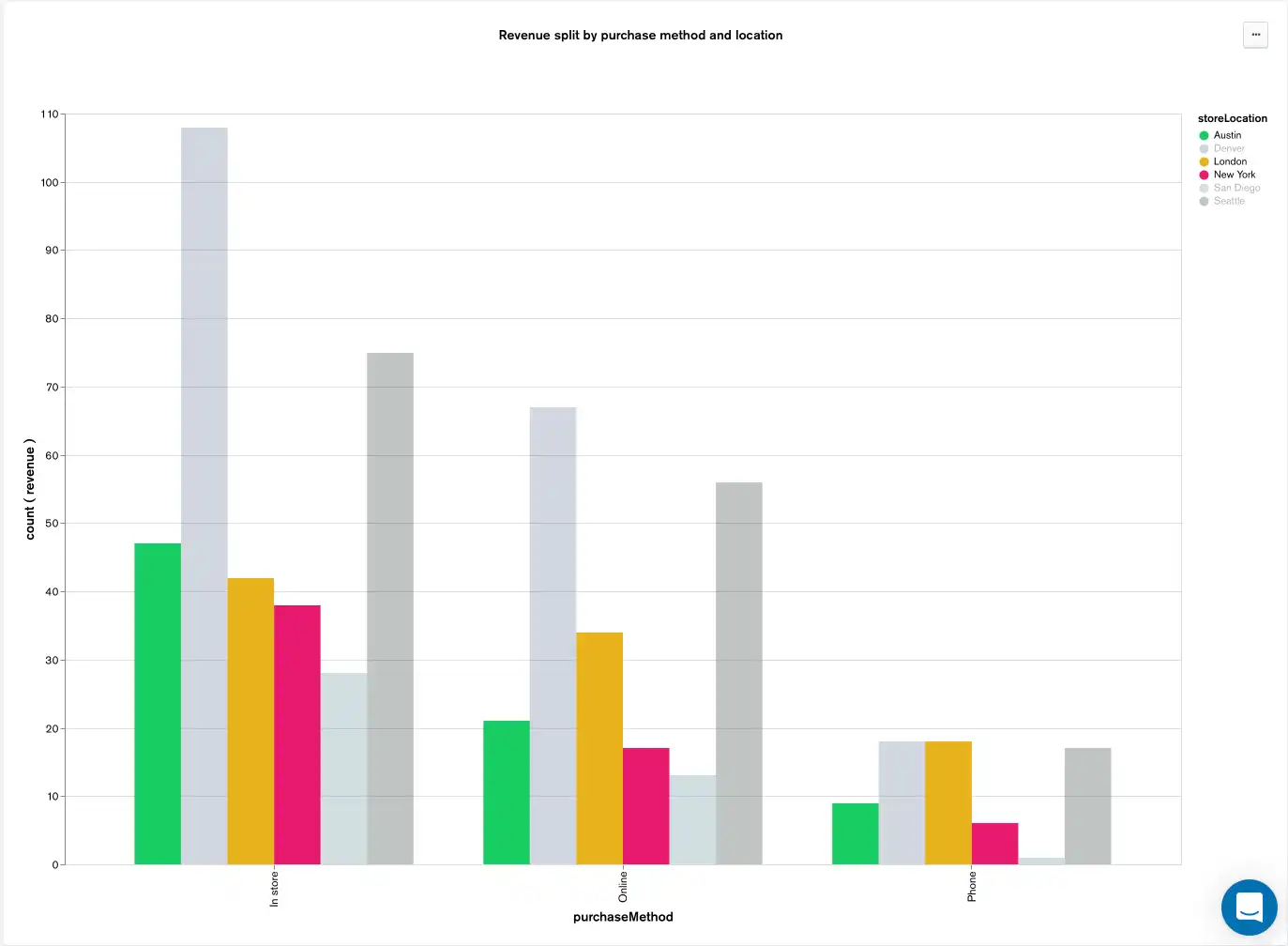
すべてのデータ系列を強調する
すべてのデータ系列の不情報をデフォルトの強調表示された状態に復元するには、 チャートのバックグラウンド をクリックします。
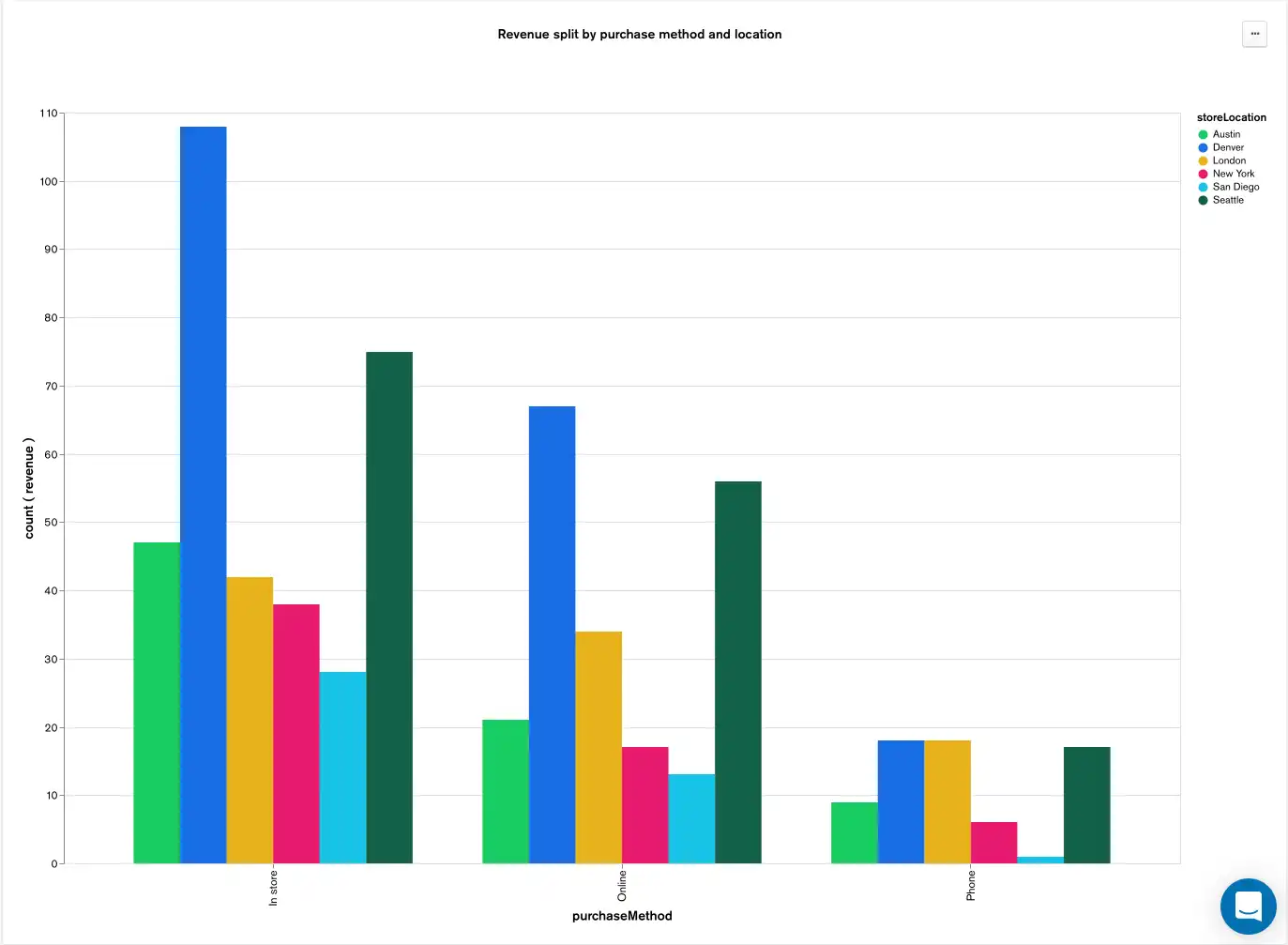
散布チャートの拡大とページ分割
チャートビューアは、非地理空間散布図を拡大してページ分割できます。
Zoom
チャートを拡大または拡大するには、上または下にスクロールします。 Charts は、プロットされた点を同じサイズに維持しながら、ビューポートを変更するために軸の境界を自動的に調整します。
拡大やペインの後に結果として得られるビューは にのみ表示され、ページの再読み込みは保持されません。 元の軸の限界に戻すには、チャートページを再読み込みします。
ペイン
グラフを拡大するには、 をクリックして、グラフ画面上でドラッグします。
全体の割合の表示
チャート ビューアは各データ ポイントにカーソルを合わせると、値を全体に対するパーセンテージとして表示できます。 部分と全体の関係は、データ ポイントのツールチップに表示されます。 この動作は、関係全体の一部を表示する任意のチャートタイプ、具体的には次のとおりに適用されます。
積み上げチャートの場合、整数値は現在のカテゴリの合計値です。 ドーナツチャートの場合、整数値はチャート全体の合計値です。
アイテムのデータを表示
[作成者] または [所有者]データソース権限を持つチャートビューアは、チャート要素に貢献した元のデータを表示できます。
チャートビューアは、次のチャート要素のデータを表示できます。
グラフのプロット領域のバーまたはマーク
チャートチャート レガシー エントリ
カテゴリ別軸ラベル
テーブル行
サンプル時間のシェイプ
注意
一部のチャート(地理空間散布チャート、ゲージ チャート、トップ アイテムチャート)では、この機能はサポートされていません。
チャート要素に貢献した元のデータを表示するには、チャート要素を右クリックし、コンテキスト メニューからView data at pointを選択します。 TableビューとJSONビューを切り替えることができます。
テーブル ビューでのデータの操作
[作成者] または [所有者]データソース権限を持つチャート ビューアは、テーブル ビューの列のサイズ変更とスワップが可能です。 変更は保持されません。 各列には最大幅があります。
注意
Tableビューのダイアログには最大 1,000 行が表示されます。
JSON ビューでのデータのやり取り
著者または所有者データソース権限を持つチャートビューアは、 JSONドキュメントのセクションを展開または折りたたむことができます。
注意
JSONビューのダイアログには最大 100 件のドキュメントのみが表示されます。
チャートのコピーとイメージとしての保存
チャートビューでは、チャートを画像としてコピーして保存できます。 イメージファイルには、チャートのタイトルを含むチャートの内容が含まれます。
コピー
グラフをイメージとしてクリップボードにコピーするには、グラフを右クリックし、コンテキスト メニューからCopy chart as imageを選択します。 表以外のすべてのタイプのチャートをコピーできます。
注意
コピー機能は Firefox では利用できません。
保存
グラフをPNGファイルとして保存するには、グラフを右クリックし、コンテキスト メニューからSave as PNGを選択します。