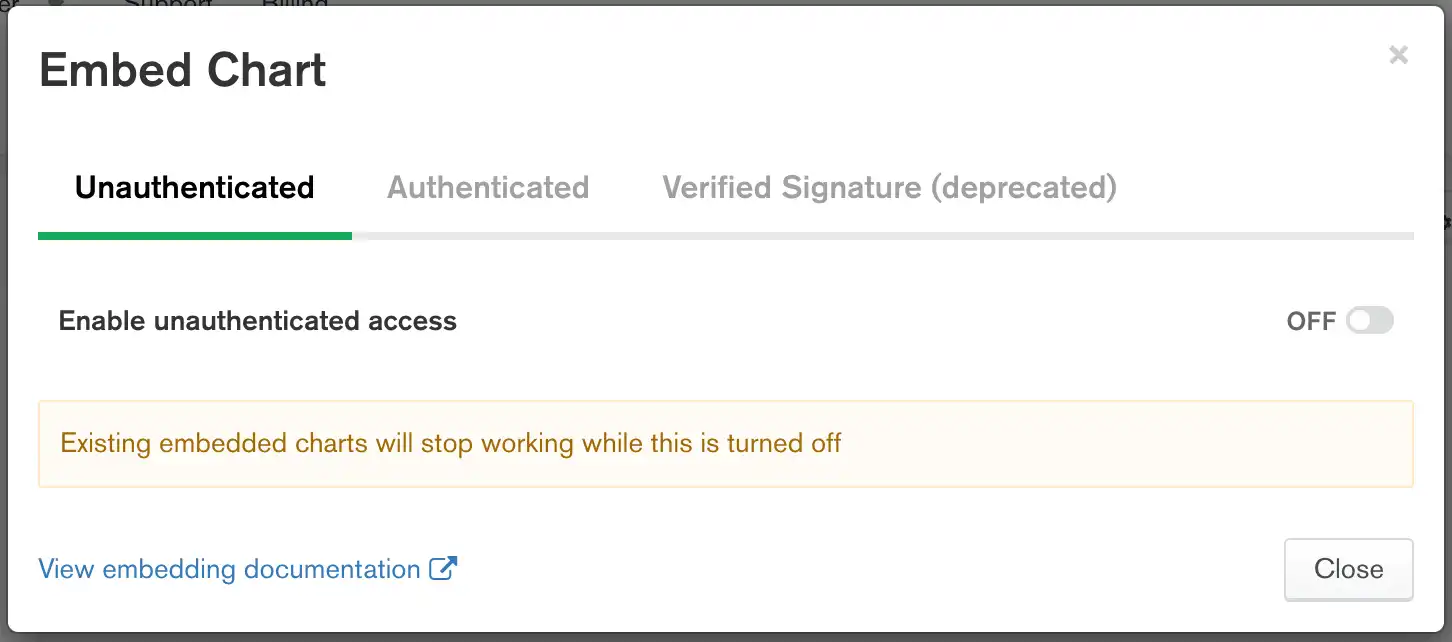iFrame で Charts を埋め込む
iFrame を使用して Web アプリケーションにチャートを埋め込み、高さ、幅、更新間隔、表示テーマなどの設定を指定できます。
iFrame 内に埋め込まれた Charts は次のいずれかになります。
認証されていない場合は、誰でも表示できます。
検証済み署名で認証されています。
注意
検証済み署名による認証は非推奨です。 埋め込み Charts SDKは、複数の認証プロバイダーによる認証を提供します。
前提条件
チャートの埋め込みを有効にするには、 ダッシュボード作成者である必要があります。
手順
( 任意 )チャートのフィルタリング可能なフィールドを指定します。
チャート ビューアがデータをフィルタリングできるフィールドを指定します。 デフォルトでは、フィールドは指定されていません。つまり、少なくとも 1 つのフィールドを明示的に許可するまでチャートをフィルタリングできません。
または、 Allow all fields in the data source used in this chartを選択して、グラフ内のすべてのフィールドを指定することもできます。
フィルタ可能なフィールドの詳細については、「 フィルタ可能なフィールドの指定 」を参照してください。
(任意)追加オプションを設定します。
iFrame コードを手動で編集して、高さ、幅、境界線の半径などの他のいくつかのチャート オプションを設定できます。 チャート オプションの詳細については、「埋め込みチャート オプション 」を参照してください。
重要
Using a Verified Signature for authentication is deprecated. 代わりに、チャートを保護する手順については、 Authenticated Embeddingタブを参照してください。
Authentication SettingsビューにGoします。
注意
Authentication Settingsページにアクセスするには、プロジェクト オーナーである必要があります。 管理者以外のユーザーでも埋め込みチャートは引き続き使用できますが、プロジェクト オーナーからキーを取得する必要があります。
[Authentication Settings] タブをクリックします。
[ Authentication Settings(認証設定) ] タブが表示されます。
検証済み署名に必要なサーバー側コードを作成します。
認証が有効になっている共有チャートからのデータリクエストに合わせて検証済み署名を生成するには、サーバー側コードが必要です。 検証済み署名は、埋め込みキー、タイムスタンプ、チャートのデータを識別するから HMAC を生成し、ペイロードを作成します。検証された署名は、サーバー側のコードで指定された限られた期間有効です。
検証済み署名の生成方法を示すコード例は、次の言語とプラットフォームで利用できます。
設定したオプションを使用して iFrame コードが準備できたら、それをウェブページに配置してチャートを表示できます。